Cómo conectar tu computadora al televisor: diversas formas
Índice:
Una de las opciones que podemos considerar es conectar la PC al televisor para disfrutar en una pantalla más grande los contenidos que se encuentran en nuestro ordenador. Esta es una de las razones más comunes, pero no es la única, por la cual queremos conectar una laptop o incluso un computador de escritorio (sobremesa) con nuestro televisor. Para ello no existe una única “receta”, existen varias formas de establecer una conexión, ya sea por cable o de forma inalámbrica, dependiendo siempre de nuestras necesidades y, por supuesto, también de las características tanto del televisor como del ordenador.
Como hemos mencionado, existen varias formas de establecer la conexión entre la PC y el televisor. Todas estas formas pueden ser divididas en dos: con cable o inalámbrica. Dependiendo de la tecnología que utilicemos, ya sea con cable o sin cable, dependerá de la posibilidad que tengamos y, por supuesto, también de las características tanto del televisor como del ordenador, ya sea una laptop o un computador de escritorio.
Conexión con cable
Existen varias maneras de conectar la PC al televisor mediante cable. La ventaja de estos métodos es que son más rápidos, sencillos y económicos, pero son más dependientes, ya que debemos tener el computador cerca o tratarse de una laptop, además de contar con un espacio para apoyarlo junto al televisor. No es lo más cómodo, pero sí lo más barato.
Debemos tener en cuenta que algunos operadores o plataformas de streaming nos permiten ver solo algunos contenidos a través de la versión en TV o de la aplicación, y la única forma que queda para enviar este contenido al televisor es por cable. Un ejemplo de esto es con Movistar: fuera de casa solo es posible ver fútbol desde el ordenador, pero no desde la aplicación para Smart TV ni Chromecast. En este caso, tendríamos que conectar la laptop por cable al televisor si quisiéramos ver un partido en pantalla grande. Por esta misma razón o por futuro uso, te explicamos todo lo que necesitas para poder ver la pantalla del ordenador en el televisor.
Cable HDMI
El cable HDMI se ha convertido en un estándar desde aproximadamente el año 2012, siendo actualmente la conexión por cable más utilizada, y Windows 10 nos brinda la facilidad de conectividad para que podamos hacerlo de forma sencilla. Para proceder a establecer una conexión, lo primero que debemos hacer es encender el ordenador y el televisor; una vez encendidos ambos, deberíamos tomar un cable HDMI y conectarlo en la salida del ordenador y la entrada del televisor, sin importar el orden en que realizamos la conexión en cada uno de ellos. Además, una vez lo conectes de forma adecuada, no tendrías que tocar ningún botón en el ordenador. Es importante que, desde el mando a distancia de tu televisor, selecciones la opción de HDMI que estará habilitada para poder ver el contenido de la PC.
Si tu computador o tu televisor no cuentan con HDMI, puedes encontrar fácilmente cables que sirven como convertidores entre un tipo de conexión y otra. Por ejemplo, puedes convertir un USB en HDMI con algunos adaptadores económicos que se pueden adquirir en Amazon. En el televisor, deberíamos pulsar la tecla AV del mando a distancia para seleccionar el canal HDMI. No obstante, en la PC tendríamos que seguir una serie de pasos desde sus ajustes:
- En primer lugar, debemos ir a Configuración. Para ello, podemos usar el buscador del PC.
- Después, dentro de los ajustes, tocamos en Sistema.
- A continuación, vamos a Pantalla, y desde aquí podremos seleccionar el televisor como pantalla del ordenador con sistema operativo Windows 10.
- Por último, debemos aplicar la configuración que más convenga para que los contenidos se muestren de la mejor forma posible.
Por lo general, el proceso de conexión entre el ordenador y el televisor a través del canal HDMI es automático, es decir, en cuanto se activa el canal HDMI, la pantalla del ordenador ya es visible en la televisión. La principal ventaja de utilizar esta conexión es que proporciona una conexión rápida de alta calidad entre el PC y el televisor, lo que te permite enviar imágenes y sonidos desde tu ordenador a la televisión. Sin embargo, la principal desventaja es que tu ordenador debe estar cerca de la televisión o bien, usar un cable lo suficientemente largo, lo que lo convierte en una opción no tan práctica como otras.
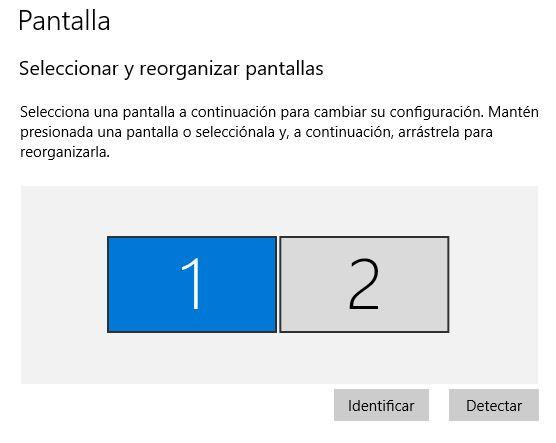
Al hablar de conexiones, es importante considerar si es recomendable utilizar un cable HDMI 2.0 o un cable HDMI 2.1, especialmente si se tiene una pantalla compatible con esta tecnología desde el año 2020. La elección dependerá del uso que se le va a dar. Si sólo se quiere conectar un ordenador estándar, de gama baja o media, que se utiliza para trabajar y ver series en un televisor, un cable HDMI 2.0 será suficiente. Sin embargo, si se desea disfrutar de las mejores resoluciones, de mejoras en imagen y sonido, se necesitará un cable HDMI 2.1.
El cable HDMI 2.1 está diseñado para resoluciones más altas y una imagen más detallada y mejorada, gracias a la mayor velocidad a la que los datos pueden viajar, que es del doble o del triple que la velocidad del cable 2.0. También es compatible con la tecnología HDR, que mejora la imagen y el color.
Por otro lado, el cable HDMI 2.0 es ideal para los videojuegos, gracias a las tecnologías que incorpora como el audio mejorado compatible con Dolby Atmos, el modo de baja latencia y mucho más, como los fotogramas por segundo que alcanzan en resoluciones altas como 4K y 120 fps. De hecho, con el cable HDMI 2.1 se puede llegar a resoluciones de hasta 10K a 120 Hz o 4K y 240 Hz, algo impensable con cables HDMI 2.0.
El único inconveniente que se puede encontrar es que si se necesita de una longitud considerable, se tendrán que utilizar cables HDMI 2.1 de fibra óptica en lugar de los convencionales de cobre, ya que la capacidad de transmisión de este material está limitada a 9 metros.
Con cable VGA
Aunque el cable HDMI debería ser la primera opción, no siempre es una opción disponible en el ordenador o en el televisor. El cable VGA es otra opción a considerar, en ese caso se tendrá que proceder de una forma ligeramente diferente. Lo primero que hay que hacer es encender tanto el ordenador como el televisor, luego hay que conectar el cable VGA a cada uno de los dispositivos.
El audio tendrá que ser transmitido por separado, a diferencia de la conexión HDMI, para ello se debe utilizar también un cable de audio analógico que se conecte a ambos dispositivos. En general, se necesitará un cable de jack a RGA para el audio, aunque dependerá de las salidas de audio que tengan el televisor y el ordenador.
A continuación, se debe seleccionar el canal VGA en el televisor, usando el botón AV del mando a distancia. Por otro lado, en un ordenador con sistema operativo Windows 10, hay que acceder a Configuración > Sistema > Pantalla y de forma manual elegir el televisor si no se detectó automáticamente. Además, se puede modificar la resolución y el escalado de la interfaz para que los elementos se adapten de forma correcta.
La principal ventaja del cable VGA es su bajo costo, siendo un método económico que suele estar presente en la mayoría de los ordenadores. No obstante, hay que tener en cuenta que las conexiones VGA solo transmiten imagen, no audio, por lo que se necesitará otro cable para el sonido.
Con cable DVI
En caso de no disponer de una conexión HDMI en nuestro ordenador o televisión, podemos recurrir al uso de un cable DVI. Aunque no es la opción recomendada, es una alternativa viable. Para utilizarlo, es necesario encender ambos dispositivos, conectar el cable a ambas entradas y seleccionar la entrada DVI en el televisor pulsando la tecla AV. Una vez conectados, Windows 10 debería reconocer automáticamente la pantalla del televisor y mostrar los contenidos en él. En caso contrario, es necesario realizar los siguientes pasos en el ordenador:
- Ir a Configuración.
- Pulsar sobre Sistema.
- Seleccionar Pantalla.
- Seleccionar manualmente el televisor como salida de vídeo.
Si es necesario, podemos pulsar en ‘Detectar’ para que el ordenador encuentre la pantalla y, antes de realizar cualquier configuración, utilizar el botón de Identificar en la misma sección. De esta forma, sabremos la numeración asignada y los ajustes que se aplican al televisor al conectarlo como salida de vídeo. A través de esta conexión DVI, la calidad de imagen suele ser mayor que con otras conexiones, como la VGA, y con menos retardo.
No obstante, es importante señalar que la conexión DVI solo permite la transmisión de imagen, por lo que se requiere una conexión independiente para el sonido. A su vez, la mayoría de las televisiones no tienen puerto DVI, por lo que es necesario utilizar un adaptador DVI a HDMI o DVI a RCA para conectarlos.

Si tienes un Mac…
La mayoría de ordenadores Mac son compatibles para conectarse a un televisor inteligente mediante un cable. También puedes usar el televisor como una pantalla externa. Para lograrlo, debes conectar un cable HDMI o DVI al puerto Thunderbolt. Es importante tener en cuenta que, dependiendo del modelo, es probable que solo tengas puertos Thunderbolt con entradas de tipo USB-C.
En caso de que sea tu caso, deberás utilizar el adaptador oficial de Apple o cualquiera de los que se venden en la tienda de Apple. Asegúrate que el adaptador que escojas sea compatible con tu modelo. Una vez conectado el Mac al televisor, el reconocimiento será automático. Si deseas configurar cómo se comparte el contenido en el Smart TV, sigue los siguientes pasos:
- Primero, ve al menú de Preferencias del sistema.
- Después, selecciona Pantallas.
- Dentro de este apartado encontrarás opciones para definir la pantalla principal, la resolución y otros parámetros.
Con un cable de audio
La conexión de audio de 3.5 mm es una forma sencilla y económica de transmitir audio de tu PC a tu televisión. Este método es especialmente útil si tu televisión no tiene altavoces integrados o si prefieres usar los altavoces de tu sistema de sonido en vez de los de la televisión. Para conectar el ordenador a la televisión mediante un cable de audio de 3.5 mm, necesitarás un cable con un conector de 3.5 mm en ambos extremos. Uno de los extremos del cable se conectará a la salida de audio del ordenador (usualmente se encuentra en la parte trasera del dispositivo) y el otro extremo se conectará a la entrada de audio de la televisión (que puede estar en la parte trasera o en un lateral de la televisión).
Una vez que hayas conectado el cable de audio, asegúrate de que la entrada de audio correcta esté seleccionada en la televisión. Puedes hacerlo en el menú de configuración de la televisión. También es importante ajustar el volumen del ordenador y de la televisión para obtener un sonido adecuado.
Es importante tener en cuenta que este método solo transmite audio y no imagen. Si necesitas transmitir video también, deberás usar una de las otras opciones que hemos mencionado anteriormente, como la conexión HDMI o VGA.
Con un cable RCA
Otro tipo de cable que puedes utilizar para conectar dispositivos de audio y video es el cable RCA. Este se compone de tres conectores: uno rojo, uno blanco y uno amarillo. El conector rojo y blanco se utiliza para transmitir señales de audio, mientras que el conector amarillo se utiliza para transmitir señales de video compuesto.
Cuando se trata de conectar una computadora a un televisor, el cable RCA puede ser útil como alternativa a otras opciones de conexión, siempre que el televisor tenga entradas RCA disponibles. Por ejemplo, si tu televisor tiene entradas RCA, puedes conectar una salida de video compuesto del ordenador mediante un cable RCA y conectar los conectores de audio a la entrada de audio correspondiente en el televisor.
Es importante tener en cuenta que, sin embargo, la calidad de imagen obtenida a través del cable RCA es generalmente inferior a la que se puede obtener mediante opciones de conexión de video digital, como HDMI, DVI o VGA. Además, muchos ordenadores modernos no tienen salida de video compuesto, lo que hace que esta opción sea menos común.
¿Qué debemos tener en cuenta?
Existe una variedad de cables que se pueden usar para conectar una computadora al televisor, y la elección dependerá de nuestros dispositivos. Si bien conectores como HDMI facilitan la conexión, no siempre se encuentran disponibles en los televisores inteligentes o antiguos. Para conectar estos dispositivos a través de cables, necesitarás el cable adecuado, así que a continuación te mostramos cuál es el necesario en función de cada una de las conexiones posibles:
Si tu televisor tiene conexión HDMI:
- Si la computadora tiene HDMI, se necesita un cable HDMI.
- En el caso de la conexión con Micro HDMI, se necesita un cable microHDMI a HDMI.
- En conexiones de la PC VGA, se necesita un cable VGA a HDMI.
- Si posees un cable USB tipo C, necesitarás un adaptador de USB C a HDMI.
Si la conexión de tu TV es con euroconector:
- Si la PC tiene HDMI, se requiere un adaptador de HDMI a euroconector.
- Si la PC tiene VGA, se requiere un adaptador de VGA a euroconector.
- Si la PC es de micro HDMI, se necesita un adaptador de microHDMI a euroconector.
Si ambos dispositivos tienen conexión VGA:
- Si la TV es VGA y la PC es VGA, se requiere un cable VGA convencional.
Al conectar tu ordenador a tu televisor, debes considerar las opciones disponibles y las conectividades que ambos dispositivos ofrecen para seleccionar el cable adecuado. Aunque actualmente los televisores y ordenadores no suelen incluir este tipo de cable, lo puedes adquirir en tiendas de electrónica, informática, multiprecios, centros comerciales, bricolaje y otros establecimientos. Te recomendamos adquirir un cable de calidad, del tamaño adecuado y que ofrece una buena calidad de imagen.
Además, existe la opción de utilizar adaptadores y cables convertidores, que te permitirán transformar un tipo de conector en otro para que puedan ser compatibles. Estos adaptadores suelen ser económicos, con un precio menor a los 15 o 20 euros, y se pueden encontrar en tiendas online como Amazon. Con ellos, puedes obtener un cable HDMI universal que se pueda utilizar en cualquier dispositivo.
Conexión inalámbrica
También existen varias opciones para establecer conexión inalámbrica, lo que te brinda mayor libertad e independencia. Sin embargo, debes tener en cuenta factores que pueden interferir en la conexión, como microondas y teléfonos inalámbricos, así como el número de dispositivos que se conectan de manera simultánea en la red WiFi. Por lo tanto, es necesario que consideres todos estos aspectos.
Si lo que deseas es una solución más estética, práctica y sin las limitaciones de los cables, aunque no tan fiable, te recomendamos las siguientes opciones para conectar tu ordenador a tu televisor de forma inalámbrica, con buenos resultados. Teniendo en cuenta los dispositivos que poseas, los requerimientos y características, unos u otros pueden ser más adecuados, a continuación te diremos cuáles son los mejores y cómo llevarlos a cabo.
A través de WiFi
En algunos Smart TV, cuentas con conexión inalámbrica WiFi por lo que puedes conectar tu ordenador al televisor y ver los contenidos de tu portátil o PC de sobremesa. Lo primero que debes hacer es encender ambos dispositivos y en el televisor, activar el WiFi en los ajustes y establecer la conexión con tu red local, la misma en la que esté conectado tu ordenador, introduciendo la contraseña correspondiente. Luego, en tu ordenador, sigue estos pasos:
- Entra al menú de Configuración.
- Selecciona la pestaña de Sistema.
- Ahora, accede al apartado de Pantalla.
- Dentro de este, pulsa en Varias pantallas y selecciona Detectar.
Con estos pasos, en tu ordenador con sistema operativo Windows 10, podrás ver la Smart TV con WiFi como opción disponible y solo deberás hacer doble clic en ella para que aparezcan los contenidos de tu ordenador. La calidad de la transmisión de contenidos dependerá de la velocidad y estabilidad de la conexión.
Windows te permite seleccionar cómo compartir la pantalla con el Smart TV: en modo espejo (se ve lo mismo en la pantalla del ordenador y en el Smart TV) o en modo extendido (el Smart TV es una extensión del Escritorio que se muestra en el ordenador, lo que te permitirá usar el ordenador para realizar una tarea mientras reproduces contenido en el televisor).
También resulta factible efectuar esta tarea mediante Google Chrome utilizando un televisor Android TV o uno que sea compatible con este servicio. Primero, es necesario que ambos equipos se encuentren encendidos. Una vez hecho esto, debes abrir una pestaña en el navegador de tu ordenador. Luego, haz clic en los tres puntos que aparecen en la esquina superior y junto a la barra de navegación tendrás la opción de «enviar». Después, se mostrará una ventana con los diferentes dispositivos a los que se pueden enviar los datos. En la parte inferior de la ventana, se encuentra una pestaña que al presionar desplegará las opciones de «enviar escritorio», «archivo» o «pestaña». Selecciona la opción que más te interese y ¡listo! El contenido será transmitido a tu televisor.
Es importante señalar que también es posible cancelar el envío del mismo modo. Tan solo debes volver a pulsar sobre el dispositivo y seleccionar la opción deseada. Esta opción resulta muy útil para mostrar el contenido que estás viendo en tu navegador por diferentes motivos, como por ejemplo, si un servicio no está disponible en el televisor pero sí en tu ordenador. Recuerda que tanto el televisor como el ordenador deben estar conectados a la misma red WiFi para que esto funcione.
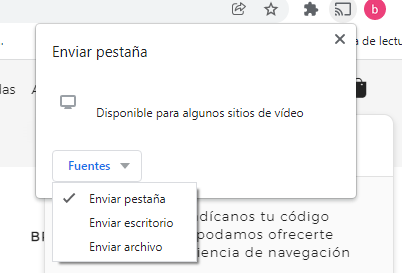
La principal ventaja que ofrece la tecnología Screen Share de Windows 10 es la comodidad que otorga a los usuarios para disfrutar de los contenidos de sus ordenadores sin tener que hacer uso de cables para conectar al televisor. No obstante, uno de los principales inconvenientes que pudiera presentar es que en ciertos modelos de televisores, el audio pueda presentar retardos y no estar sincronizado con la imagen. Por consiguiente, si tu televisor no es compatible con la tecnología Screen Share de Windows 10 o no posees una Smart TV, probablemente debas recurrir a otros métodos.
Método Intel WiDi (Wireless Display)
Constituye una tecnología que permitirá la conexión directa y práctica entre los televisores y los ordenadores portátiles, sin necesidad del uso de cables o la conexión a la red WiFi de tu hogar. A través de ella será posible visualizar en el televisor todo lo que se haga en el ordenador. Será necesario tener un ordenador portátil que sea compatible con un procesador Intel Core i3, i5 o i7, puesto que se trata de una tecnología creada por Intel para la transmisión inalámbrica de señales de sonido y video de alta calidad para el envío de contenidos multimedia.
Aunque ha perdido popularidad y su desarrollo ha sido interrumpido a favor de Miracast, puede que tu televisor y tu ordenador portátil sean compatibles con WiDi. En función del modelo de tu televisor, la manera de verificar la compatibilidad o activar esta función, puede variar, aunque en muchos casos lo podrás hacer en Configuración > Red > Miracast/Intel´WiDi. A continuación, tendrás que abrir Intel WiDi instalado en tu portátil, seleccionar Escaneo y tu televisor aparecerá en la lista. Solo te quedará seleccionar Conectar. Te solicitarán un PIN que podrás observar en la pantalla de tu Smart TV. Ingrésalo y vuelve a seleccionar Conectar. De esta forma se guardará la conexión y podrás utilizarla de forma sencilla siempre que quieras.
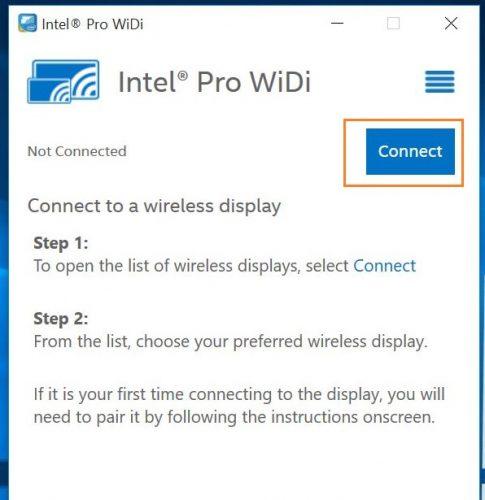
Disfruta tu contenido multimedia sin cables
Una de las opciones que el WiFi te brinda es la posibilidad de disfrutar de tu contenido multimedia desde la comodidad de tu Smart TV, sin la necesidad de recurrir a métodos de conexión mediante cable. Para ello podrías utilizar servicios similares al ofrecido por Plex. Sin embargo, es primordial asegurarse que el modelo de tu televisor esté Conectado a Internet.
Existe una gran variedad de programas que hacen posible la reproducción de contenido multimedia en tu Smart TV, aunque sin duda Plex es uno de los más populares y utilizados. Para poder hacer uso de este servicio sigue los siguientes pasos: instala la versión de Plex Servidor en tu ordenador, posteriormente selecciona las carpetas o discos duros que deseas que formen parte de tu sistema multimedia y gracias a Plex, se encargará de transferir los archivos que contengan videos, fotos o canciones que hayas señalado previamente.
Para finalizar, solo tienes que instalar Plex Cliente en tu Smart TV y conectarla al servidor de tu ordenador. Una vez realizada esta operación, espera a que cargue el contenido multimedia seleccionado y listo ¡ya puedes disfrutar de tus películas, series o música favorita sin la necesidad de cables! Recuerda que existen otros servicios similares como Nero o Kodi que también podrías utilizar según lo que mejor se ajuste a tus necesidades.
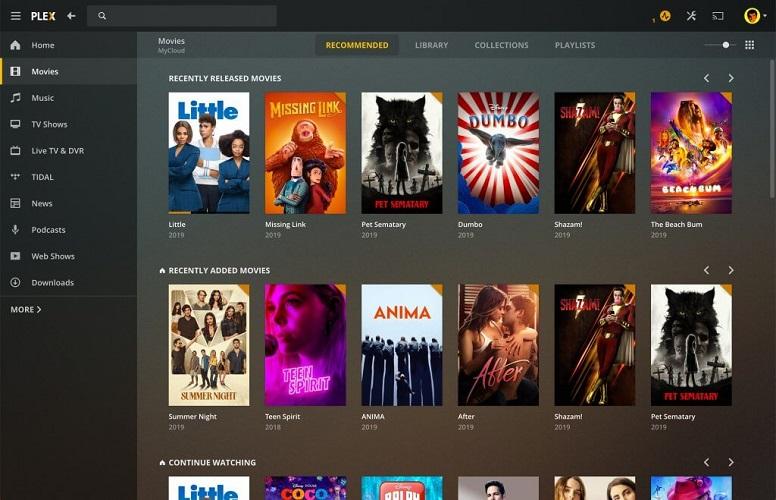
Transmite tus contenidos con Serviio de manera gratuita
Serviio es un servidor multimedia gratuito que te permite transmitir videos, música, imágenes y otros contenidos desde tu ordenador a un televisor u otros dispositivos compatibles con DLNA en tu red doméstica. Incluso en televisores como los de la marca Samsung, podrás disfrutar de funciones adicionales. Para ello, solo tienes que descargar Serviio y seleccionar el tipo de sistema operativo que tienes en tu ordenador. Este programa consta de dos archivos: el servidor y la interfaz de usuario. Al iniciar tu dispositivo Windows o MacOS, el Serviio se activará de manera automática.
Conecta tu televisor mediante el cable adecuado o mediante WiFi en la misma red. En la sección de conexiones de entrada y salida, verás el icono de este servicio. Al hacer clic en él, tendrás acceso al servidor y se mostrarán tres carpetas. Para acceder a la interfaz de usuario desde tu ordenador, ingresa a la sección de «biblioteca compartida» (Shared Folders), haz clic en «+ Añadir» (+Add), selecciona el contenido que quieres compartir y elige qué carpetas o archivos quieres incluir desde el navegador. Asegúrate de guardar los cambios antes de salir. Espera un momento y, luego, al volver a tu televisor, encontrarás los contenidos compartidos en las carpetas que has definido.
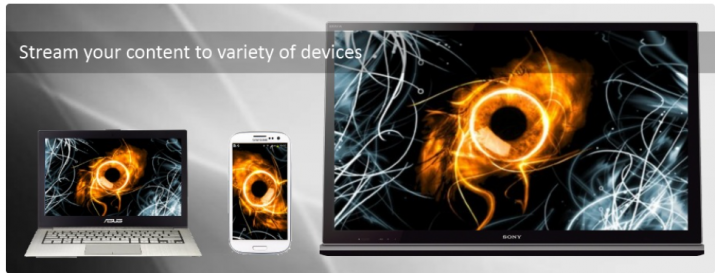
Compartir la pantalla con ScreenShare
ScreenShare, también conocido como Miracast, Screen Mirroring, Display Mirroring o Allshare Cast, es una tecnología que utiliza la conexión WiFi del televisor inteligente y otros dispositivos para transmitir contenidos a la pantalla. La mayoría de los televisores inteligentes con WiFi incorporado permiten el uso de esta tecnología, y en un ordenador con Windows 10 también se puede utilizar de la siguiente manera:
Con ScreenShare activado en el televisor y ambos dispositivos encendidos, se debe acceder a Configuración > Dispositivos > Dispositivos conectados en Windows 10 y seleccionar «Agregar un dispositivo«. Una lista aparecerá automáticamente y, en instantes, se mostrará el televisor inteligente al que se desea conectar. Simplemente se debe seleccionarlo y automáticamente los contenidos de la computadora se mostrarán en la pantalla del televisor.

Usando VDO.Ninja para ver contenido del PC en la televisión
Un truco sencillo para ver el contenido de nuestro PC en nuestra televisión es utilizar una aplicación que actúe como «puente» entre ambas plataformas, transmitiendo en directo lo que ocurre en el PC. VDO.Ninja es una de estas aplicaciones y se ha hecho muy popular en los últimos tiempos gracias a su compatibilidad con Twitch, la famosa plataforma de streaming donde podemos ver a famosos y anónimos charlando, jugando o haciendo cualquier otra actividad permitida por la plataforma. Lo único que necesitamos es una conexión a internet y un televisor con un navegador para introducir URL. Incluso es posible usar dispositivos que no estén conectados a la misma red.
La forma de uso es sencilla. Simplemente sigue este enlace, sin necesidad de registro, y elige si quieres que VDO.Ninja transmita tu cámara, tu pantalla completa, una ventana concreta, con o sin audio, etc. Una vez que elijas la pestaña de tu PC que quieres reproducir, tendrás un enlace que podrás introducir en el navegador de cualquier dispositivo para ver lo que has seleccionado. La única desventaja es el posible retardo, pero si no necesitas una precisión perfecta, es una buena opción.
Por supuesto, es importante tener en cuenta que no se pueden reproducir ciertos tipos de contenidos, como contenidos para adultos, para evitar riesgos si alguien obtiene nuestro enlace. Puede que no sea la forma más cómoda o directa, pero es una técnica que merece la pena conocer.
Usando la función Proyectar de Windows 10
Si nuestro televisor es compatible con la tecnología Miracast, otra opción para conectar nuestro PC al televisor es usar la función Proyectar que se encuentra en el Centro de Actividades del sistema Windows 10. Si nuestro PC y el televisor están conectados a la misma red Wi-Fi, lo primero que debemos hacer es hacer clic en el icono del Centro de Actividades que se muestra en la barra de tareas, y a continuación, pulsar sobre la opción Proyectar.
Veremos las diferentes opciones para proyectar la pantalla del PC en nuestro televisor, como proyectar solo la pantalla, duplicarla, extenderla o usarla como segunda pantalla. Si no aparece la pantalla de nuestro televisor, entonces es necesario vincularlos. Para ello, sigue los siguientes pasos:
- Abre la página de Configuración.
- Entra en la pestaña de Sistema.
- Selecciona Pantallas y pulsa en Detectar.
- Espera a que se establezca la conexión y ahora ya podrás elegir el modo de proyección.
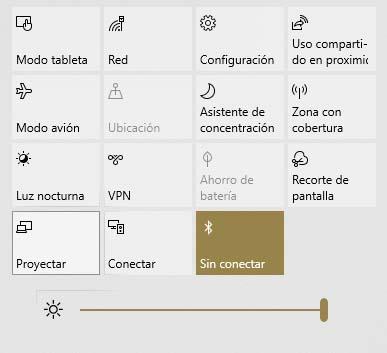
Conexión de dispositivos adicionales para convertir tu televisor en un Smart TV
Existen numerosos dispositivos que puedes conectar a tu televisor a través del puerto HDMI, independientemente de que tu televisor sea inteligente o no, ya que disponen de procesador, memoria y conectividad independiente. Estos dispositivos convierten en «inteligente» cualquier televisor. De esta forma, no es necesario recurrir a un ordenador para duplicar su pantalla, ya que puedes utilizar otros dispositivos, como teléfonos móviles o tabletas. Sin embargo, también se pueden utilizar para enviar contenido desde un ordenador al televisor.
Con Chromecast
Google Chromecast ha sido y es la solución para muchos usuarios que no desean renovar su televisor por uno inteligente. Al conectar Chromecast al televisor a través del puerto HDMI, se conecta automáticamente a la red WiFi. Este dispositivo permite conectarse a través del televisor, y así, visualizar contenido en él desde un ordenador o un televisor inteligente. A pesar de que en este tipo de conexiones existe una limitación de compatibilidad, ya que solo puedes usar las aplicaciones y programas diseñados para soportar Chromecast. A partir de ahí, solamente debes asegurarte de que el televisor con Chromecast, está instalado y configurado correctamente, conectado a la misma red WiFi que el ordenador. Una vez hecho esto, solo debes hacer clic en el icono de Chromecast en tu servicio compatible de elección, como YouTube. Al hacer clic en ella, se despliega una lista de dispositivos compatibles con Chromecast, incluyendo tu televisor. Una vez seleccionado este dispositivo, el contenido se envía directamente del ordenador al televisor, y se reproduce alcance de tu mano. Esto también se puede llevar a cabo con dispositivos móviles, como tabletas y teléfonos inteligentes.

Usando un decodificador para transmitir contenido
Existen algunos proveedores que ofrecen decodificadores inteligentes como parte de sus paquetes de televisión, los cuales pueden ser utilizados como un Chromecast. Aunque no dispongas de un televisor inteligente o de un dispositivo Chromecast, puedes usar el decodificador para enviar el contenido directamente a tu televisor, siempre que tengas contratada una de las tarifas ofrecidas por el proveedor que sea compatible con el decodificador. Entre los proveedores que ofrecen esta opción, destacan Telecable, Euskaltel, R Cable y Virgin, los cuales incluyen la función Chromecast en su decodificador 4K en todos sus paquetes de TV.
Algunos proveedores ofrecen decodificadores con Android TV que incluyen la función «Chromecast«, lo que permite instalar aplicaciones compatibles, compartir contenido de las plataformas de streaming compatibles, y proyectar directamente el contenido de la galería de imágenes y vídeos de tu smartphone en la pantalla.
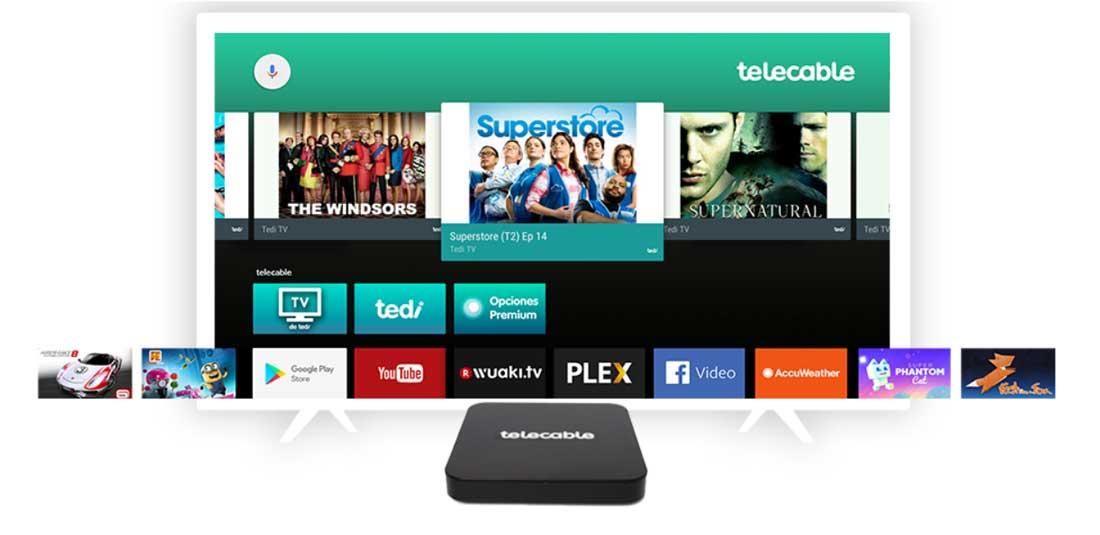
Dispositivos de streaming
Los dispositivos de streaming son una excelente alternativa para reproducir contenido multimedia de aplicaciones como Netflix, HBO Max, Prime Video, entre otras. Funcionan como el Chromecast de Google y, al igual que los decodificadores con Android TV, utilizan el sistema operativo Android y permiten la instalación de aplicaciones y conexión sin cable con otros dispositivos.
Con los protocolos como Miracast, podemos compartir contenido multimedia desde plataformas compatibles o usar aplicaciones diseñadas para el mirroring y proyectar el contenido de una pantalla en otra. Algunos de los mejores distribuidores como Amazon con su Fire TV Stick o Xiaomi con su Mi Box ofrecen nuevas alternativas de conexión como la conexión de auriculares inalámbricos.
Los dispositivos de streaming se pueden utilizar para compartir la pantalla de un dispositivo a otro y ofrecen la opción de conectarse a auriculares inalámbricos en caso de que el Smart TV no disponga de esta opción. Además, gracias a su sistema operativo Android, podremos descargar todo tipo de aplicaciones para disfrutar al máximo de nuestros contenidos multimedia.

Apple TV: la solución para conectar tu ordenador a la televisión
Con Apple TV, puedes conectar tu ordenador a la televisión, de manera similar a como se hace con Chromecast, pero en este caso, para el sistema operativo Apple. Para lograrlo, solo necesitas tener la televisión encendida y dirigirte a la opción de AirPlay en la parte superior de la pantalla de tu Mac. En el menú desplegable que aparece, selecciona Apple TV. Es importante comprobar que ambos equipos estén conectados a la misma red, ya que, de lo contrario, no funcionará. Una vez seleccionado, se abrirá el menú, donde deberás elegir la opción «duplicar pantalla». Al hacerlo, verás en tu televisor todo lo que aparece en tu ordenador. Puede tardar unos segundos en hacer efecto, pero pronto podrás disfrutar de tus contenidos en la pantalla grande.
Pero eso no es todo, Apple TV también permite compartir contenido exclusivo, como música, fotos o videos de iTunes, sin tener que conectarte al ordenador. Esta funcionalidad se llama «Compartir en casa» y para utilizarla, debes instalar iTunes en tu ordenador (programa gratuito de Apple). Una vez que lo hayas hecho, ve a Archivo, selecciona Compartir en casa y activa esta función. Introduce tu ID y contraseña, y ahora podrás disfrutar de todo el contenido multimedia desde la comodidad de tu sofá. Lo mejor de esta función es que puedes compartirla con todos tus dispositivos Apple, como un iPhone, un iPad, y ver contenidos en múltiples televisores.
En conclusión, Apple TV es una excelente solución para conectar tus dispositivos Apple a tu televisión o para compartir contenido desde iTunes. No esperes más para instalarlo y disfrutar de todas las ventajas que te ofrece.

Cómo convertir tu PC en una Smart TV
En cuanto a dispositivos, podemos contarte cómo puedes convertir tu ordenador en una Smart TV completa y cerrar así el mismo círculo del que te hemos venido hablando, pero a la inversa, es decir, de la TV a nuestro PC. Esta opción nos brinda la posibilidad de tener una «televisión inteligente» a pesar de que la mayoría de las plataformas de streaming, así como los canales como Antena 3 o La Sexta, ya nos ofrecen su propia versión web para ver desde ahí el contenido que queramos desde nuestros ordenadores (películas, series, programas, documentales, etc).
Para hacer «inteligente» a nuestro monitor de ordenador, simplemente debemos comprar y conectar dispositivos vía HDMI o USB que nos permitirán acceder a una interfaz muy similar a la que encontramos en una Smart TV cualquiera. Sin embargo, esta opción solo es posible en monitores y equipos de sobremesa, no en ordenadores portátiles. Después de todo, en un portátil el puerto HDMI es de salida, al igual que los de un aparato o stick de Android TV o Google TV, por lo que no funcionará y, en ese caso, deberemos enchufarlo directamente a un monitor.
Uno de estos dispositivos es el Amazon Fire TV. El gigante del comercio electrónico nos ofrece una amplia gama de estos aparatos y, en el caso del Fire TV, su gran ventaja no es solo la posibilidad de ver contenidos a través de las aplicaciones, sino también la de convertir nuestro monitor de ordenador en una Smart TV con los canales en directo de Amazon, que nos permite ver contenido desde Internet y acceder a canales como La 1, La 2 y Antena 3, entre muchos otros.
También tenemos la opción del Chromecast con Google TV, que hemos hablado en profundidad arriba. Además, debemos tener en cuenta el Xiaomi Mi Stick, otra de las alternativas más populares, junto a la MI Box, que también es compatible con DTS y Dolby Audio para ofrecernos un sonido más envolvente y una reproducción de alta velocidad en calidad HD. En este sentido, es importante destacar que cuenta con Smart Cast, lo que nos permite enviar videos desde nuestro tablet o teléfono para reproducir en nuestro monitor y disfrutarlos plenamente.
Por último, también existe la opción de utilizar un emulador como Android Studio, que es compatible con Windows, Mac y Linux, y que podemos descargar desde su sitio web oficial. Simplemente tenemos que descargarlo, instalarlo y seguir los pasos que se nos indican para utilizarlo de forma rápida y sencilla.
La mejor forma de conectar el ordenador al televisor
El WiFi es una característica exclusiva de los televisores más modernos. Y eso nos podría llevar a pensar que, al ser una tecnología más actual, es una mejor opción para conectar el ordenador al televisor. Pero no es así. En realidad, si lo que buscamos es calidad de imagen y de sonido, la mejor opción es conectarlos por cable. Esto es especialmente cierto si utilizamos un DisplayPort 1.2 o superior, o un HDMI 2.0 o superior, lo que nos permitirá incluso reproducir contenido en resolución 4K, siempre y cuando tanto el ordenador como el televisor sean compatibles. Y una mayor tasa de refresco según las especificaciones del televisor.
Es por ello que, siempre que sea posible, la conexión por cable será la mejor opción. Dependerá de la ubicación del ordenador y de las posibilidades que tengamos utilizando un cable HDMI 2.0 compatible. Si queremos conectar el ordenador y la televisión que se encuentran en habitaciones diferentes, la opción del cable puede resultar complicada, a no ser que cambiemos los dispositivos de lugar para que estén juntos y así sea posible conectar ambos equipos mediante cable. Sin embargo, no siempre resultará tan sencillo.

La conexión inalámbrica WiFi entre un ordenador y un televisor es una opción conveniente si deseas colocar ambos dispositivos en diferentes habitaciones. En caso de tener un ordenador de escritorio, esta es probablemente la única alternativa viable para conectarlos.
No obstante, es importante tener en cuenta que la calidad de imagen y sonido puede verse comprometida sin el uso de cables, y es posible que la red de tu hogar presente inestabilidades. Como resultado, no siempre se puede garantizar una resolución óptima. Con los protocolos WiFi 5 y WiFi 6, se ha mejorado significativamente la velocidad y estabilidad de las redes WiFi, de modo que si todos los dispositivos (router, televisor inteligente y ordenador) están en la misma habitación, es posible lograr una conexión de calidad.
Es fundamental que elijas el método y estándar de conexión más rápido y avanzado en cada momento, ya sea WiFi o HDMI. En caso de que ninguno de estos sea viable, como en situaciones en las que no dispongas de un cable HDMI o no puedas pagar una conexión a internet, siempre podrás recurrir a otras opciones de conexión mediante cables.






