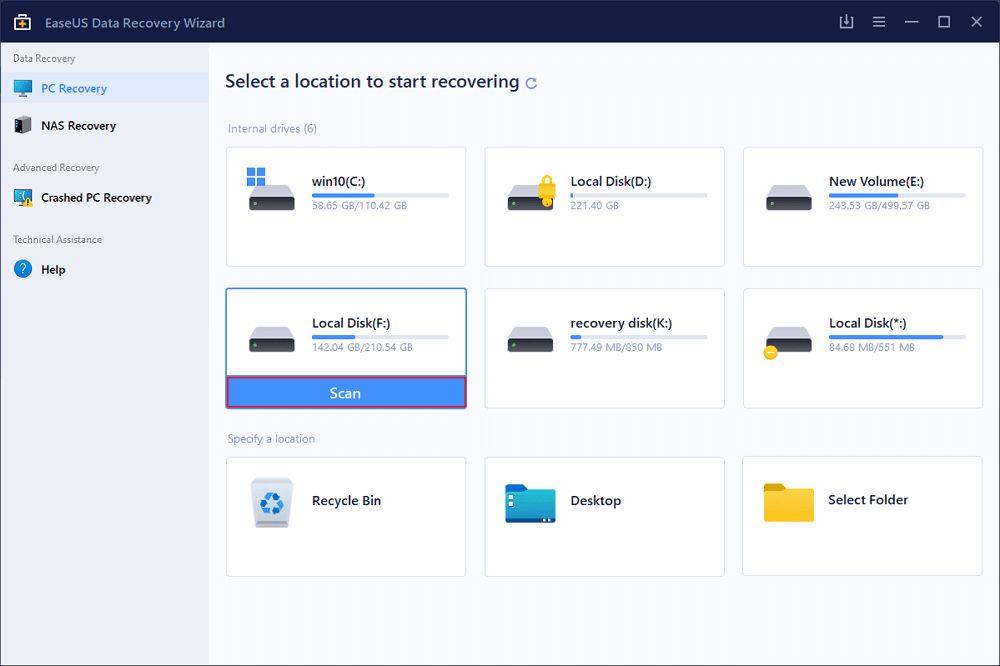¿Cómo resetear una PC con Windows 10? Guía paso a paso
Índice:
Resetear una PC es básicamente borrar todos los datos almacenados en su disco duro principal, incluyendo el sistema operativo. Esta tarea puede ser necesaria para vender el equipo a otra persona, cambiar la función del disco duro o simplemente comenzar de cero con una instalación limpia de Windows 10 o cualquier otro sistema operativo. De manera similar a versiones anteriores, podemos resetear una PC con Windows 10 de forma sencilla utilizando las herramientas nativas de Microsoft. En esta guía paso a paso te explicamos todo lo que necesitas saber y hacer para llevar a cabo el proceso de forma efectiva.
Antes de explicarte cómo resetear una PC, es importante que entendamos en qué consiste este proceso, cuáles son las razones para hacerlo y cuáles son sus principales ventajas. También repasaremos los requisitos previos y todo lo que debes hacer antes de comenzar a borrar los datos de tu PC. Finalmente, te brindaremos algunas recomendaciones para tomar en cuenta después de completar el reseteo.
¿Qué significa resetear una PC?
Resetear una PC implica borrar por completo todos los datos almacenados en su disco duro. Básicamente, estamos hablando de eliminar todo lo que está almacenado en el medio de almacenamiento principal, incluyendo el sistema operativo de la computadora.
Puedes resetear tu PC por varias razones, como cambiar la función de tu disco duro, comenzar de cero con una instalación nueva de Windows 10 u otro sistema operativo, o incluso para vender tu equipo a otra persona. A continuación, veremos algunas de las motivaciones más comunes para resetear una PC y sus ventajas asociadas.
Tipos de reseteo
Existen dos tipos de reseteo: el primero es el reseteo de la unidad del sistema (normalmente, el disco C) que se realiza durante el proceso de instalación de un sistema operativo. El segundo tipo de reseteo es para discos que no son del sistema (normalmente, discos D, E, etc.). Simplemente hay que hacer clic derecho en el disco después de encender la computadora y seleccionar la opción «formatear». Sin embargo, es importante tener en cuenta que el contenido del disco será eliminado de forma permanente y no se puede recuperar, por lo que es esencial hacer una copia de seguridad antes de comenzar el proceso de reseteo.
Diferencias entre resetear y formatear
Frecuentemente, los términos resetear y formatear se utilizan indistintamente, sin embargo, se refieren a conceptos diferentes respecto al funcionamiento del sistema. Mientras el reseteo se trata de un reinicio que devuelve al estado inicial del sistema afectado por alguna falla, el formateo implica eliminar todo el contenido de almacenamiento de la computadora.
El reseteo es útil cuando el problema del sistema es menor, pero si surge un problema mayor, como virus u otros, el formateo se convierte en una opción necesaria para comenzar desde cero.
Beneficios del formateo
Si bien, lo ideal es evitarlo y tratar de solucionar los problemas de la computadora sin recurrir al formateo, existen beneficios al realizar esta acción, entre ellos:
- Elimina automáticamente cualquier virus, gusano o malware presente en la computadora.
- Elimina errores del sistema para que la computadora funcione mejor.
- Elimina los archivos innecesarios y los que son difíciles de borrar.
- Permite hacer una limpieza de la computadora y aumentar su espacio de almacenamiento.
- Devuelve la computadora a su configuración original de fábrica, lo que mejora su rendimiento.
- Reorganiza los sectores de disco y mejor el rendimiento del equipo.
- Permite cambiar el sistema operativo y comenzar desde cero.
- Es una opción eficaz y rápida si hay varios problemas o acciones de mantenimiento que realizar.
Por qué formatear un PC
Existen algunos síntomas en los que podemos notar que Windows tiene problemas y que el formateo es una opción necesaria. Es importante tomar medidas antes de que sea demasiado tarde y los archivos importantes corran peligro. Si el equipo presenta algunos de estos síntomas, es hora de considerar opciones de respaldo y formateo:
- La computadora no se enciende.
Existen distintos motivos por los que la computadora no se enciende, pero una de las soluciones es formatear el equipo, ya que puede tratarse de un problema de software. Si el formateo no soluciona el problema, es necesario investigar y resolver la falla.
Es posible que el equipo no arranque debido a ataques de virus u otros cambios en la configuración, lo que se traduce generalmente en una pantalla de Windows que se reinicia o incluso en que el sistema operativo no se cargue más allá de la pantalla de DOS. En estos casos, la única forma de hacer que el equipo funcione es formateando el disco duro o el equipo.
El formateo del sistema elimina todos los archivos y errores para restaurar el equipo a un estado limpio y nuevo. Por lo general, después del formateo se realiza una nueva instalación del sistema operativo, lo que permite al usuario utilizar un sistema renovado.
- Encendido lento
Si el equipo se atasca en la pantalla de carga y tarda mucho en encender, el formateo puede ser la solución para solucionar cualquier problema que pueda estar afectando su funcionamiento. Una vez descartado que ningún componente físico esté causando problemas en el arranque, formatear el equipo permitirá limpiar aplicaciones o antivirus innecesarios.
- Apagado automático
De la misma manera que el arranque lento o la imposibilidad de arrancar, es posible que el equipo se encienda y se apague sin motivo aparente al poco tiempo de uso. Si esto sucede en cada uso del equipo, es sin duda una buena señal para formatear el equipo. Tenga en cuenta que apagarse de repente puede ser peligroso y molesto, ya que no se pueden guardar los cambios en los distintos programas que esté utilizando. Además, puede dañar los componentes del equipo, especialmente el disco duro.
Por lo tanto, si desea proteger sus datos y utilizar su equipo para trabajar, guardar información importante o estudiar, lo mejor que puede hacer es formatearlo.
- Lentitud en el rendimiento
Si su equipo siempre ha sido lento y no solo al encender, pruebe el Modo Seguro, limpie su equipo con programas específicos para eliminar archivos innecesarios, verifique la presencia de virus, actualice los controladores, el sistema operativo y las extensiones del navegador. Si ninguno de estos métodos da resultados, formatear el equipo puede ayudar a restaurar la velocidad y el inicio original del sistema operativo.
Cuando se produce una diferencia de velocidad en el equipo, es el momento de revisarlo. Un equipo rápido es siempre un buen signo, mientras que uno lento es malo. El equipo puede haberse ralentizado por muchas razones, no solo por virus. Incluso una actualización del sistema operativo a un nivel superior puede no funcionar, y la velocidad puede verse afectada por uno o más archivos infectados en el sistema. Es ahí donde formatear el sistema ayuda a recuperar la velocidad original del equipo, aunque conlleva la pérdida de archivos valiosos.
- Pantallazo de la muerte
Es posible que te encuentres con un pantallazo de la muerte que solo aparezca una vez y no vuelva a aparecer. En este caso, no debes preocuparte, ya que puede ser un fallo puntual. Si los pantallazos son frecuentes, te recomendamos que formatees el ordenador lo antes posible para solucionarlo.
- Virus o problemas de seguridad
Si tu ordenador tiene algún virus, troyano, gusano, software espía o cualquier otro problema de seguridad del que no puedas deshacerte, puede que la solución sea formatear el equipo y empezar de nuevo con un sistema limpio y seguro.
- Errores que persisten
Intentamos solucionar la mayoría de errores que puedan ocurrir en tu ordenador. Sin embargo, si has probado todas las soluciones posibles y el problema persiste o si estás cansado/a de tener que solucionar el mismo error con frecuencia, la mejor opción es formatear el ordenador para ver si el problema desaparece. Además, así podrás descartar que el problema sea de hardware y necesite ser reparado o sustituido.
Preparativos previos al formateo
Aunque no está de más formatear el ordenador de vez en cuando, es importante seguir algunos consejos antes de tomar esta decisión. Te recomendamos seguir estas indicaciones antes de eliminar todos los datos del equipo. Si lo haces de manera regular, no tendrás que preocuparte por un imprevisto que necesite una solución inmediata.
Hacer una copia de seguridad
Al formatear el ordenador, todos los datos almacenados en el equipo serán eliminados. Debes considerar si hay algún contenido que quieras conservar antes de proceder. En ese caso, tienes dos opciones:
Es factible realizar una copia íntegra de nuestro perfil de usuario en la computadora, lo que permitiría salvaguardar todo lo que compone esa instalación y, en particular, del usuario que utilizamos de manera habitual. Con este procedimiento, en un futuro tendríamos acceso no solo a los contenidos almacenados como los archivos personales, sino que también tendríamos la capacidad de ‘restablecer’ la instalación para recuperarla en su estado original.
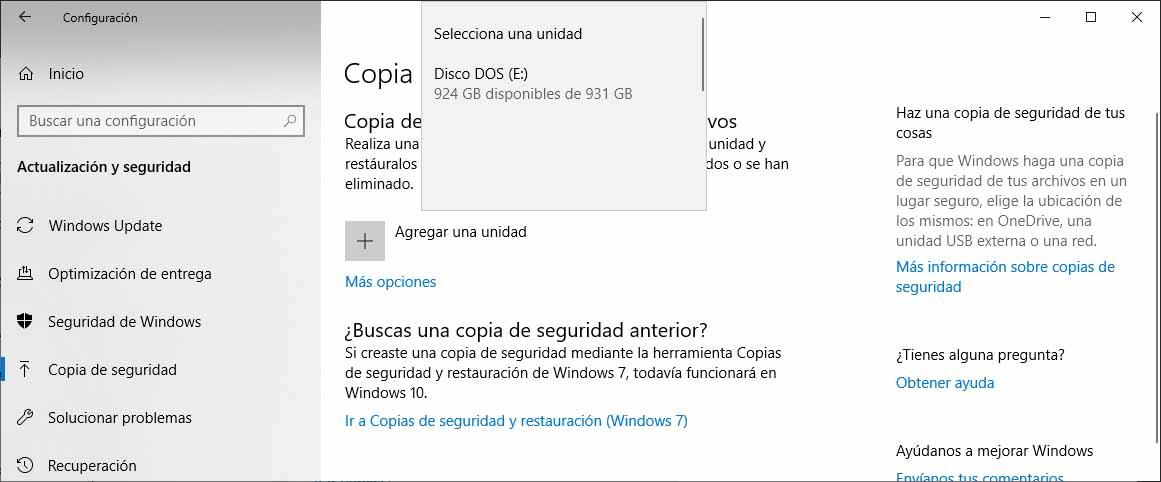
Otra alternativa consiste en recuperar manualmente solo los archivos importantes. Una opción es utilizar un dispositivo externo de almacenamiento, como un disco duro, una tarjeta de memoria o un pendrive USB, cuya capacidad sea suficiente para la cantidad de archivos y su peso que deseamos trasladar del ordenador a un lugar seguro. También es posible adaptar esta alternativa para utilizar un servicio de almacenamiento en la nube en lugar de un dispositivo de almacenamiento físico.
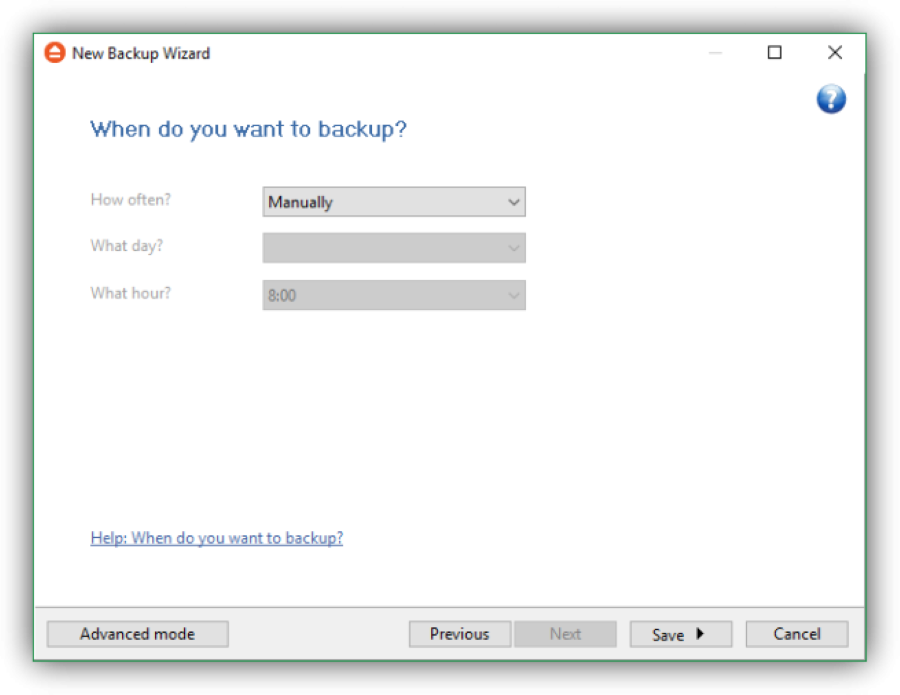
Una forma de asegurarnos una copia de seguridad del sistema es a través de aplicaciones de terceros, como FBackup. Una vez instalada, seleccionaremos la opción que permita crear una copia de seguridad. Podremos elegir el destino de la copia de seguridad, ya sea en local, red o Google Drive, así como la unidad de almacenamiento en la que se realizará la copia. Es posible seleccionar solo ciertos archivos, carpetas o directorios y configurar si deseamos que se cifre y con qué frecuencia se debe realizar la copia de seguridad.
Puedes descargar FBackup aquí.
Descargar los controladores para componentes críticos
Antes de formatear el ordenador, es importante revisar la marca y modelo de la placa base y de otros componentes críticos como la tarjeta gráfica. Desde la página web de soporte del fabricante, se puede descargar los controladores o drivers del componente de hardware en cuestión, siempre asegurándote de descargar la última versión disponible. De esta manera, puedes evitar posibles problemas de falta de controladores al instalar el nuevo sistema operativo.
Con el controlador ya descargado, tendrás acceso a Internet al iniciar el PC por primera vez, para luego descargar cualquier otro controlador que puedas necesitar directamente desde Internet.
Si hace tiempo que formateaste el ordenador y guardaste los controladores en algún lugar, como un USB, lo mejor es actualizarlos primero o buscar si hay alguna versión más reciente disponible para evitar problemas en el futuro. Si lo olvidaste, esto puede ser una solución provisional.
Preparar un medio de instalación de Windows 10
Si planeas realizar una instalación limpia de Windows 10 después de formatear el ordenador, es recomendable que prepares un medio de instalación antes de realizar el formateo. Esto será realmente útil durante el proceso de formateo.
Para descargar una ISO de Windows 10, se deben cumplir ciertos requisitos:
- Conexión a Internet
- Espacio suficiente de almacenamiento
- Una unidad flash USB con al menos 8 GB de espacio de almacenamiento
En caso de cumplir con los requisitos necesarios, se podrá descargar la herramienta MediaCreationTool.exe en el equipo. A través de este archivo ejecutable, se podrán seguir unos sencillos pasos para llevar a cabo el proceso. Tan solo es necesario seguir las instrucciones que aparecerán en su equipo con Windows, hasta llegar a la opción “Crear medios de instalación (unidad flash USB, DVD o archivo ISO) para otro PC” y, posteriormente, dar clic en siguiente.
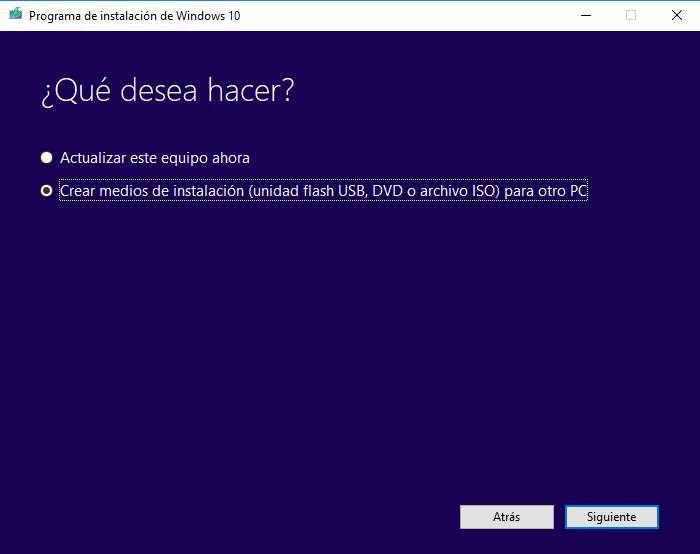
Para obtener el archivo ISO de Windows 10, debes seguir algunos pasos simples de selección. Primero, necesitas elegir el idioma, la edición y la arquitectura. Al final, asegúrate de seleccionar la opción «Archivo ISO».
Otra forma práctica de hacerlo es a través de los siguientes pasos:
- Visita el sitio web de Microsoft en tu navegador.
- Dirígete al menú de Chrome y selecciona «Más herramientas«.
- Mantén presionadas las teclas Ctrl + Mayus + M de tu teclado.
- Selecciona la opción de «iPad» en la herramienta de emulación de dispositivos.
- Recarga la página web presionando F5 en tu teclado.
- Elige la opción de Windows 10 y confirma tu selección.
- Selecciona el idioma de tu preferencia, en este caso, español.
- Confirma tu elección.
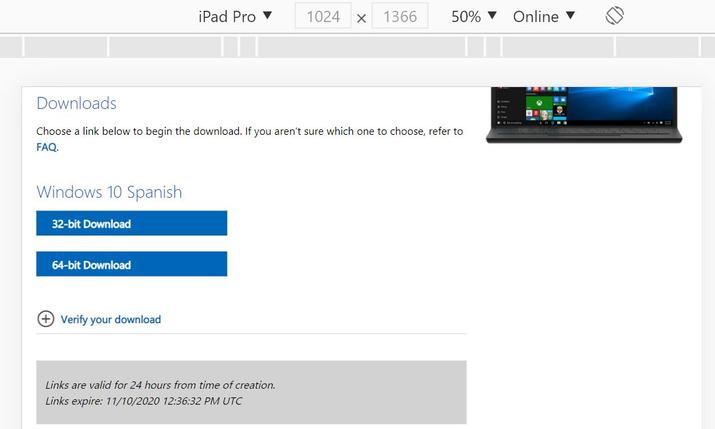
Es posible encontrar otras opciones de descarga en la misma página web, sin embargo, probablemente ésta sea la que estás buscando.
Otras cosas que debes guardar antes de formatear tu PC
Formatear tu ordenador implica un borrado completo de todo lo que tienes almacenado en el disco duro, tanto los archivos del sistema como los personales. Además, es necesario reinstalar las aplicaciones que utilizas a diario, las cuales pueden tener ciertos ajustes o configuraciones que deseas recuperar en el futuro. Todo esto debes tenerlo en cuenta antes de formatear tu PC, ya que todo lo que no hayas guardado previamente no podrá ser recuperado después de la acción. A continuación, te presentamos algunas recomendaciones de lo que debes guardar antes de formatear tu equipo:
- Archivos personales (documentos de Office, fotos, videos, etc.). Es recomendable almacenarlos en la nube, en un disco duro, en un pendrive o en cualquier otro dispositivo. Es necesario guardar la información más importante con frecuencia para evitar su pérdida en caso de algún daño en el equipo.
- Aplicaciones instaladas. Es recomendable hacer una lista de las aplicaciones instaladas y descargarlas en un disco duro o en algún otro sitio para poder recuperarlas después. En todo caso, es necesario guardar las licencias, credenciales y cualquier otra información relevante.
- Marcadores o favoritos y extensiones de nuestro navegador. Es recomendable guardar esta información para poder volver a utilizarla después.
- Mensajes y contactos de tu correo electrónico si se guardan en tu disco. Si no es así, no es necesario realizar este paso.
Revisar la conexión a la red o la batería
Antes de formatear el equipo, debes prepararlo lo que implica no solo conseguir los drivers, medios de instalación y otros elementos que deberás incluir posteriormente, especialmente si encontraste problemas, sino también asegurarte de que el ordenador esté conectado permanentemente a la red o tenga batería mientras se lleva a cabo el proceso.
Si la batería se agota o el ordenador se desconecta durante el formateo, este no se completará exitosamente y puede ocasionar problemas. Así que comprueba que esté bien conectado y que no tengas que apagarlo antes de tiempo. Debes buscar un buen momento, en el que tengas tiempo y ganas de completar el proceso adecuadamente. Antes de tomar esta decisión, asegúrate de que no sea la única solución posible, ya que en algunos casos, puede bastar con limpiar el equipo o volver al punto anterior en que funcionaba correctamente.
Cómo formatear tu PC paso a paso
El formateo del PC se puede realizar desde el sistema operativo Windows 10 o desde un medio de instalación. La forma más sencilla o cómoda para el usuario es llevar a cabo el formateo del ordenador directamente desde Windows 10. Sin embargo, a continuación, te explicamos las diferentes maneras posibles.
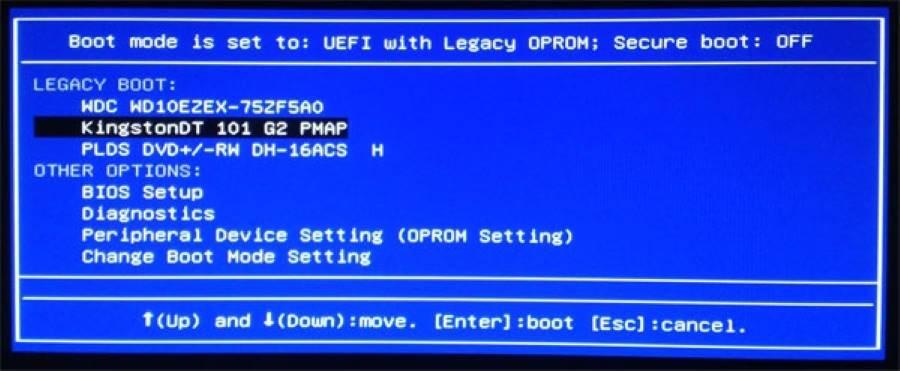
Cómo formatear un PC mediante un USB
Para realizar el formateo de un PC mediante un pendrive USB, es necesario contar con una memoria USB que nos permita realizar la instalación de Windows 10 u otro sistema operativo deseado. Adicionalmente, se requiere modificar la configuración de la BIOS del ordenador, en la cual se pueden seleccionar las opciones de prioridad de arranque.
Por defecto, la opción prioritaria será el disco duro o el SSD donde se encuentra instalado el sistema operativo, sin embargo, es necesario cambiarlo al USB de instalación. De esta forma, al encender el ordenador se ejecutará primero el medio de instalación que se encuentra en el pendrive USB, permitiéndonos así acceder a sus opciones y proceder a la instalación del sistema operativo.
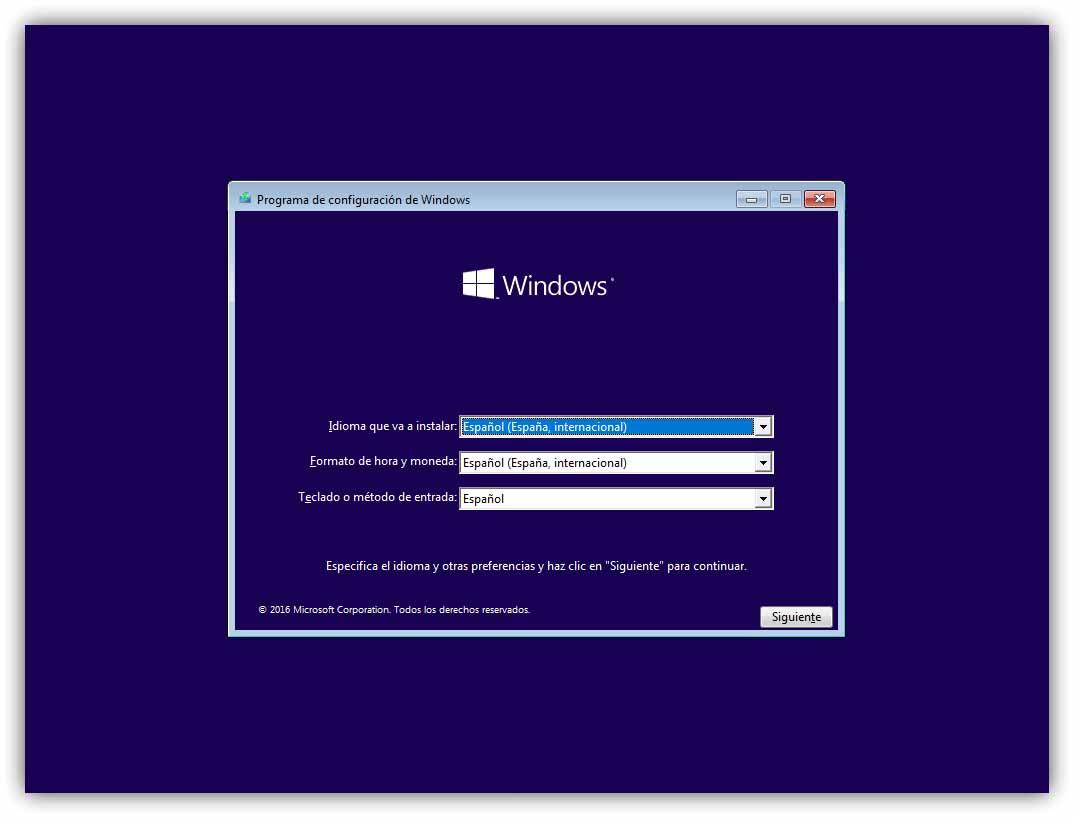
Si deseas que tu computadora arranque desde un pendrive USB en lugar del disco duro, es necesario modificar la configuración de la BIOS. La forma de hacerlo depende de la placa base instalada en tu ordenador. Puedes encontrar las instrucciones exactas en el manual de usuario o en el sitio web del fabricante. Por lo general, para acceder a la BIOS, debes presionar una de las teclas F2, F11 o F12 durante el inicio o la tecla Del.
Sin embargo, si tu sistema operativo es Windows 10, también puedes modificar la configuración gracias al firmware UEFI. Simplemente mantén presionada la tecla Shift mientras reinicias tu computadora, luego selecciona «Solución de problemas» y «Opciones avanzadas». A continuación, selecciona «Configuración del firmware UEFI» para que el sistema te permita elegir la unidad USB como dispositivo principal de arranque en el menú de inicio.
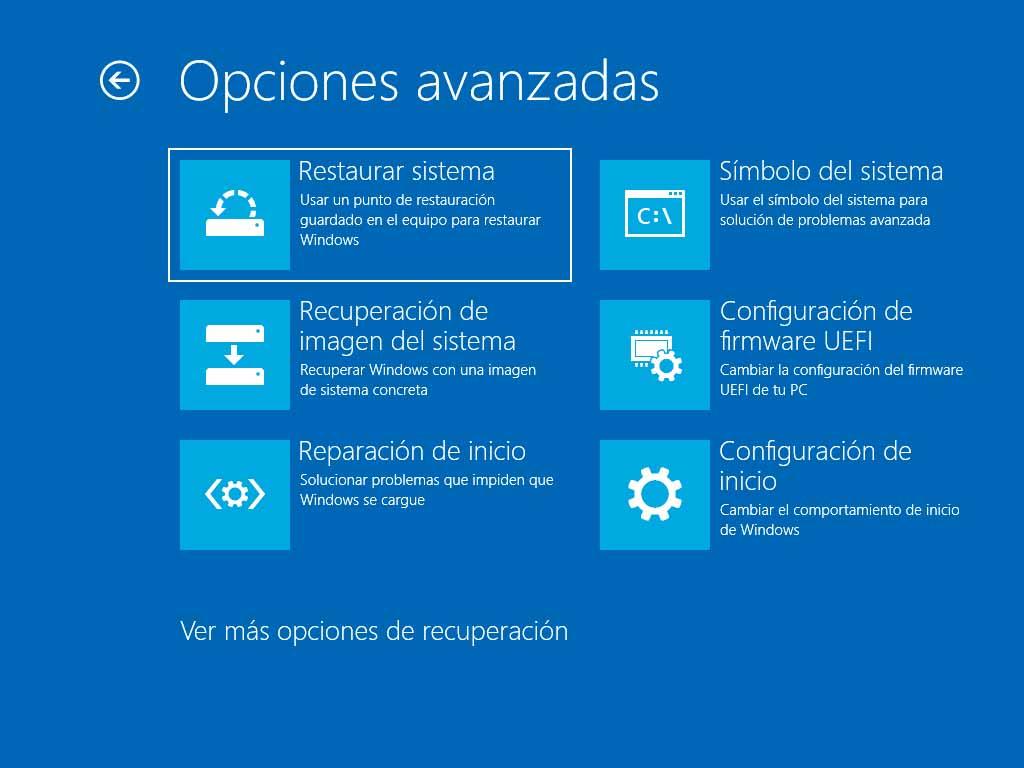
Para iniciar la instalación del sistema operativo desde un pendrive USB, se nos presentará una pantalla donde podremos seleccionar el idioma en el que queramos que se lleve a cabo la instalación, así como el formato de fecha, moneda y el método de entrada del teclado. Simplemente deberemos seleccionar la opción «Siguiente» y, posteriormente, «Instalar ahora». En caso de ser necesario, el sistema nos preguntará qué versión del sistema operativo deseamos instalar, ofreciéndonos la opción de hacer una instalación limpia o de mantener nuestros archivos personales en caso de que ya exista una instalación previa de Windows 10 en el mismo ordenador.
El punto clave del proceso se encuentra en el siguiente paso, donde se mostrarán todas las unidades de almacenamiento detectadas por el ordenador, incluyendo sus diferentes particiones, en caso de que existan. En la parte inferior de la pantalla, encontraremos la opción «Formatear». Si deseamos tener un disco duro completamente libre de datos, y existen particiones en el mismo, debemos seleccionar cada una de estas particiones y pulsar sobre «Eliminar». Una vez eliminadas todas las particiones, solo quedará una unidad de almacenamiento y partición, la cual deberemos seleccionar y, a continuación, pulsar «Formatear». Una vez hecho esto, podremos continuar con el proceso y proceder al formateo del disco duro al pulsar sobre «Siguiente».
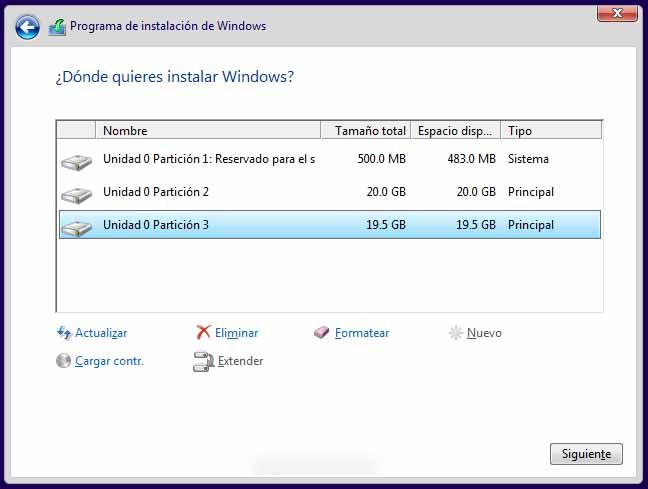
Restauración del ordenador desde Windows 10
Para llevar a cabo esta opción, es necesario que el ordenador esté encendido y que accedamos al menú de Configuración. Podemos encontrar este menú escribiendo «configuración» en la barra de búsqueda de la barra de tareas. Una vez dentro, seleccionaremos Actualización y seguridad, seguido de Recuperación y finalmente pulsaremos en el botón ‘Comenzar’, que se encuentra en la sección de Restablecer este PC.

Una vez presionemos el botón «Comenzar», el proceso guiado se iniciará por completo. En primer lugar, el sistema nos preguntará si deseamos conservar nuestros archivos o eliminarlos por completo. ¿Por qué? Restablecer Windows 10 no es lo mismo que formatear la computadora. Esta opción nos permite limpiar completamente Windows 10 para comenzar de nuevo, pero el disco duro no se formateará para dejarlo vacío. Por lo tanto, podemos elegir si deseamos comenzar desde cero, con Windows 10 y una instalación limpia, o si deseamos mantener nuestros archivos personales, pero borrar toda la configuración y todas las aplicaciones instaladas. Aunque la instalación limpia es más segura y drástica, la segunda opción es más cómoda ya que nos ahorra muchas gestiones posteriores. Sin embargo, si encontramos problemas importantes y hemos guardado todo lo importante, lo mejor es eliminar todo y comenzar de cero porque no sabemos dónde está el problema en ese caso.
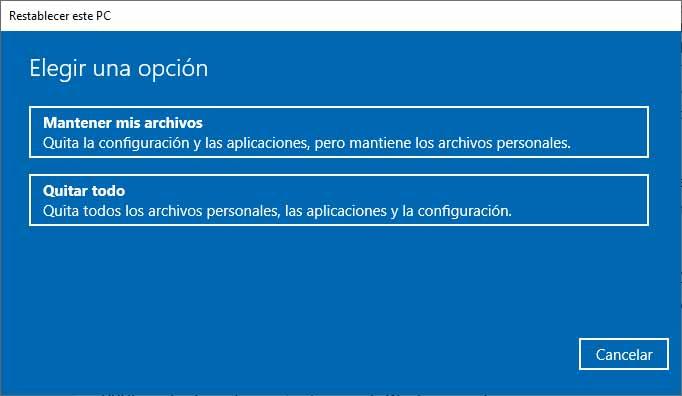
Es posible que en algún momento necesites restaurar tu ordenador a un punto anterior en el que funcionaba de manera correcta, en lugar de tener que reinstalar todo el sistema. Para ello, puedes acceder al Panel de Control de tu ordenador y buscar la opción de Recuperación en el cuadro de búsqueda correspondiente. Luego, selecciona la opción de Abrir restaurar sistema y sigue las instrucciones para elegir el punto de restauración que consideras más adecuado para tu equipo.
Es importante mencionar que Windows te brinda la posibilidad de crear tus propios puntos de restauración, en caso de que realices cambios importantes en tu sistema y quieras tener la seguridad de poder volver a un estado previo. A pesar de ser una característica antigua, puede resultar muy útil en situaciones de emergencia.
Crear un punto de restauración es una tarea sencilla y que no te tomará más de unos pocos minutos. Para comenzar, accede al buscador de Windows y escribe «punto de restauración». Al seleccionar el resultado de búsqueda, se abrirá la ventana de Propiedades del sistema, donde encontrarás la pestaña de Protección del sistema.
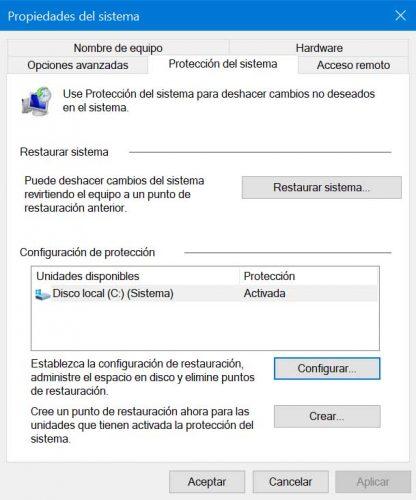
Una vez que estemos en la pantalla principal, debemos desplazarnos hacia la parte inferior para presionar el botón «Crear» y colocar un nombre que identifique el nuevo punto de restauración. Además, al activar la opción «Protección del sistema» en la sección de Configuración, nuestro equipo creará automáticamente puntos de restauración de forma periódica.
Cómo acceder a Windows Recovery si no puedes ingresar a Windows 10
Si deseas formatear tu ordenador y ya cuentas con Windows 10 instalado, puedes acceder a la herramienta Windows Recovery. La manera más fácil y rápida de acceder es directamente desde el sistema operativo, con el ordenador encendido y después de cargar el escritorio. Sin embargo, si tienes problemas para cargar el sistema operativo y no puedes ingresar a través de la ruta típica «Configuración» > «Actualización y Seguridad» > «Recuperación» > «Opciones Avanzadas«, existen alternativas.

Si te encuentras en la necesidad de formatear tu equipo, estos son los pasos que puedes seguir:
Formatear desde la pantalla de acceso
Lo primero que haremos será apagar el ordenador en caso de que esté encendido. Una vez apagado, lo encendemos de nuevo y esperamos a que se cargue todo hasta la pantalla de acceso. Una vez aquí, haremos clic en el botón de apagado y seleccionaremos la opción «Reiniciar», pero mantendremos la tecla Shift de nuestro teclado pulsada al mismo tiempo.
De esta manera, accederemos al menú de «Solucionar problemas», el cual nos permitirá elegir la opción de «Restablecer». Podremos optar por mantener nuestros archivos o iniciar de cero, dependiendo de si hemos guardado todo lo importante y queremos un formateo completo o preferimos mantener nuestros archivos porque no los hemos guardado ni tenemos tiempo para ello.
Formatear desde el símbolo del sistema
Otra forma de formatear nuestro equipo es a través del símbolo del sistema, una herramienta que nos ofrece Microsoft y con la que podemos realizar un formateo de nuestro disco o alguna de las unidades de una manera muy sencilla.
Estos son los pasos que debemos seguir:
- Abrimos una ventana del símbolo del sistema o CMD. Podemos acceder a ella a través de la «Ventana Ejecutar» escribiendo CMD o bien realizando una búsqueda desde la caja de búsqueda de la barra de tareas.
- Escribimos «diskpart» y presionamos Enter para activar el uso de esta herramienta.
- Ejecutamos el comando «list disk«, el cual nos mostrará un listado de los discos o unidades del sistema.
- Seleccionamos el disco que corresponde con el que queremos formatear mediante el comando «select disk [número]». Es importante sustituir «[número]» por el número correspondiente al disco o unidad que deseamos formatear.
- Ejecutamos el comando «clean», que limpiará todos los archivos y carpetas del disco seleccionado.
- Posteriormente, ejecutamos el comando «create partition primary».
- Por último, ejecutamos el comando «format fs=ntfs» y esperamos a que finalice el proceso.
Con estos sencillos pasos podrás formatear tu equipo desde el símbolo del sistema sin necesidad de utilizar otras aplicaciones de terceros.
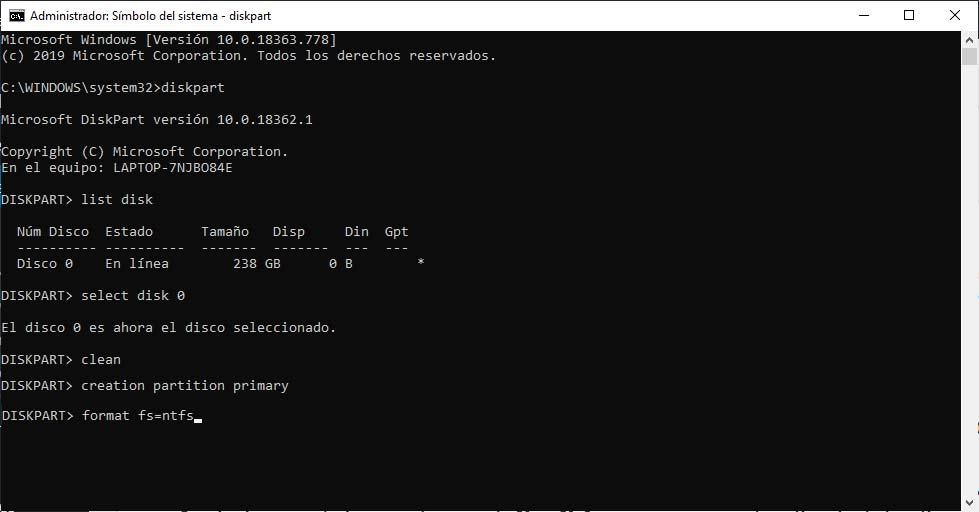
Formateando el ordenador con aplicaciones de terceros
Existen diversas opciones para formatear nuestro ordenador, una de ellas es hacer uso de la herramienta nativa de Windows 10 o mediante un medio de instalación que cuente con el sistema operativo correspondiente y su asistente. Sin embargo, también contamos con otras alternativas, como LiveCD con GParted, la cual permite formatear nuestro equipo de manera sencilla.
Utilizando LiveCD con GParted
El primer paso para utilizar esta aplicación es descargar el programa que pesa menos de 200 MB. Además, necesitamos descargar TuxBoot, el cual se puede usar sin importar si nuestro sistema es Windows o Linux. Al abrir TuxBoot, se debe seleccionar ‘Pre-Downloaded’ y el archivo .ISO correspondiente a GParted. Luego, en ‘Type’ se elige USB Drive y en ‘Drive’ se selecciona el dispositivo USB que vamos a utilizar. Si no aparece en la lista, seleccionamos ‘Show All Drives’ y de esta manera podremos visualizar todos los dispositivos disponibles para seleccionar. Por último, hacemos clic en ‘Ok’ para continuar con la instalación.
Es importante mencionar que, si se utiliza una herramienta para formatear nuestro equipo, es fundamental seguir cuidadosamente cada uno de los pasos y realizar una copia de seguridad de todos nuestros datos antes de comenzar el proceso.
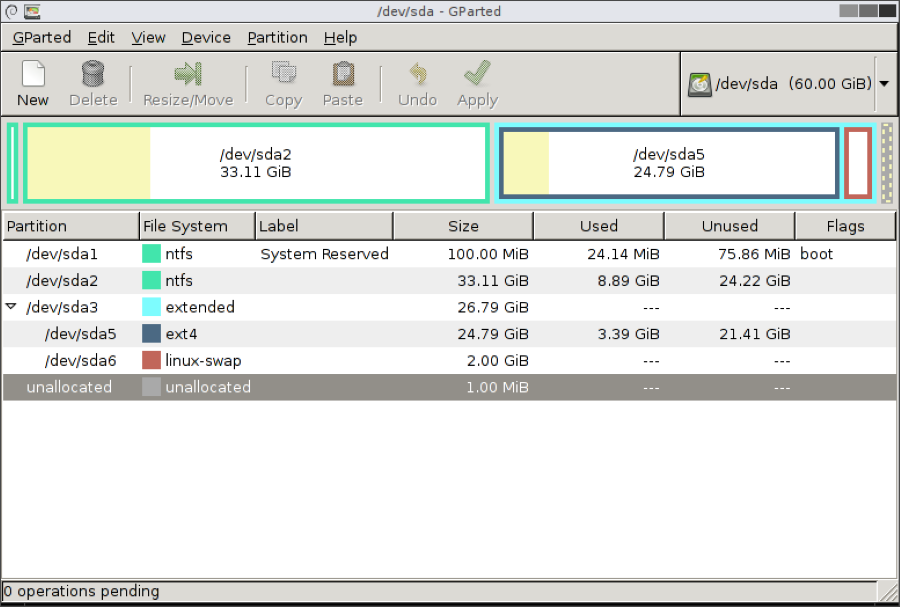
Una vez que hayamos creado el medio de instalación con GParted, deberemos arrancar desde él en lugar de hacerlo desde el disco duro donde está instalado nuestro sistema operativo. Para ello, podemos seguir las instrucciones del apartado «Con un USB, formateo del PC» de este mismo tutorial, donde se explica cómo modificar la configuración de la BIOS o configurar el arranque UEFI para que se ejecute el programa del pendrive USB en primera instancia. Una vez hecho esto, debemos seleccionar GParted Live (Default Settings) para configurar el teclado y esperar a que el sistema arranque.
Al arrancar, encontraremos la interfaz que se muestra en la captura de pantalla anterior. En ella estarán disponibles todas las unidades conectadas al dispositivo, así como sus correspondientes particiones en caso de existir. Formatear una unidad es tan sencillo como seleccionarla, hacer clic derecho sobre ella y pulsar sobre la opción «Formatear como», luego escoger el sistema de archivos que se desea aplicar en el formateo de la unidad de almacenamiento.
Usando EaseUS Partition Master
También podemos usar EaseUS Partition Master, uno de los mejores programas para formatear disponibles actualmente. Este se destaca por su interfaz sencilla y muy intuitiva en su funcionamiento, lo que es una excelente noticia, ya que no necesitamos grandes conocimientos para utilizar este programa. Podemos manejar hasta 32 unidades y tiene funciones muy interesantes, como cambiar el tamaño de una partición, concentrar particiones, recuperar alguna partición anterior, distribuir el espacio libre según nuestras necesidades o formatear el disco duro de nuestro ordenador con Windows.
Es una aplicación gratuita, pero también tiene versiones de pago que ofrecen más funciones y posibilidades. La versión gratuita nos permite formatear, redimensionar, convertir o clonar particiones con una capacidad de disco de hasta 8 TB. La versión profesional (54,95 euros) incluye todo lo de la versión gratuita, pero además no tiene una capacidad máxima de disco duro, permite migrar OS a SSD o HDD, administrar volúmenes dinámicos y cambiar el formato de las particiones. Además, existen las versiones Server (240 euros), orientada a los servidores, e Ilimitado (465 euros), que es la ideal para aquellos negocios que utilizan este tipo de software con frecuencia. Si se va a utilizar el programa solo para formatear el ordenador una vez y no volver a hacerlo en unos años, no vale la pena pagar por una versión de pago.
MiniTool Partition Wizard
Otra herramienta útil para gestionar las particiones del equipo es MiniTool Partition Wizard, con la cual podemos crear, eliminar y copiar particiones del disco duro. Incluso nos permite cambiar su tamaño o editar la letra de la unidad y realizar estas acciones a través de una interfaz simple que no será complicada de entender desde el primer momento en que usemos esta aplicación para PC.
Es importante destacar que este programa es compatible con los sistemas de archivos FAT, FAT32 y NTFS. Además, nos puede resultar de gran utilidad en el momento de reconstruir el Master Boot Record (MBR), recuperar una partición y hacer invisible cualquier partición.
La versión gratuita de MiniTool Partition Wizard está disponible para descargar en su página web oficial y no tiene costo alguno. Lo mejor es que está disponible en español. Sin embargo, para usuarios más avanzados que necesiten más funciones, también existen algunas versiones de pago, como la versión Pro, que cuesta 99 dólares con licencia hasta para tres PC.
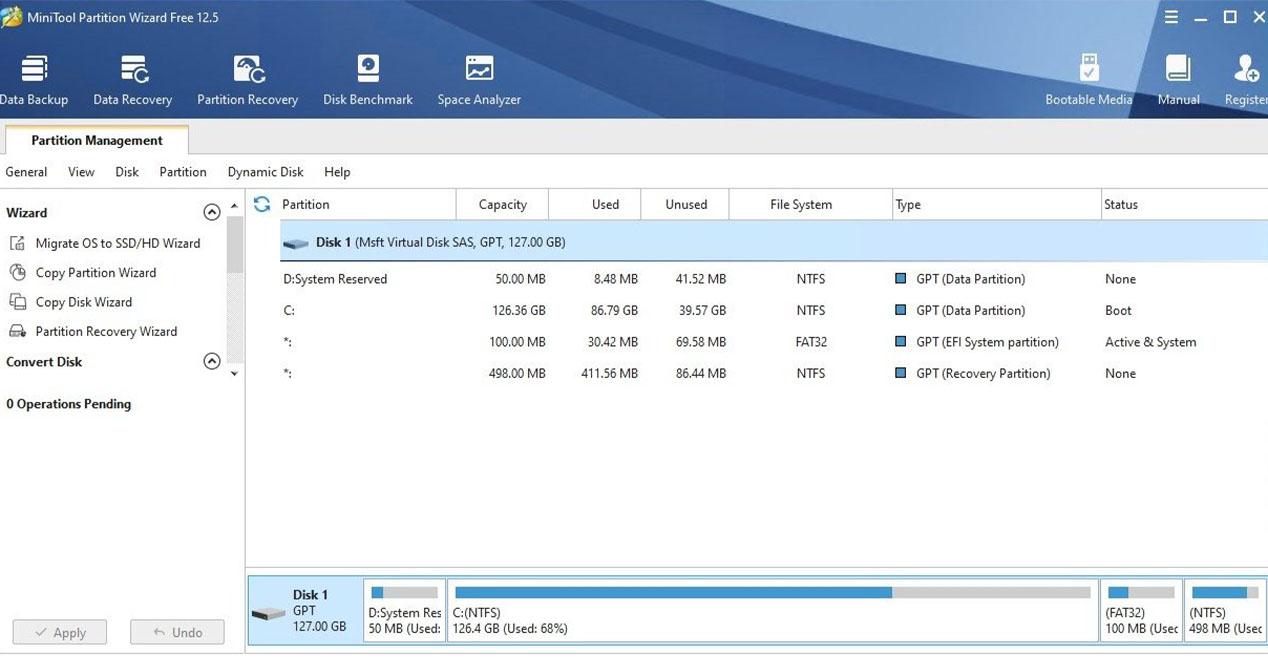
Gestor de particiones Paragon
Si buscas una herramienta eficiente para gestionar las particiones de tus discos duros, SSD, USB, tarjetas de memoria y tarjetas SD, sin que se convierta en un dolor de cabeza al momento de formatear, te recomendamos el gestor de particiones Paragon. Con este programa, no solo podrás realizar estas acciones, sino que vas a encontrar muchas otras funcionalidades útiles.
Entre sus características más destacadas, se encuentra la posibilidad de formatear discos, crear y borrar particiones, e incluso recuperar particiones eliminadas accidentalmente, gracias a su entorno de pruebas. Igualmente, vas a poder ajustar el tamaño de tus particiones de manera sencilla a través de una cómoda barra donde establecerás los límites máximo y mínimo. También tendrás la posibilidad de redistribuir el espacio no asignado entre particiones, modificar las etiquetas de las particiones, y realizar la comprobación y corrección de errores.
El gestor de particiones Paragon ofrece una licencia de pago «para negocios», con cuatro planes de suscripción anuales diferentes, que van desde los 99 dólares. Si prefieres una opción gratuita, donde puedas formatear el sistema operativo, puedes descargar la edición de «la comunidad» desde la web oficial de Paragon Partition Manager Community Edition. Aunque esta versión cuenta con menos opciones, sigue siendo muy útil y podrás encontrar todas las herramientas necesarias.
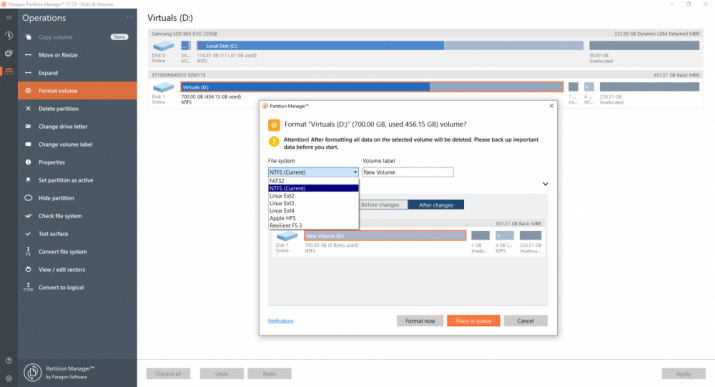
Formateo de dispositivos de almacenamiento secundarios
En este apartado se explicará cómo formatear dispositivos de almacenamiento secundarios en un ordenador. Por “dispositivos secundarios” se entienden aquellos que se conectan al equipo de cómputo, como unidades de estado sólido (SSD), discos duros, tarjetas de memoria y pendrives, por mencionar algunos. Es posible que en algún momento necesitemos darle formato a alguno de estos dispositivos, lo cual podemos hacer de manera sencilla tanto a través del Explorador de archivos del sistema como desde la herramienta “Administración de Discos” de Windows 10.
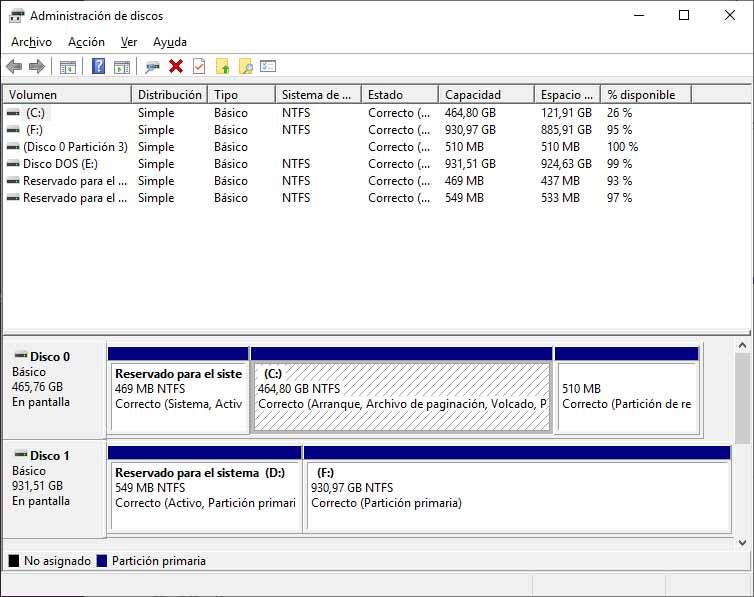
Formateo de discos duros (o SSD) secundarios
Para llevar a cabo esta tarea, se utilizará la herramienta de Administración de discos, la cual se puede encontrar en la barra de tareas en la caja de búsqueda. Simplemente escribiendo su nombre y haciendo clic en la primera opción que aparece, se abrirá una ventana similar a la captura de pantalla anterior. Aquí se mostrarán los volúmenes, que corresponden a las unidades de almacenamiento y sus particiones. Para formatear una unidad, solo hay que seleccionarla y hacer clic en el icono rojo con forma de ‘X’ situado en la parte superior para eliminarlo.
Las modificaciones que se puedan realizar, como el formateo completo de una unidad de almacenamiento o la eliminación de una partición para redistribuir el espacio de almacenamiento, se aplicarán automáticamente al reiniciar el ordenador. Es decir, cualquier cambio que se realice en las unidades del sistema se aplicará después de reiniciar el ordenador.
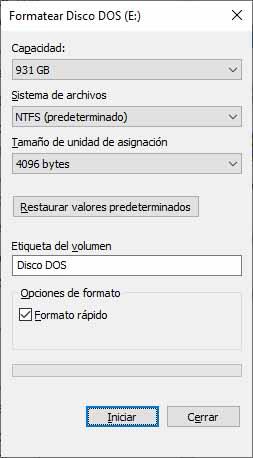
Cómo formatear una unidad USB o tarjeta de memoria
La herramienta que necesitaremos será el Explorador de archivos del sistema operativo. Para acceder a él, abriremos la barra de tareas de Windows 10 y buscaremos «Este Equipo» en la barra de navegación lateral izquierda. Allí encontraremos el menú «Dispositivos y unidades» que mostrará todos los medios de almacenamiento conectados al ordenador, como nuestro pendrive o tarjeta de memoria. Para formatear este dispositivo, haremos clic derecho sobre él y pulsaremos la opción «Formatear«.
La ventana mostrará los detalles de la unidad, como su capacidad de almacenamiento, sistema de archivos, tamaño de unidad de asignación y «etiqueta de volumen», que es el nombre que deseamos asignar a la unidad de almacenamiento en Windows 10. Luego, podremos elegir la opción «Formato rápido» o no, y simplemente pulsaremos «Iniciar» para comenzar el proceso de formateo de la unidad de almacenamiento.
Formateo de nivel bajo
Normalmente, se aplica un «formateo rápido» que permite la recuperación de archivos eliminados, ya que no se sobrescribe la información donde habían sido almacenados. Este tipo de formateo solo autoriza el sistema para utilizar de nuevo el espacio de almacenamiento. Por otro lado, el «formateo de bajo nivel» sobrescribe información aleatoria en el espacio vacío para evitar la recuperación de información previamente almacenada.
Para realizar esta tarea, se pueden utilizar aplicaciones de terceros, como DBAN o HDD Low Level Format. Tomaremos como ejemplo la aplicación HDD Low Level Format, aunque ambas herramientas funcionan de manera similar:
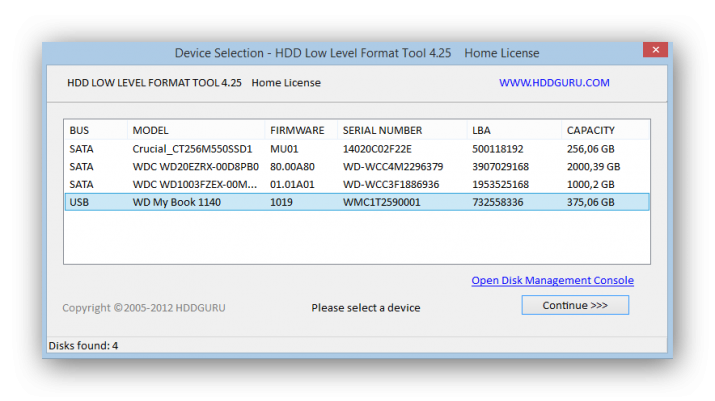
Cuando abrimos HDD Low Level Format, nos encontramos con un menú que muestra todas las unidades de almacenamiento conectadas, desde discos duros hasta tarjetas de memoria y pendrives USB. Para aplicar un formateo de bajo nivel a cualquiera de estas unidades, debemos seleccionar la deseada y pulsar sobre ‘Continuar’. A continuación, aparecerá información adicional sobre la unidad y en una segunda pestaña, ‘Low Level Format’, seleccionaremos la opción ‘Formatear este dispositivo’. No debemos marcar la casilla ‘Realizar borrado rápido’ porque se aplicará un formateo rápido convencional.
¿Qué hacer después de formatear un PC?
Después de formatear el PC, nos encontramos con un ordenador que está como nuevo. Para decidir qué uso le daremos al disco duro que acabamos de liberar, debemos evaluar nuestras necesidades. La opción más común es realizar una nueva instalación de Windows 10. En este caso, es importante saber cómo instalar Windows 10 paso a paso, para obtener una instalación limpia.
En caso de hacer una instalación limpia del sistema operativo, debemos tener en cuenta que de poco nos servirá una vez que arranquemos el ordenador por primera vez. En esta situación, lo más conveniente es repasar los 10 programas esenciales de Windows 10 que deberíamos instalar después.
Primeros pasos tras el formateo
Una vez realizada la instalación, se pueden instalar y configurar los programas básicos necesarios y un buen antivirus, un sistema de seguridad, una suite informática, y cualquier otro software necesario. Si vamos a restaurar nuestras fotos y archivos, por precaución es recomendable pasar el antivirus y antimalware. Además, debemos iniciar sesión en los servicios habituales poco a poco según los vayamos necesitando. Esto es todo lo que debemos tener en cuenta sobre los primeros pasos tras el formateo del PC:
- En cualquier caso, lo primero es seguir los pasos de instalación y proceder a instalar y configurar los programas básicos.
- Si no los usamos con frecuencia, podemos mantener los archivos que queremos conservar, pero no debemos olvidar guardarlos en un disco duro externo. Si debemos instalar programas con licencia, debemos tenerlas a mano para activarlas nuevamente.
- En el caso de la licencia de Windows, podemos comprobar su estado en la Configuración de Windows, en Actualización y Seguridad y activación. Se indicará si dispone de clave o licencia digital, así como la versión de Windows.
- Para los otros programas, podemos ir instalándolos y configurándolos según sea necesario. Para los drivers, si no se han instalado automáticamente, debemos hacer lo mismo. Además, es necesario identificarse en nuestras cuentas de correo.
- Es recomendable actualizar todo a la última versión, como programas, software de seguridad, y otros. Se debe evitar conservar archivos innecesarios que perjudiquen el rendimiento del PC.
Es recomendable formatear y recuperar archivos por la noche o en un momento en el que no necesitemos el ordenador para evitar que su rendimiento se vea afectado. De esta manera, podemos gestionar el proceso con calma y solucionar cualquier problema que surja. Además, es fundamental tener suficiente tiempo para completar el proceso. Una vez terminado, se procede a probar el PC para garantizar que todo funciona correctamente.
¿No ha funcionado?
Si después del formateo su ordenador sigue funcionando con lentitud o no arranca correctamente, lo primero que debe hacer es asegurarse de que ha completado cada paso correctamente. Si después de hacer las comprobaciones pertinentes el PC sigue sin funcionar adecuadamente, lo más probable es que haya algún problema con los componentes o cualquier otra situación. En este caso, es recomendable consultar con un técnico, cambiar algún componente o considerar la compra de un nuevo equipo, aunque esto último no es lo más común. Aunque sea la solución más drástica para muchos problemas informáticos, siempre es una opción.
Mejora el rendimiento de tu ordenador cambiando el disco duro
Si tu ordenador, ya sea de torre o portátil, tiene un disco duro convencional, una excelente opción es cambiarlo por un SSD. Con esto, lograrás que tu ordenador funcione mucho más rápido al instalarlo en tu sistema operativo Windows. Los programas también funcionarán de forma más fluida y el rendimiento general de tu equipo mejorará, lo que es una excelente alternativa si deseas prolongar la vida útil de tu PC.
Recupera la licencia de tu sistema operativo después de formatearlo
Ya sea que formatees el disco duro o reinstales desde una copia, o incluso si necesitas cambiar el disco duro, al restaurar el sistema operativo, es posible que te pidan la clave de licencia para validar y continuar con la actualización. La licencia de Windows consta de cinco series de cinco números o letras. Puedes encontrar la clave de licencia en una etiqueta en la caja del producto o en la parte trasera de tu ordenador. También puedes buscarlo en el correo electrónico que recibiste al comprar el producto o utilizar una aplicación de recuperación de licencia, como SoftKey Revealer. En última instancia, si no puedes encontrar la clave de licencia, contacta a Microsoft antes de formatear tu disco duro. Copia y guarda la clave de licencia, ya que la necesitarás.
Para activar tu sistema operativo después de reinstalar Windows, ve a Inicio, Configuración, Actualización y Seguridad, y luego presiona Activación. Verifica que el sistema operativo esté activado y listo. En algunas ocasiones, no será necesario activar la licencia si inicias sesión con el mismo correo electrónico que usaste anteriormente, ya que es una licencia digital. Si no iniciaste sesión con esa cuenta de Microsoft, asegúrate de hacerlo para activar la licencia.
Recupera archivos después de formatear
Anteriormente dijimos que después de formatear el disco duro, no es posible recuperar los archivos eliminados. Esto es cierto en teoría, pero en la práctica, existen diferentes opciones para recuperar los documentos eliminados en el proceso de formateo. Lo más importante es intentar recuperar los archivos lo antes posible para minimizar las posibilidades de pérdida. Esto se debe a que los archivos eliminados aún se encuentran en el disco duro, pero cuando comienzas a almacenar nuevos documentos, estos se colocan encima de los archivos antiguos eliminándolos para siempre. También es importante hacer una copia de seguridad de los archivos antes de formatear el disco duro.
En caso de no haber hecho una copia de seguridad, debes instalar una herramienta especializada para recuperar tus archivos eliminados. Hay diferentes opciones de software en el mercado, como EaseUS Data Recovery Wizard, que ofrece una versión gratuita o una versión de pago Pro. Con la versión gratuita, puedes recuperar hasta 2GB de archivos eliminados durante el formateo, lo cual puede ser limitado para algunas personas. Sin embargo, el programa te mostrará todos los archivos recuperables para que decidas cómo utilizar esos 2GB. Si deseas acceder a una recuperación ilimitada, puedes optar por la versión Pro, que cuesta 69,95 dólares al mes o 99,95 dolares al año.