¿Cómo conectar Chromecast al televisor y transmitir contenido desde el ordenador?

Si bien muchas personas ya tienen un televisor Smart TV en sus hogares, muchas otras aún tienen un televisor convencional. En este caso, gracias a un dispositivo como el Chromecast de Google, es posible transmitir contenido desde nuestra PC a la pantalla de nuestro televisor sin necesidad de cables. De esta forma, podremos ver películas de Netflix, HBO o Amazon Prime Video, así como cualquier película que tengamos descargada en nuestro disco, fotos, videos de YouTube o incluso nuestro escritorio sin tener que conectar físicamente nuestra PC al televisor.
Para empezar, debemos conectar nuestro Chromecast al televisor y configurarlo antes de conectarlo a nuestra PC y enviar fácilmente todo tipo de contenido. Pero vayamos por partes: ¿Qué es un Chromecast? ¿Cuáles son sus usos? ¿Y cómo podemos conectarlo para enviar contenido desde nuestra computadora o acelerar el proceso cuando lo necesitemos?
¿Qué es un Chromecast?
El Chromecast de Google es un dispositivo que se conecta al puerto HDMI de nuestro televisor y nos permite transmitir contenido desde nuestro teléfono móvil, computadora o tableta a la pantalla de nuestro televisor. Podemos reproducir series o películas, o incluso enviar el partido de fútbol que estamos viendo en nuestra computadora. Conecta el dispositivo a través de HDMI, existen varias generaciones del aparato de Google y es compatible con iOS, Android, además de con computadoras y navegadores con control de voz. Es pequeño, compacto y tiene un costo bastante accesible de alrededor de 50 euros si no deseas gastar demasiado.
El Chromecast es simultáneamente un dispositivo y una función. Cuando nos referimos al Chromecast, hablamos habitualmente de un dongle que se conecta al puerto HDMI de un televisor y nos permite enviarle contenido desde nuestro teléfono móvil. Lo ideal es utilizarlo en un televisor antiguo que no tenga funciones inteligentes. Sin embargo, hay televisores inteligentes que se venden con función de Chromecast. Esto significa que puedes utilizar todas las características de Chromecast sin necesidad de comprar el dispositivo por separado. Todo lo que verás en esta guía te servirá si tienes un televisor inteligente o un set-top box con funciones de Chromecast.
¿Qué nos permite Chromecast?
Hay una serie de tareas muy interesantes que podemos hacer con el Google Chromecast en nuestro día a día y que hace que sea muy útil.
- Escuchar música y aprovechar el equipo de audio del televisor.
- Ver series y películas de plataformas de streaming.
- Mostrar las fotografías de nuestro teléfono móvil en el televisor.
- Jugar a juegos Android compatibles con Chromecast.
- Ver tutoriales, recetas o videos en la pantalla mientras cocinamos.
- Reproducir música y videoclips en YouTube.
- Ver partidos de fútbol cuando las aplicaciones no son compatibles con nuestro Smart TV.
- Escuchar la radio.
- Otras funciones (a través de aplicaciones, servicios de streaming, etc.).
¿Qué tipos de Chromecast hay en el mercado?
- Chromecast: Es el modelo básico y al que normalmente nos referimos cuando hablamos del Chromecast. Se trata de un dongle sencillo que se conecta al televisor y a una red WiFi. Con él, podemos enviar contenido desde un teléfono móvil hacia el televisor.
- Chromecast con Google TV: Se trata de una versión mejorada del Chromecast. A diferencia del Chromecast original, este sí tiene un sistema operativo y un control remoto. Podemos utilizar un Chromecast con Google TV sin depender de un teléfono móvil, aunque las funciones básicas del Chromecast de siempre siguen estando en este producto. Hay dos versiones: la HD, que es para televisores 1080p, y la 4K. El modelo HD ha sido lanzado al mercado para reemplazar el Chromecast estándar.
- Chromecast Ultra: Esta es una versión mejorada del modelo anterior de Chromecast. En comparación con los modelos anteriores, Chromecast Ultra carga videos más rápido y reproduce sin problemas contenido 4K y HDR. Es el dispositivo Chromecast más caro y grande disponible en el mercado.

Otros productos Chromecast de Google, como el Chromecast Audio y el Chromecast Ultra, ya han sido descatalogados.
Pros y contras de utilizar Chromecast
Antes de adentrarnos en cómo se utiliza, es importante conocer los beneficios de utilizar Chromecast para enviar contenido desde tu ordenador al televisor. Entre las ventajas destacan:
Pros y beneficios
Chromecast te permite compartir información con tu televisión desde otra habitación, ya sea desde tu ordenador o desde un dispositivo móvil, para que puedas ver películas o jugar en una pantalla más grande sin necesidad de cables ni complicaciones de transmisión.
También podrás acceder a contenidos que no son compatibles con el sistema operativo de tu televisor, además de compartir archivos multimedia en diferentes formatos, que pueden ser útiles para conferencias, visualización de archivos en tamaño grande, entre otros. Todo esto sin necesidad de descargar aplicaciones externas o complicaciones.
El uso del modo Invitado en Chromecast es muy conveniente para reuniones o fiestas, ya que no tendrás que dar la contraseña de Wi-Fi a los invitados, quienes podrán transmitir vídeos o música fácilmente. Conectarse a una red Wi-Fi o emparejarse con un dispositivo Bluetooth será suficiente para ellos.
Chromecast permite que tu televisión inteligente pueda acceder a aplicaciones y contenidos que no son compatibles con ella, pero sí con Chromecast. Por ejemplo, si tu televisor no es compatible con HBO, podrás acceder mediante este dispositivo. Además, el mando a distancia de los nuevos modelos cuenta con un micrófono incorporado para acceder al Asistente de Google con solo presionar un botón.
Por último, los Chromecast son conocidos por ser económicos. Inicialmente, el Chromecast se vendía por unos 30 euros como un dongle simple y fácil de instalar, pero ahora, la versión con interfaz de usuario y control remoto solo cuesta 50 euros.
Contras e inconvenientes
Aunque Chromecast permite compartir contenido desde un ordenador a la televisión, es necesario que tengas en cuenta algunas limitaciones antes de utilizarlo:
- Conexión:
La calidad de la conexión afectará directamente la conexión de Chromecast, llegando incluso a perderse en ocasiones. Si en tu hogar la señal de Wifi no es buena, lo mejor será que evites su uso, ya que podrías perder la conexión constantemente. Utilizar Chromecast con mala señal es una pérdida de tiempo.
- Aplicaciones con Chromecast:
Aunque este dispositivo está ganando popularidad, aún hay muchas aplicaciones que no son compatibles con Chromecast. Las más conocidas que sí funcionan son Netflix y YouTube. Sin embargo, cada vez hay más aplicaciones nuevas que funcionan con Chromecast, por lo que en un futuro esto podría cambiar. En la actualidad, también se pueden utilizar Disney +, HBO Max y Google Play Películas.
Un ejemplo de aplicación que no es compatible con Chromecast es Prime Video, debido a que Amazon tiene un competidor de Chromecast llamado Fire TV. Aunque, si bien, puedes duplicar la pantalla para visualizar el contenido de Prime Video a través de Chromecast. Por lo tanto, aunque exista un servicio que no sea compatible con Chromecast, existe una solución alternativa como duplicar la pantalla para visualizar el contenido.
- Uso del teléfono móvil:
Desde el primer momento debes tener muy claro que es necesario tener el teléfono móvil a mano para hacer uso de Chromecast. A diferencia del Fire TV Stick de Amazon, que tiene un control remoto, si no tienes el móvil a mano, prácticamente no podrás utilizar Chromecast. Además, estarás limitado a lo que hagas en el móvil o en el ordenador, ya que Chromecast solo transmite lo que se ordena desde otro dispositivo.
- Consumo eléctrico:
Al depender de otro dispositivo, esto aumentará el consumo eléctrico, lo que significa que tendrás que cargar más veces el móvil o tenerlo enchufado permanentemente.
- Puede no ser necesario:
Aunque es una herramienta perfecta para televisores antiguos, si ya tienes una Smart TV en casa, Chromecast podría ser completamente superfluo para la mayoría de sus funciones. De hecho, la manera más fácil de acceder a las aplicaciones es a través del sistema del televisor, utilizando el mando a distancia correspondiente.
- Un control remoto extra:
El nuevo Google Chromecast con Google TV incluye un control remoto, esto puede ser bueno o malo. Si eres de los que suelen perder los controles, puede que no te guste la idea. Sin embargo, existe una manera de utilizar el control remoto de Google Chromecast y no perder el control remoto original del televisor. Este puede encender y apagar el televisor y ajustar el volumen del mismo. Es, probablemente, uno de los métodos más innovadores que ha introducido Google en este control, además de incluir el micrófono del Asistente de Google. De esta forma, ya no será necesario utilizar el control remoto nativo que viene con el televisor, especialmente porque no será necesario ajustar mucho la configuración del mismo.

Cómo conectar y configurar Chromecast en pocos pasos
El proceso para empezar a disfrutar de nuestro Chromecast es muy sencillo, por lo que cualquier persona, sin importar su experiencia con este tipo de dispositivos, podrá hacerlo sin problemas. Tan solo es necesario seguir estos pasos para conectar y configurar nuestro Chromecast en el televisor:
- Conectar el cable USB del Chromecast a la corriente y enchufarlo.
- Conectar el dispositivo a un puerto HDMI libre en el televisor.
Una vez realizados estos sencillos pasos, podremos enviar contenido desde nuestro dispositivo al televisor y disfrutar de una experiencia única.

- Descargamos e instalamos la aplicación de Google Home en nuestro dispositivo móvil Android
- Verificamos que el Bluetooth del dispositivo esté activado
- Abrimos la aplicación de Google Home y seleccionamos la cuenta de Google a la cual queremos conectarnos
- Seleccionamos una casa existente o creamos una nueva

- Seleccionamos el dispositivo que se muestre en los resultados de la aplicación con el código idéntico que se refleja en la pantalla principal de nuestro televisor para Chromecast
- Verificamos el código mencionado anteriormente para confirmar la conexión

- Conecta el Chromecast a la misma red WiFi que tu móvil.
- Si todo se ha realizado correctamente, deberías ver una imagen de fondo con la hora y el nombre de tu Chromecast.
- ¡Listo! Ahora puedes enviar contenido.
Cómo enviar contenido desde el ordenador al televisor a través del Chromecast
Existen varias maneras de enviar contenido desde tu ordenador al televisor con Chromecast. Aquí te explicamos paso a paso cada una de ellas según tus necesidades. Verás que es mucho más fácil de lo que imaginabas.
Enviar contenido desde una pestaña de Chrome
Si deseas transmitir contenido desde una pestaña de Google Chrome a tu televisor, sólo debes:
- Abrir el navegador Chrome.
- Hacer clic en el botón de menú del navegador.
- Seleccionar la opción «Enviar.»
- Elegir el dispositivo Chromecast. De inmediato, el contenido de tu pestaña de Chrome aparecerá en la pantalla del televisor.
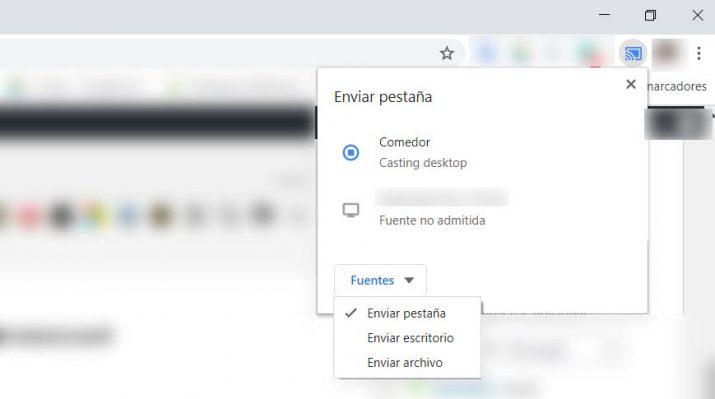
Compartir el contenido del ordenador en la televisión
En alguna ocasión, podemos optar por compartir la pantalla de nuestro ordenador en lugar de hacerlo desde nuestro navegador. Para ello, sigue los siguientes pasos:
- Abre Chrome en tu ordenador
- Selecciona la opción «Compartir» desde el botón de menú
- Despliega las opciones bajo la pestaña «Fuentes» y elige «Compartir escritorio«
- Verifica que hayas seleccionado o estés conectado a Chromecast previamente
- Verás la pantalla de tu ordenador reflejada en tu televisión en forma de espejo
Compartiendo vídeos o música de tu ordenador en la televisión
Otra necesidad común es querer compartir videos, música, películas o fotos de nuestra computadora en la pantalla de la televisión para disfrutar de ellos en grande. En este caso, tendrás que enviar el archivo directamente a Chromecast:
- Abre Chrome en tu ordenador
- Selecciona la opción «Compartir» desde el botón de menú
- Despliega las opciones bajo la pestaña «Fuentes» y elige «Compartir archivo«
- Selecciona el archivo de tu disco duro desde la ventana que se abra
- Verifica que hayas seleccionado o estés conectado a Chromecast previamente
- El archivo elegido comenzará a reproducirse automáticamente en tu televisión
¿No encuentras la opción de Compartir?
Si no encuentras el botón de «Compartir» en el navegador, puede haber algún problema que debas solucionar. No obstante, no te preocupes ya que es poco probable que haya desaparecido para siempre. Aquí te mostramos algunas comprobaciones que puedes realizar para solucionar el problema rápidamente:
- Comprueba que tu Chrome esté actualizado. Si tienes una versión antigua, es posible que tengas que actualizarla para hacer uso de Chromecast.
- Si la opción de «Compartir» aparece en un lateral o en un área adicional, es probable que tengas demasiadas extensiones y que ello haya hecho que desaparezca. Deberás hacer clic en el menú de configuración de Chrome (los tres puntos) para comprobar si el botón de «Compartir» está allí. Podrías restaurar el botón de «Compartir» en la barra de herramientas (es decir, moverlo) haciendo clic derecho sobre él y seleccionando «Mantener en la barra de herramientas».
- Si el botón de «Compartir» sigue siendo invisible después de restaurar la configuración de Chrome, es posible que hayas recibido un mensaje en el que se te sugiere que restablezcas la configuración predeterminada del navegador. Si haces clic en la opción «Recuperar«, el botón de «Compartir» podría desaparecer. Por tanto, deberás añadirlo de nuevo para restaurarlo.
Colocando el botón «Compartir» en la barra de herramientas de Chrome
Probablemente hayas notado que para transmitir contenido desde tu computadora al televisor a través de Chromecast es necesario abrir el menú del navegador y seleccionar la opción “Enviar”. Sin embargo, para hacerlo de manera más cómoda y rápida, es posible anclar el icono de “Enviar” en la barra de herramientas de tu navegador.
Una vez que hayas enviado contenido a tu televisor, notarás que aparece un icono azul en la barra de herramientas de Chrome, indicando que se está transmitiendo contenido. Para anclar el icono debes hacer clic derecho sobre el mismo y seleccionar la opción “Mostrar siempre el icono” en el menú contextual que se desplegará.

A partir de ahora, el usuario encontrará un icono en la barra de herramientas del navegador que, con un solo clic, abre una ventana para enviar contenido desde el ordenador a la televisión y escoger el dispositivo de transmisión.
Otras opciones de reproducción
Además de las opciones descritas anteriormente, existen otras herramientas o reproductores externos que permiten realizar la misma función. Por ejemplo, VLC es uno de los reproductores que dispone de esta funcionalidad. Para utilizarla, el usuario debe cargar el contenido y seleccionar el dispositivo Chromecast en el menú de opciones dentro de la sección de Reproducción y Procesador.
Otra opción consiste en utilizar Videostream, una aplicación para Windows y Mac OS que permite controlar la reproducción desde el móvil y acceder a varias opciones de configuración. Después de instalar la aplicación, se abrirá automáticamente una nueva pestaña en el navegador. Desde allí, el usuario debe elegir el contenido que desea reproducir en la opción «Choose a video». A continuación, puede seleccionar el dispositivo a través del cual se quiere ver el contenido y ajustar la calidad de reproducción, el volumen y los subtítulos de manera sencilla.
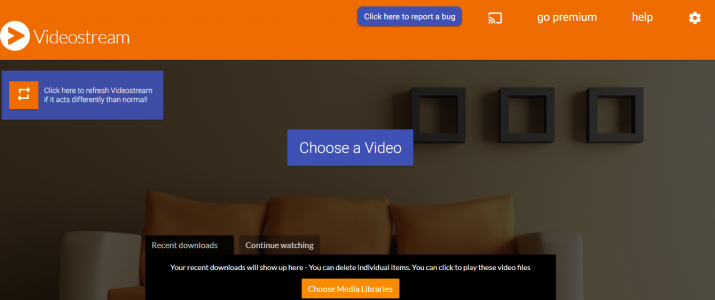
Problemas comunes
En la configuración y uso del dispositivo de Chromecast pueden presentarse problemas frecuentes, sin embargo, su manejo es sencillo y no deberían causar mayor desesperación. Comentaremos a continuación cómo solucionar algunos de ellos.
En la configuración
En todo proceso de configuración y sincronización entre dispositivos, es común que surjan ciertos inconvenientes que impidan que todo salga como se espera. A continuación, se mencionan los problemas más habituales con respecto a la configuración:
- Configuración
Si no podemos establecer conexión con la red WiFi seleccionada en el Chromecast, es necesario cambiar la configuración del router para permitir que el dispositivo de Google se comunique con la red. También debemos verificar que el problema no resida en el hecho de que nuestro router no sea compatible. Aunque esto es poco frecuente si nuestro dispositivo es reciente, siempre se puede revisar en la página de compatibilidad de routers. Esta información se encuentra en el enlace anterior.
En ocasiones, algunas aplicaciones no identifican el Chromecast si su nombre tiene un símbolo especial que impide que el servicio de streaming lo detecte. Además, para solucionar este problema, el nombre del dispositivo Chromecast no debe tener emojis, apóstrofes o cualquier otro carácter único. Lo ideal es nombrarlo con una sola palabra para facilitar la conexión.
- Envío de contenido
Es indispensable que el dispositivo desde el cual se quiere enviar el contenido esté conectado a la misma red WiFi que el Chromecast y que la versión de la aplicación sea la más actualizada. Se debe revisar tanto la conexión inalámbrica como la versión de todos los elementos que se están utilizando: la aplicación de Home, el dispositivo, el teléfono móvil, entre otros.
La red a la que están conectados los dispositivos puede ser una de las causas de que algunas aplicaciones no funcionen en el Chromecast. Por ejemplo, HBO puede mostrar un mensaje similar a «HBO Max no se está conectando en Chromecast». Para solucionar este problema, tanto el dispositivo Chromecast como el dispositivo de streaming deben estar conectados a la misma red de internet.
Por ende, previo a la utilización de HBO Max en un dispositivo de streaming de video, es necesario verificar que ambos dispositivos estén conectados a una misma red.
- Modo Invitado
El «Modo Invitado» puede ser configurado (o activado) en cualquier dispositivo compatible con la aplicación Google Home. Utilizando este modo se puede enviar contenido como invitado a dispositivos con Android 4.3 o iOS 8 (o versiones posteriores). Es importante destacar que si los requisitos antes mencionados no son cumplidos, no será posible utilizar el modo invitado.
- Dispositivo defectuoso
En caso de que, a pesar de intentar todas las formas de configuración y sincronización con Chromecast, no se logre completar el proceso ni enviar contenido debido a una falla del dispositivo, es posible que haya un problema en el mismo. En tal caso, es necesario contactar a la tienda donde se adquirió para solicitar un cambio o devolución.
- Mensaje de error
Cuando se presenta un mensaje de error, lo recomendable es revisar si existe una solución en la sección de ayuda o, de no haberla, solicitar un cambio o devolución del dispositivo en caso de que esté defectuoso. Las medidas a tomar dependerán del mensaje de error que se presente.
- No funciona en hoteles
Frecuentemente surge la pregunta de si es posible utilizar el modo invitado con Chromecast mientras nos encontramos hospedados en un hotel. Lamentablemente, esto no es posible. Aunque el móvil no necesita estar en la misma red Wi-Fi que Chromecast para que el modo invitado funcione, el dispositivo Chromecast debe conectarse a Internet. Debido a que la mayoría de los hoteles utilizan una página de inicio de sesión basada en navegador para acceder a Internet, esto impide que Chromecast funcione.
En uso
Después de configurar nuestro Chromecast, pueden surgir algunos problemas en el uso diario. Sin embargo, la mayoría de estas situaciones tienen soluciones simples que no nos llevarán más de unos minutos. Veamos cuáles son estos problemas y cómo solucionarlos.
- Imagen de mala calidad
Si la calidad de la imagen no es la esperada, el problema puede no ser del propio dispositivo, sino de la aplicación que estamos utilizando. En este caso, podemos probar con otra aplicación para ver si se soluciona el problema. También podemos verificar la conexión a internet, ya que es posible que la señal inalámbrica no llegue correctamente o que la cobertura no sea suficiente, lo que puede causar que el video se vea mal, lento o con subtítulos desincronizados.
- Conexión inestable
Normalmente, el Chromecast debe permanecer conectado sin problemas durante meses, salvo que le demos un golpe o lo movamos accidentalmente al limpiarlo. Si tu dispositivo se desconecta con frecuencia, es posible que los puertos HDMI tengan holgura o que la posición del dispositivo esté afectando la conexión. En este caso, podemos cambiar el puerto HDMI o utilizar un alargador para colocar el Chromecast en una posición más óptima.
- Restablecer a fábrica
A veces, la solución más efectiva para un problema en el Chromecast es restablecer el dispositivo a su estado de fábrica. Esto borrará todos los datos guardados y devolverá el dispositivo al estado en que parecía recién sacado de la caja. Podemos realizar este proceso desde la aplicación Google Home de nuestro smartphone.
- Abre la aplicación Google Home.
- Toca el nombre de tu dispositivo Chromecast y vete a Ajustes.
- Arriba a la derecha, toca Más, luego Restablecer estado de fábrica.
- Este método es válido para Chromecast (2.ª generación), Chromecast (3.ª generación) y Chromecast Ultra.
Centro de ayuda de Chromecast
Si ninguna de las soluciones anteriores funciona, Google cuenta con un centro de ayuda específico para Chromecast que nos permitirá resolver problemas de configuración, envío de contenido, invitados, errores y problemas generales. Podemos ingresar en la web y seleccionar el tipo de problema que estamos experimentando, como «código de error» por ejemplo. De esta forma, el centro de ayuda nos brindará las soluciones necesarias.
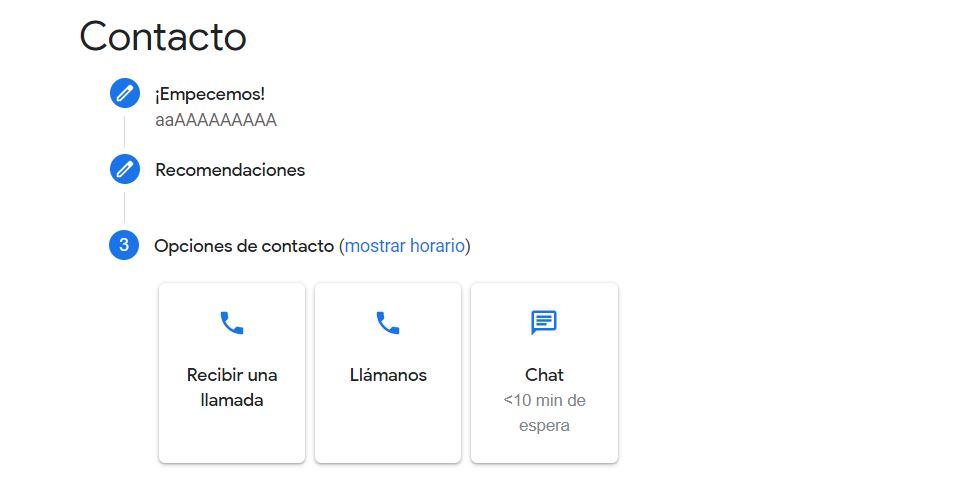
A continuación, se presentan algunos inconvenientes que pueden ocurrir al utilizar Chromecast, como la incapacidad de reproducir una canción, problemas de conexión, falta de dispositivos de transmisión, páginas que no son compatibles con Cast y un rendimiento limitado. A medida que se van seleccionando las opciones, se llegará a la solución del problema.
Si nada funciona, Google proporcionará una ventana emergente que indicará que se debe contactar con ellos. Basta con seleccionar esa opción y se abrirá un formulario para explicar el problema. Se ofrecen tres opciones: usar el chat en línea de la página web, llamar o recibir una llamada. Por lo general, si otros usuarios han experimentado el mismo error, se encontrará una solución pronto.
Significados de las luces en Chromecast
Es importante entender el significado de las luces en el dispositivo Chromecast no solo para enviar contenido correctamente, sino también para solucionar problemas que quizá no se hayan podido resolver de otra manera. Aunque la mayoría de los indicadores de luces son comunes entre distintos dispositivos Chromecast, puede haber algunas excepciones. A continuación, se detallan los significados más comunes:
- Luz blanca: significa que Chromecast está enviando contenido o que está conectado y listo para recibir contenido.
- Luz blanca y apagada: Chromecast está inactivo o en modo de espera.
- Luz blanca intermitente: es necesario configurar el dispositivo o Chromecast puede estar desconectado.
- Luz blanca y naranja intermitente: no desconectar el dispositivo, ya que se está llevando a cabo una actualización. No se podrá empezar a transmitir contenido hasta que la luz se vuelva blanca.
- Luz naranja intermitente: hay que esperar porque el dispositivo se está auto-diagnosticando y tardará un poco en completarse.
- Luz naranja intermitente que luego se vuelve blanca: el dispositivo se ha reiniciado o se encuentra en proceso de reiniciarse.
- Luz naranja: hay algún problema con el dispositivo. Es necesario desconectar y esperar un poco antes de reconectarlo. Si el problema persiste, se debe contactar con el servicio técnico.
Uso de Chromecast en Mac
Aunque Mac sea un sistema operativo diferente, Chromecast también funciona en esta plataforma. Los Mac tienen menos opciones de compatibilidad, especialmente en aplicaciones específicas, con los dispositivos de Google. Sin embargo, existen aplicaciones que permiten la compatibilidad de imágenes y sonido con nuestro Smart TV.
A continuación, se explica cómo usar Chromecast en los dispositivos Mac:
Paso a paso
La manera más destacable es a través de Chrome. Al igual que en la versión de escritorio para Windows, Chrome para Mac permite descargar una extensión para conectar Chromecast y enviar imágenes a nuestro televisor. El icono aparecerá en la parte superior derecha de la pantalla, a la derecha de la barra de direcciones. Al hacer clic sobre él, se dará la opción de conectarse al dispositivo Chromecast reconocido.
No necesitará solicitar contraseñas ni se trata de una combinación complicada, con solo seleccionarlo dispondremos de imagen y sonido en nuestra Smart TV. Es importante tener en cuenta un detalle relevante. Es probable que en ocasiones, al compartir la imagen, la veamos reflejada en la televisión como un espejo, donde se mostrarán barras de direcciones y demás elementos del navegador. Si deseamos evitar esto y que la imagen se presente límpida, deberemos seleccionar la opción de pantalla completa y asegurarnos de que en el apartado ‘Fuentes‘ se encuentre seleccionada la opción ‘Pestaña‘.
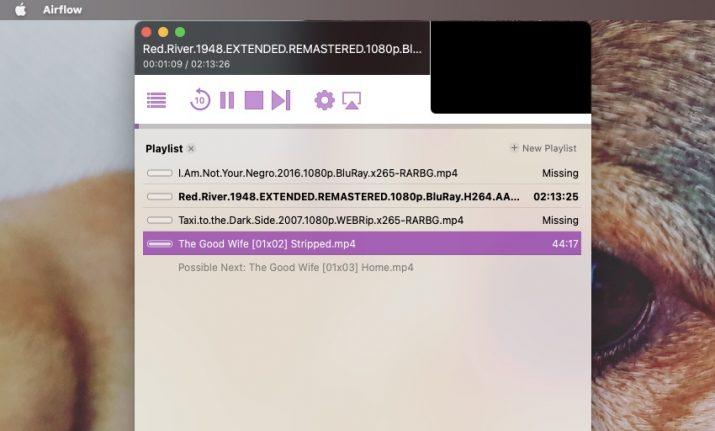
Opciones alternativas desde un Mac
Aunque Chrome es una herramienta de Google con la que se puede hacer la conexión, en un sistema operativo Mac OS hay otras aplicaciones que permiten la transmisión de audio y video mediante el conector. Algunas de ellas tienen versiones gratuitas que tienen limitaciones, como cortes intermitentes si no se tiene una opción de paga.
El reproductor VLC es una de las opciones gratuitas más recomendadas, sin embargo, tiene una limitante importante: no transmite los subtítulos, lo que dificulta la visualización de contenido en versión original si no se domina el idioma.
Herramientas de pago
Airflow es una excelente opción disponible a un costo de 18 euros para su versión completa sin suscripción temporal. Si es común ver contenido propio almacenado en el Mac, se podrán ver videos con decenas de opciones, incluyendo listas, subtítulos personalizados en formato y color preferido, configuración de calidad tanto de audio como de video y una amplia variedad de ajustes adicionales.
Existen otras opciones para la transmisión de video, como Airbeam o Video & TV Cast, que ofrecen funciones similares, aunque con precios más elevados en sus versiones de pago.






