¿Has experimentado una pantalla azul en Windows y no sabes cómo solucionarlo? ¡No te preocupes! En este artículo encontrarás toda la información necesaria para entender qué es y cómo resolverlo.
Índice:
La pantalla azul, también conocida como «pantalla de la muerte», es un error grave que detiene la operación del sistema operativo. Por lo general, se produce por un problema de hardware o software.
A continuación, te presentamos algunas soluciones que podrían ayudarte a resolver el problema:
- Reiniciar el sistema: en ocasiones, la pantalla azul se muestra temporalmente y se soluciona con un simple reinicio del sistema.
- Eliminar software recién instalado: si el problema comenzó a ocurrir después de instalar un nuevo software, elimínalo y verifica si eso soluciona el problema.
- Verificar el hardware: verifica que todos los componentes de hardware estén funcionando correctamente y están debidamente conectados.
- Actualizar los drivers: los controladores desactualizados son una causa común de pantallas azules. Asegúrate de actualizar todos los controladores necesarios.
- Realizar una restauración del sistema: si todas las soluciones previas no funcionaron, intenta realizar una restauración del sistema a un punto anterior en el tiempo donde se sabe que el sistema estaba funcionando correctamente.
Esperamos que estas soluciones te ayuden a resolver el problema de la pantalla azul en Windows. Si el problema persiste, recomendamos que contactes a un experto en soporte técnico para recibir asistencia adicional.
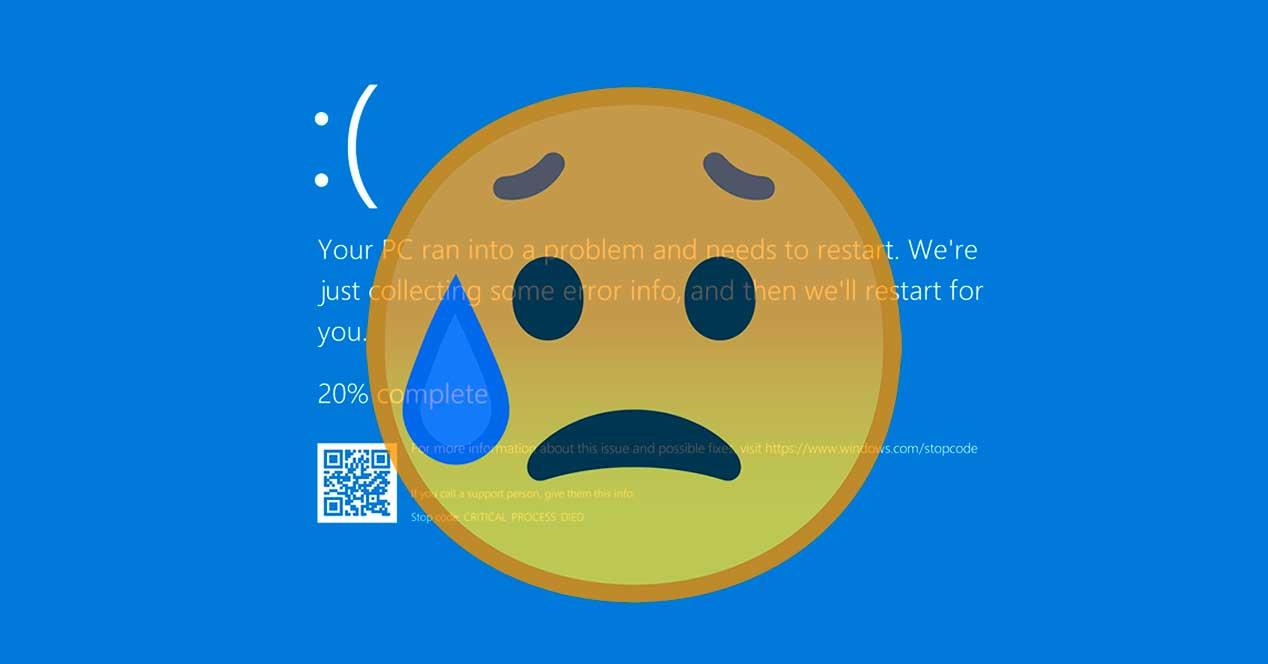
El pantallazo azul de la muerte o BSOD es una de las fallos más temidos por los usuarios de ordenador. Si aparece, nos indica que algo va mal en el sistema, y es necesario identificar el problema y encontrar una solución. No obstante, estos errores son cada vez menos frecuentes, y existen algunas medidas que podemos tomar para prevenir su aparición.
Para minimizar las probabilidades de que nos aparezca un pantallazo azul, es importante tomar ciertas medidas preventivas, como proteger el equipo contra virus, mantener actualizado el sistema operativo y los controladores, y realizar un mantenimiento adecuado del hardware, incluyendo la limpieza y la gestión de la temperatura.
Sin embargo, en ocasiones, estos errores son inevitables, y pueden ser causados por problemas más complejos que requieren una solución más específica. A continuación, se presentan algunas de las posibles causas del BSOD y sus soluciones.
¿Qué es el BSOD?
BSOD es el acrónimo de Blue Screen Of Death, o Pantallazo Azul de la Muerte. Este error se ha convertido en un símbolo del fallo del sistema en Windows, ya que indica que algo ha fallado en el ordenador y que es necesario reiniciarlo o apagarlo.
Los pantallazos azules son muy conocidos y se han producido en todo tipo de situaciones: en anuncios, en pantallas de acceso a garajes, en tiendas, centros comerciales, etc. Este error ha existido en las versiones de Windows por muchos años, y aunque ha ido disminuyendo su frecuencia, se sigue presentando de manera ocasional. Los primeros errores fatales aparecieron en Windows 95.
A lo largo del tiempo, el pantallazo azul ha evolucionado. Ya no muestra mensajes técnicos y no proporciona una gran cantidad de información en la pantalla. Ahora es más simple, mostrando solo un emoticono triste que indica que hay un problema en el dispositivo que necesita reiniciarse. Además, la versión de Windows 10 de Microsoft incluye información adicional en forma de un código QR, que ofrece acceso a una página web de Microsoft diseñada para ayudar en estos casos.
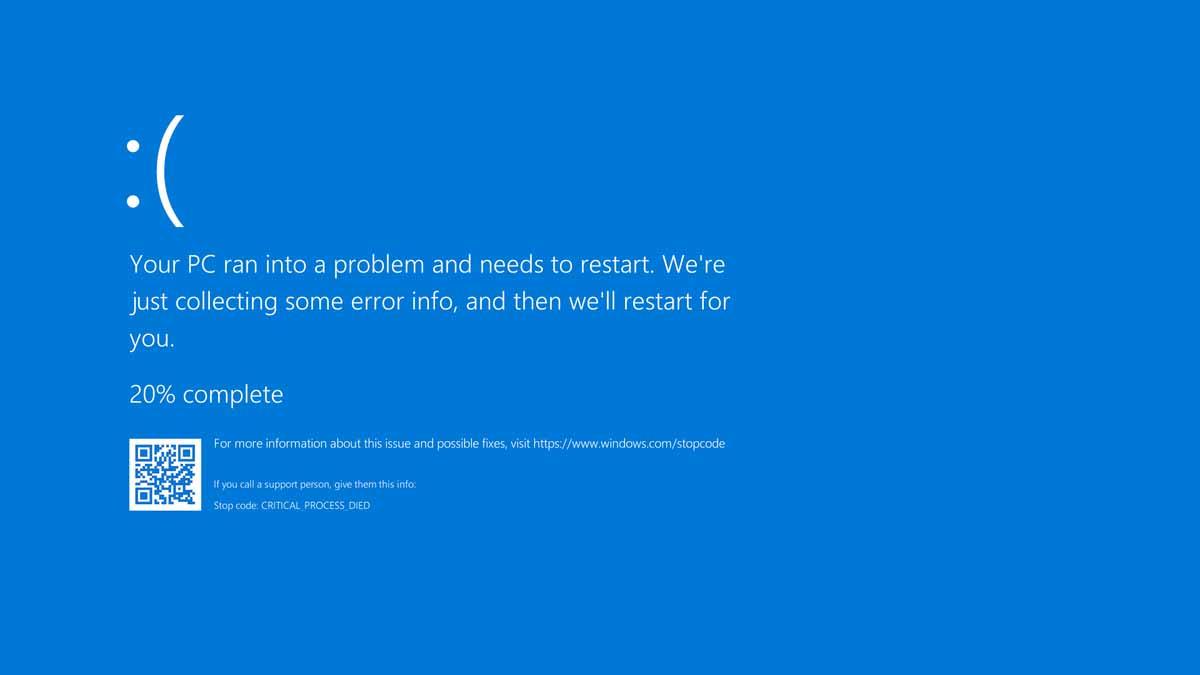
Problemas comunes del sistema operativo de Windows
Los sistemas operativos no están exentos de fallos inesperados. Cuando vemos códigos de error en nuestro equipo, esto nos indica que algo no funciona correctamente en el sistema. A continuación, mencionamos algunos de los mensajes más comunes que pueden aparecer en Windows:
- “CRITICAL PROCESS DIED”: Este mensaje se muestra cuando un proceso crítico se ha detenido. Puede que alguno de los archivos importantes de Windows esté dañado o no funcione correctamente. En este caso, es recomendable buscar en Google el nombre del proceso antes de finalizarlo en el Administrador de tareas.
- “SYSTEM THREAD EXCEPTION NOT HANDLED”: Este mensaje indica que los drivers o software instalados no son compatibles. Generalmente, esto sucede cuando una actualización de un componente no interactúa correctamente con el resto del sistema. Para solucionarlo, es posible que tengamos que deshacer una actualización de controlador que se instaló recientemente.
- “IRQL NOT LESS OR EQUAL”: Este mensaje de error puede aparecer cuando los drivers instalados no son compatibles o están mal diseñados. Si un archivo de sistema o un controlador de dispositivo requiere más memoria de la que tenemos disponible, esto puede provocar un fallo en el sistema. En este caso, instalar un software de actualización de controladores o escanear para reparar archivos de sistema dañados pueden ayudar a solucionar el problema.
- “PAGE FAULT IN NONPAGED AREA”: Este error puede deberse a drivers o software incompatibles, o a fallos en la memoria RAM o en la placa base del equipo. Si el ordenador está solicitando una parte de la memoria que no existe, es posible que esto se deba a que alguna parte de la RAM ha dejado de funcionar o haya un error en el proceso del sistema en cuestión.
- EXCEPCIÓN DE SERVICIO DEL SISTEMA: Archivos corruptos del sistema o incompatibilidad de software.
Esta pantalla azul mostrará el archivo exacto que causó el error. Sin embargo, si se trata de un archivo del sistema en lugar de un controlador de dispositivos, puede que no se pueda solucionar sin reinstalar Windows. También puede haber problemas con algún programa o con la interfaz gráfica.
- DETECCIÓN DE TIEMPO LÍMITE DE VIDEO_TDR
Este mensaje significa que la unidad de procesamiento gráfico alcanzó su capacidad máxima y no puede procesar la cantidad de datos que recibe. Puede que se esté sobrecargando o que haya problemas con los controladores de gráficos.
- VIOLACIÓN DEL VIGILANTE DPC
El mensaje de error de Windows indica que es posible que se haya dañado un archivo esencial del sistema operativo o de los dispositivos.
- SISTEMA DE ARCHIVOS NTFS
Este código de error suele indicar que hay un problema con el disco duro. Es posible que se pueda corregir y prevenir otro BSoD (pantalla azul) haciendo una revisión chkdsk en el disco.
- ERROR DE BUS DE DATOS
Este mensaje de error puede deberse a que una pieza de hardware no se comunica correctamente con la computadora. Puede ser que no se haya instalado correctamente o que el componente en sí esté defectuoso o roto.
¿Cuáles son las causas?
Existen diversas causas que pueden generar este error de pantalla azul. Tanto problemas de hardware como de software pueden ser los responsables. A continuación se resumen algunas de las más comunes y sus posibles soluciones para abordar este inconveniente.
Problemas en el hardware
Los problemas en el hardware son variados y pueden ser los principales culpables de este error. Uno de los motivos más comunes suele ser algún problema en la memoria RAM o en el disco duro de la computadora.
También puede darse la situación de que un problema térmico en la computadora, o incluso que los discos o memorias que se estén utilizando estén defectuosos, provoque la pantalla azul. En otras ocasiones, un conflicto entre dos dispositivos puede generar el mismo problema, no siendo necesario que haya algún defecto grave en ellos. En estos casos, se recomienda simplemente desconectar y revisar los dispositivos, lo que puede solucionar fácilmente el inconveniente.
Periféricos
Otra posible causa para este incidente reside en los periféricos del ordenador. Un dispositivo externo, como una webcam, teclado, ratón o pendrive, podría estar generando una falla en la conexión que provoque el error. Si no se han actualizado o instalado los drivers adecuados, el problema puede acentuarse.
Para abordar esta posibilidad, se sugiere deconectar todos los periféricos e ir conectándolos de manera individual para identificar el que genera la falla. También se recomienda revisar las actualizaciones de los drivers, que pueden hacerse de manera automática o descargando la última versión desde la página web oficial del fabricante.
Calor y suciedad
El sobrecalentamiento del ordenador o la acumulación de polvo en su interior pueden ser otras causas para este problema. Esta situación puede ocasionar daños al hardware y hacer que aparezca la BSOD como precaución para bloquear el sistema.
Para abordar esta causa, se sugiere desmontar la máquina y revisar tanto la temperatura como la cantidad de polvo que se encuentra en su interior. Se sugiere limpiar todo lo posible, incluyendo las ventilaciones, y dejar que el sistema repose por un tiempo antes de probarlo nuevamente.
Es importante realizar una limpieza completa del equipo antes de reiniciarlo. Si no se elimina toda la suciedad y el polvo, podría ocasionar daños en el hardware aún más graves.
Problemas con controladores
Si el equipo presenta pantallas de error en tono azul, puede que los controladores no estén actualizados o no tengan programada la actualización automática a través de Windows Update. Es recomendable acceder a Configuración, Actualización y Seguridad y Windows Update, y actualizar cualquier controlador que necesite ser actualizado. De igual forma, puede revisar si es necesario actualizar controladores específicos en el Administrador de dispositivos.
Problemas de virus o antivirus
Algunos virus, malware o software de terceros pueden ser responsables de las pantallas de error azul. Lo mejor que se puede hacer para prevenir esto, es utilizar programas antivirus y seguir prácticas seguras en línea, como no acceder a páginas no confiables y no abrir enlaces desconocidos.
También se puede verificar si algún software de terceros está causando el error de pantalla azul, tal y como se indica en la página de soporte de Microsoft.
Problemas con actualizaciones
Es importante verificar si se han instalado todas las actualizaciones de Windows. En la mayoría de los casos, Microsoft soluciona los errores graves a través de nuevas versiones del sistema operativo. Es importante actualizar Windows periódicamente, incluso si la actualización automática no está programada en el equipo.
Otros problemas de software
Los problemas que provocan el temido pantallazo azul pueden ser muy variados, aunque su apariencia suele ser similar en todos los casos. Si no sabes qué está causando el problema, te ofrecemos algunas soluciones que pueden ayudarte. No siempre es fácil identificar la causa del fallo en tu ordenador, pero si has probado todo y sigues sin encontrar una solución, deberás seguir ciertas instrucciones que te permitirán deshacerte de la pantalla azul.
Posibles soluciones
Si te aparece la pantalla azul, no te desesperes. Puedes seguir una serie de pasos en orden para tratar de solucionar el problema.
Usa una aplicación especializada
Entre las opciones que hay en el mercado, te recomendamos que utilices PassFab Computer Management. Se trata de un completo programa de reparación para Windows que garantiza la solución a cualquier problema relacionado con el sistema operativo, incluido el pantallazo azul de Windows.
Para conseguirlo, PassFab Computer Management es capaz de crear una imagen ISO de arranque de un disco. De esta forma, podrás resolver diferentes problemas en tu ordenador. No te olvides de que esta herramienta puede ayudarte a solucionar más de 30.000 problemas distintos relacionados con Windows, incluido el problema del pantallazo azul. Por lo tanto, es una excelente solución.
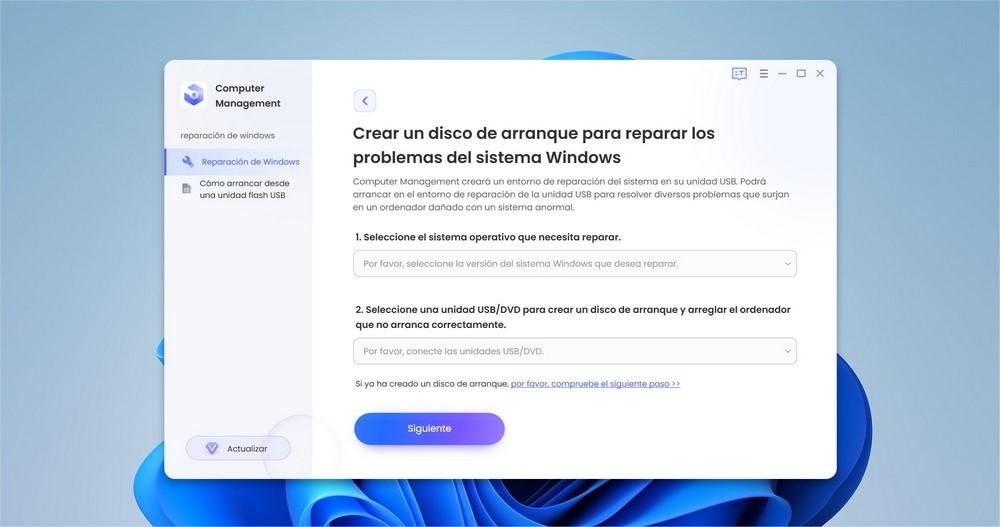
El proceso de reparación de los problemas de Windows es sencillo con PassFab Computer Management. Solo necesitas crear un disco de arranque según las indicaciones del programa para solucionar los fallos del sistema. Es la opción más recomendable si buscas soluciones sin complicaciones. ¡Descarga PassFab Computer Management ahora mismo!
Ten en cuenta que, aunque puedes probar el programa gratis durante 30 días, después deberás adquirir una licencia. El precio de la licencia mensual es de 14,99 euros, mientras que el pago por un año completo es de solo 29,99 euros.
Desconecta los periféricos
Si un problema está relacionado con el hardware, es importante que desconectes los periféricos para comprobar si se ha solucionado. Puedes retirar impresoras, unidades USB, discos duros y reiniciar. Si después del reinicio no hay problema, ve conectando uno a uno los periféricos y así sabrás cuál es el que los provocaba.
Además, puedes comprobar lo que hay dentro de la torre quitando los módulos de RAM y conectándolos de nuevo después de medio minuto. Si ves suciedad en la caja del ordenador, es fundamental que la limpies adecuadamente por si está causando problemas.
Actualiza tu sistema
Microsoft suele solucionar errores graves de Windows mediante actualizaciones corregidas. Por ello, es vital que realices lo siguiente:
- Abre la barra de inicio en la barra inferior izquierda
- Selecciona el icono de engranaje o busca ‘Configuración’
- Elige la opción de ‘Actualización y Seguridad’
- Escoge ‘Buscar Actualizaciones’ como muestra la captura de pantalla.
No olvides programar la búsqueda automática de actualizaciones para evitar que se busque de forma manual y para prevenir la entrada de malware al ordenador y así podrás prevenir este tipo de errores.
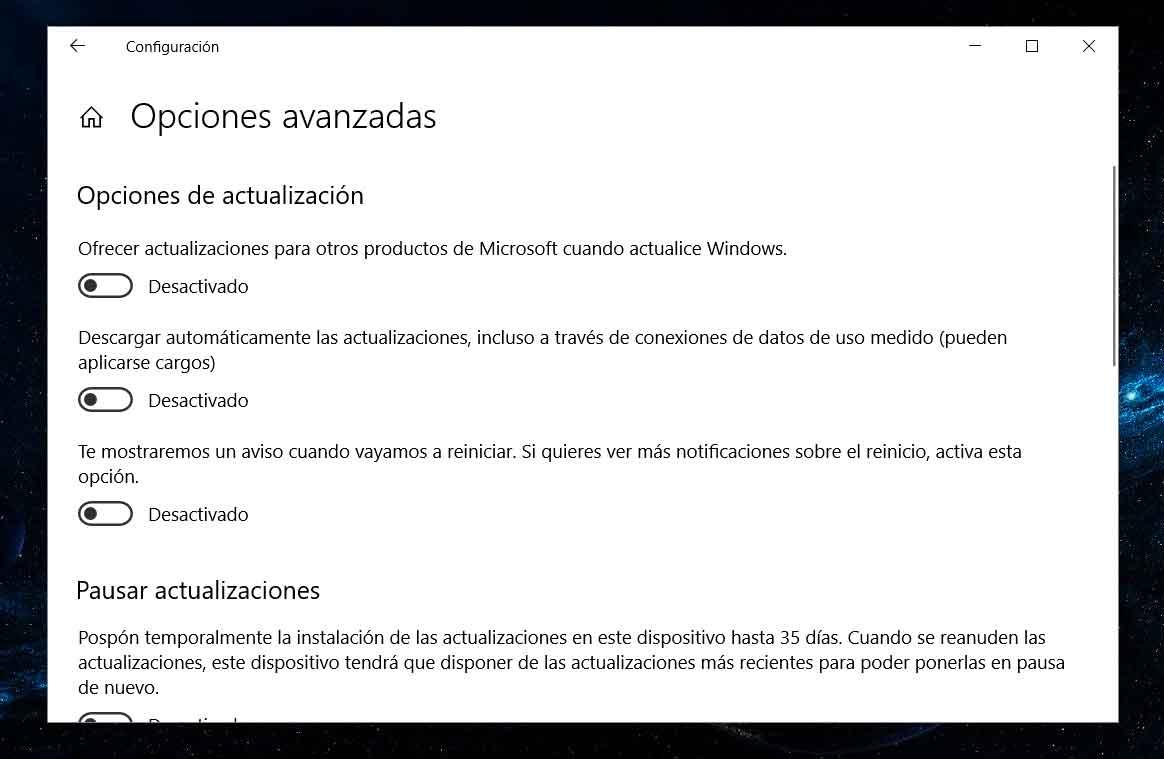
Actualizar controladores
Si está experimentando problemas que pueden causar la pantalla azul de Windows, o si no ha configurado actualizaciones automáticas, puede buscar actualizaciones de controladores más allá de Windows. Para hacer esto:
- Vaya a Configuración de Windows > Actualización y seguridad > Windows Update.
- Haga clic en «Ver historial de actualizaciones».
Aquí encontrará actualizaciones de calidad, actualizaciones del controlador, actualizaciones de definiciones y otras actualizaciones. Puede verificar si se han actualizado correctamente y en qué fecha. Si falta alguna, simplemente vaya a «Administrador de dispositivos» y busque los componentes. En la barra superior, haga clic en el botón con una flecha verde «Actualizar controlador de dispositivo».
Otra opción es desinstalar los controladores más recientes, ya que pueden ser la causa de los pantallazos azules. Desde el administrador de dispositivos, como se explicó anteriormente, puede verificar si alguno está teniendo problemas.
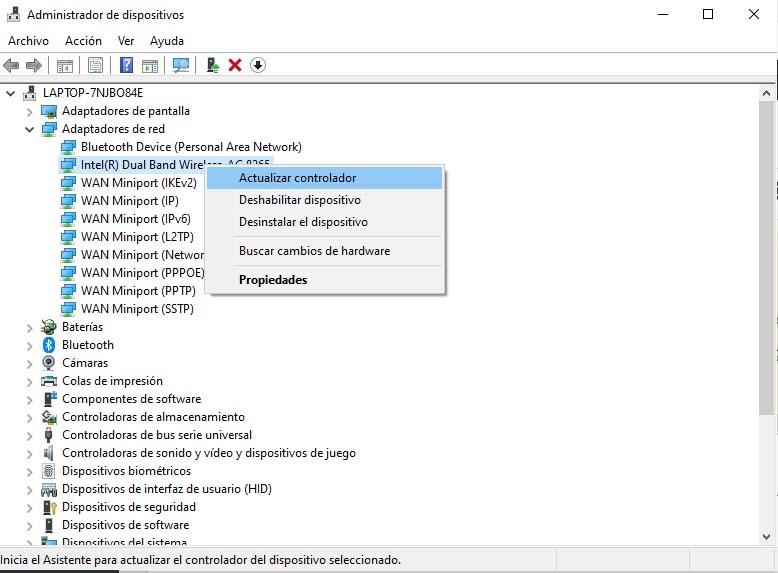
¿Has instalado algún programa nuevo?
Es importante que reflexiones acerca de si el pantallazo azul comenzó a aparecer desde que has instalado algún programa o si no tiene relación alguna. En ocasiones, puede que algún programa recién instalado esté causando este error. Por esta razón, te recomendamos desinstalar lo último que hayas descargado o instalado, para poder comprobar si el problema tiene que ver con ello. Solo debes buscar “Agregar o quitar programas” desde el botón de inicio de tu ordenador y proceder a desinstalar.
Aprovecha esta situación para hacer una limpieza de aplicaciones, deshaciéndote de aquellas que no te interesan o que llevan mucho tiempo sin utilizar, de esta forma podrás mejorar el rendimiento del equipo, y tendrás más espacio para otras aplicaciones que te interesen más.
Comprueba si hay virus y tu antivirus
Es poco probable que no te hayas percatado de que un virus está infectando tu PC, hasta el punto de alcanzar el fondo azul o BSOD de Windows; no obstante, es importante que compruebes. Utiliza un antivirus, ya sea pago o gratuito, para comprobar si hay algo que esté afectando y causando la pantalla azul. Asimismo, es conveniente que mantengas un antivirus en tu ordenador para evitar posibles problemas en el futuro.
Aunque es útil comprobar que no tienes virus, también es importante que tu antivirus no esté provocando algún problema. Como hemos explicado anteriormente, existen antivirus que pueden estar causando la pantalla azul; por esta razón, deberías desinstalarlo temporalmente para comprobar si está causando el error.
Por otro lado, es recomendable que actualices tu antivirus con frecuencia para aprovechar sus mejoras y actualizaciones de seguridad, así como para evitar vulnerabilidades debidas a la falta de actualización.
Si has hecho overclocking, desactívalo
En caso de que en algún momento hayas modificado en BIOS para conseguir un overclocking en la tarjeta gráfica o en la unidad central de procesamiento (CPU), podría ser la causa de que esté ocurriendo un sobrecalentamiento del sistema y esto esté provocando fallos en tu ordenador.
Los pantallazos azules pueden deberse a calentamiento como ya hemos comentado; por ello, debemos desactivar los cambios que hayamos hecho en BIOS y restaurar el sistema. Si nuestro problema se resuelve, ya tendremos claro que fue lo que lo causó. En caso contrario, debemos probar otras soluciones.
Acceso al modo seguro en Windows
El modo seguro de Windows es una herramienta muy útil que nos permite encontrar y solucionar problemas en nuestro dispositivo. Para iniciar el modo seguro, simplemente sigue estos pasos:
- Mantén pulsado el botón de encendido durante 10 segundos.
- Suelta el botón y presiónalo de nuevo para encender el dispositivo.
- Cuando el dispositivo se encienda, mantén pulsado el botón de encendido o de apagado durante unos diez segundos para volver a apagarlo.
- Pulsa el botón de encendido para encender el dispositivo de nuevo.
- Una vez que se reinicie, mantén pulsado el botón durante diez segundos más.
- Pulsa el botón de encendido una vez más para acceder a la pantalla de inicio de Windows RE.
- Selecciona Solucionar problemas > Opciones avanzadas > Configuración de inicio y pulsa en Reiniciar.
- Una vez que el dispositivo se haya reiniciado, presiona F5 para acceder al modo seguro.
En el modo seguro podrás desinstalar cualquier programa o aplicación que esté causando problemas en tu dispositivo.
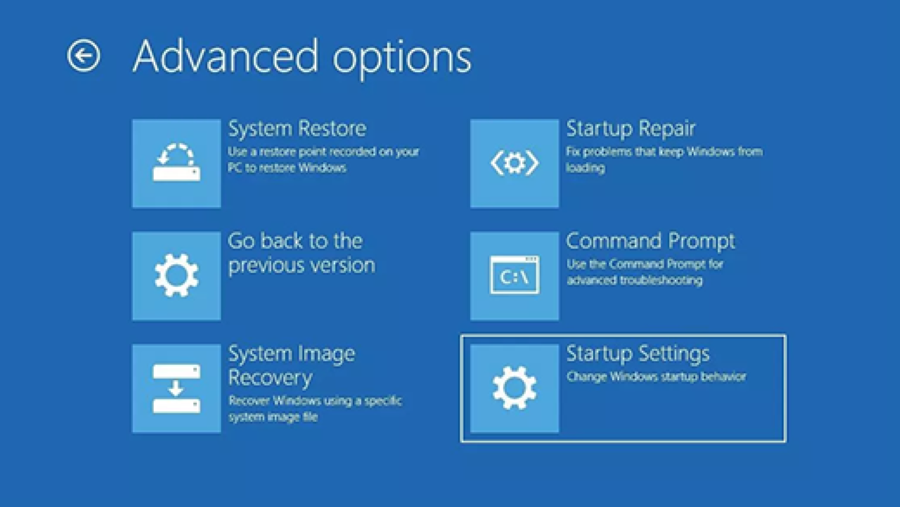
Iniciar el sistema sin aplicaciones de terceros
Antes de ejecutar la opción de restauración del sistema, que es la opción más extrema que se puede realizar, recomendamos hacer un arranque del sistema sin aplicaciones de terceros. Para hacer esto, presione las teclas Win + R y escriba «msconfig» en la barra en blanco que aparece.
A continuación, abrirá una ventana llamada Configuración del sistema. Vaya a la pestaña Servicios y seleccione la opción «Ocultar todos los servicios de Windows». Presione «Deshabilitar todo» para desactivar todos los servicios.
Luego, vaya al Administrador de tareas y en la pestaña «Inicio» desactive todos los servicios que se encuentren. Una vez hecho esto, cierre todas las herramientas presionando «Aceptar» y reinicie su ordenador.
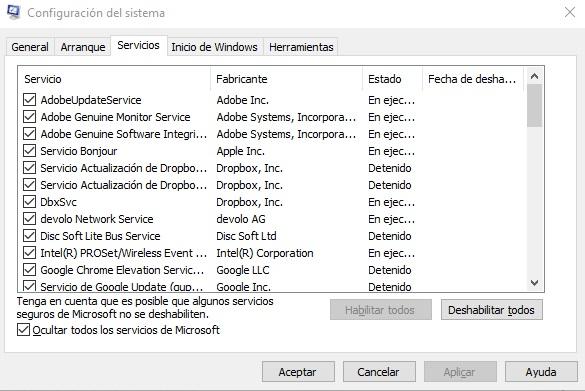
Ahora podemos demostrar que el sistema está funcionando correctamente y, de hecho, podemos intentar instalar un programa que anteriormente causaba una pantalla azul. Si esto no ocurre, entonces sabremos que algún servicio de inicio del sistema estaba causando el conflicto. Solo necesitamos habilitarlos uno por uno hasta que identifiquemos cuál es el que está provocando el error.
Restaurar el sistema
Sabemos que esta no siempre es la primera opción a considerar, pero puede ser la solución para cualquier error de software que hayamos pasado por alto en los pasos anteriores. Especialmente si el problema se debe a actualizaciones que no se pudieron resolver. En ese caso, regrese al momento en que todo funcionaba correctamente y la pantalla azul no aparecía.
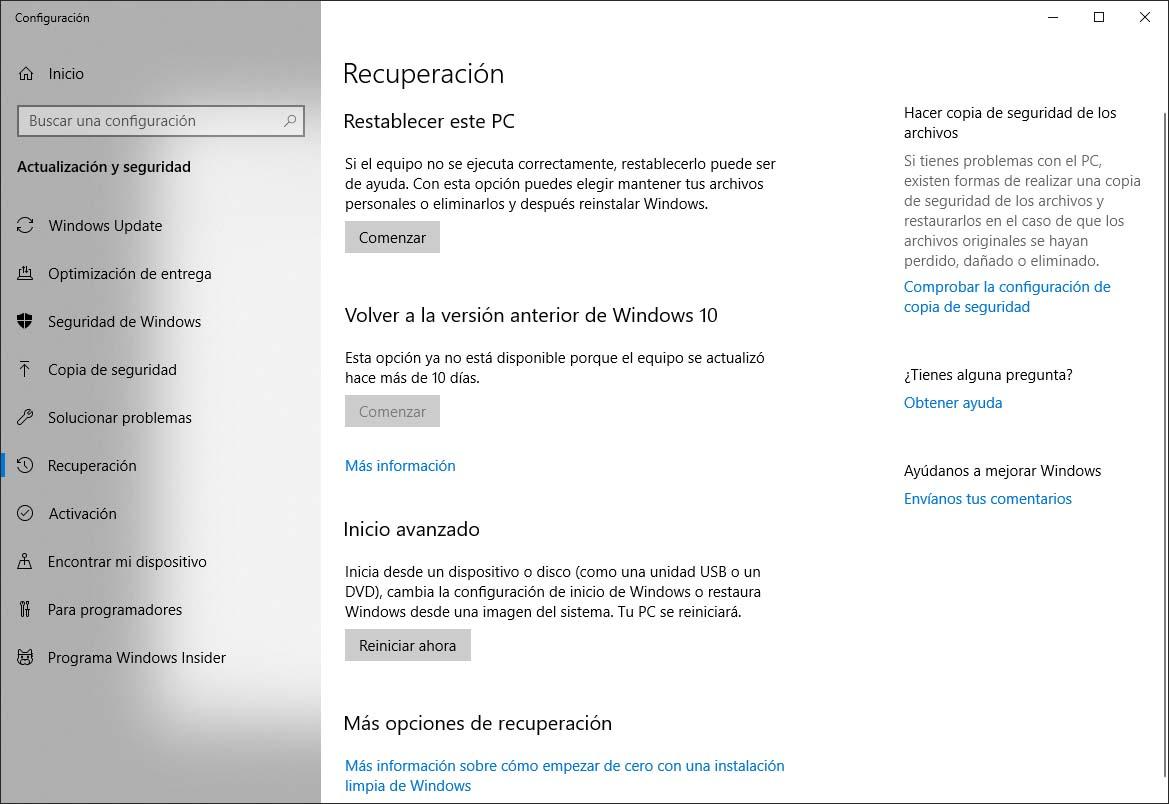
Para resolver problemas en tu ordenador is necesario realizar ciertas configuraciones en Windows. Una de ellas es Restablecer este PC, que puedes encontrar en las opciones de Recuperación en Actualización y Seguridad. Al llevar a cabo esta configuración, sigue los pasos que se indican y asegúrate de que todo esté correctamente configurado.
Reiniciar la configuración de la BIOS
Algunos errores que provocan la BSOD (pantalla azul de la muerte) pueden estar relacionados con la configuración de la BIOS. Un ejemplo de ello es el mensaje de error 0xc00000e, que es uno de los más frecuentes en Windows 10. Para resolver este problema, es necesario reiniciar la configuración de la BIOS. Incluso si nunca has entrado en la BIOS, los cambios podrían haberse producido por otros medios, por lo que deberías reiniciarla.
Primero, reinicia el equipo y pulsa la tecla que te permita ingresar a la BIOS. Esto varía según el fabricante del equipo, aunque suele ser una tecla como F12 o F2. Si no sabes cómo entrar a la BIOS en tu equipo, lo mejor es buscar en Google tu marca y modelo específico. La información la encontrarás fácilmente allí.
Luego, accede al menú de opciones con las flechas del teclado, busca «default» y haz clic. El sistema te preguntará si deseas reiniciar la configuración, a lo que deberás responder afirmativamente. Después guárdalo y sal de la BIOS para que el equipo se reinicie.
Si esta acción no soluciona el problema, podría haber otro inconveniente. Vuelve a entrar en la BIOS y comprueba la fecha y hora que tenga el sistema en ella. Si estos datos no son correctos, es posible que necesite cambiar la pila CMOS de la placa base. Con esto, verificarás que la pila CMOS funciona correctamente. Al cambiar la pila, reinicias el chip CMOS, encargado de almacenar distintos elementos de la configuración, así como la fecha. No es una solución sencilla, pero podría ser lo que necesitas.
Solución al Error WDF_VIOLATION en Windows
La pantalla azul de Windows 10 puede aparecer por una variedad de problemas. Para saber por qué aparece, lo mejor es revisar el código de error que se muestra en la parte inferior, cerrando el texto informativo. En el caso del Error WDF_VIOLATION, suele ocurrir cuando se realiza una actualización del sistema. Con la actualización de Windows 10 October 2018, son varios los usuarios que han experimentado este problema en sus ordenadores. Te explicamos cómo solucionarlo.
El Error WDF_VIOLATION puede deberse a varios motivos, pero en la mayoría de los casos, está relacionado con una mala configuración de los controladores (drivers), los cuales pueden estar mal configurados, ser obsoletos o estar dañados. Para solucionarlo, debes acceder a la pantalla de recuperación del sistema en la carga del arranque, clickear sobre la opción «Solución de problemas» y después acceder al panel de «Opciones avanzadas» para abrir la consola de comandos.
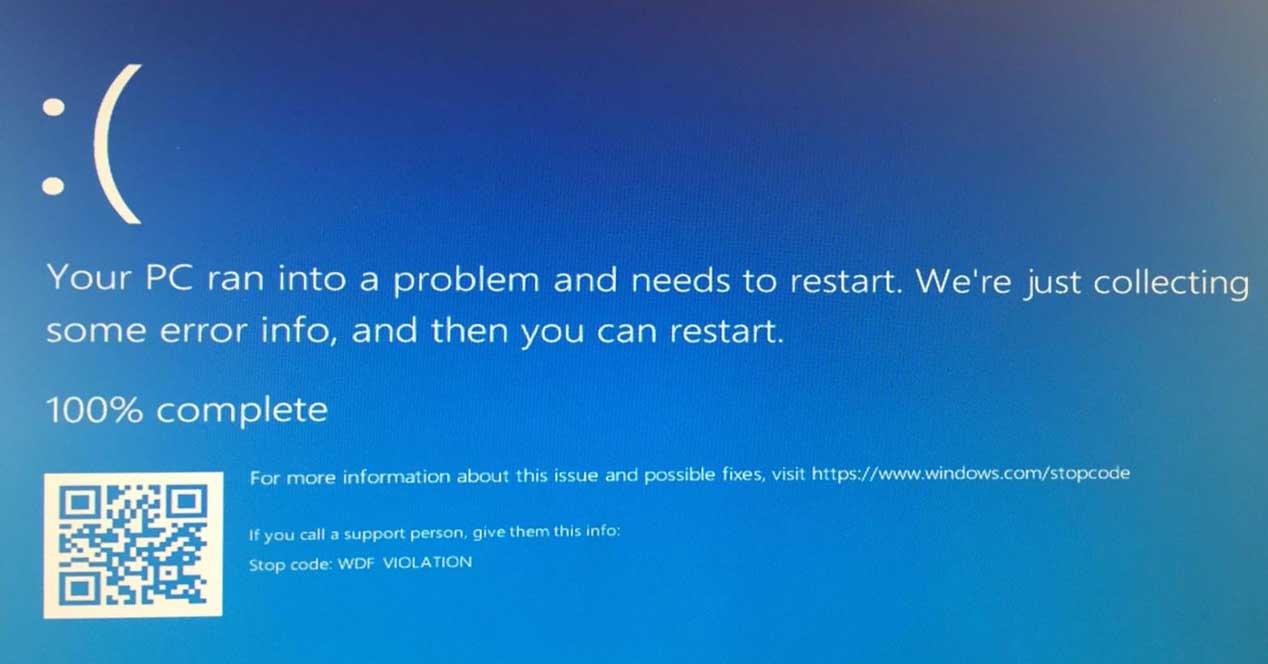
Para resolver el problema de WDF_VIOLATION, que es común para los usuarios de la actualización de octubre de Windows 10, se puede utilizar el siguiente método:
Lo primero que debes hacer es ingresar en la carpeta de controladores del sistema con el comando «C: Windows system32 drivers». Luego, renombra el archivo HpqKbFiltr.sys a HpqKbFiltr.sys.bak y, finalmente, reinicia el sistema para que inicie normalmente. Sin embargo, es posible que no encuentres este archivo, ya que depende del fabricante del equipo.
Si este es tu caso, lo mejor es realizar una restauración del sistema a un punto anterior. Por lo general, esta solución es efectiva, especialmente si la restauración se realiza antes del lanzamiento de la actualización de octubre de 2018 de Windows 10. Esta versión del sistema operativo ha generado múltiples problemas para los usuarios, incluyendo el error WDF_VIOLATION. Por lo tanto, es aconsejable esperar hasta que Microsoft lance una nueva versión del sistema que no presente estos problemas.






