Cómo ver el historial de navegación en modo incógnito de Chrome
Índice:
Cuando navegamos en un ordenador compartido o ajeno, es recomendable utilizar el modo incógnito. Si nos conectamos desde el ordenador del trabajo o de la universidad, por ejemplo, es importante que no se registre nuestro historial de navegación. Pero si queremos consultar páginas visitadas anteriormente en modo incógnito, existen formas de hacerlo.
El modo incógnito nos permite navegar de forma privada en Google Chrome. Al utilizar esta función, no se guarda el historial de navegación ni se muestran los archivos descargados. Las contraseñas y los formularios también se eliminan automáticamente, al igual que las cookies al salir del navegador. Sin embargo, esta herramienta no ofrece una privacidad total, ya que no impide que los sitios web conozcan nuestra IP o que se nos rastree a través de ella. En resumen, la actividad en modo incógnito es visible para los sitios web, para nuestra empresa y para nuestro proveedor de servicio.
El modo incógnito es ideal para navegar en ordenadores o dispositivos compartidos, así como para visitar páginas que no queremos que queden registradas en nuestro historial de navegación. Por ejemplo, para buscar vuelos o regalos sin que se nos recomienden productos similares en el futuro.
Cómo abrir una ventana de incógnito en Google Chrome
Abrir una ventana en modo incógnito es muy sencillo. Estos son los pasos que debemos seguir:
- Abre Google Chrome en tu ordenador.
- Haz clic en el icono de los tres puntos en la esquina superior derecha de la pantalla.
- Selecciona «Nueva ventana de incógnito» en el menú desplegable.
Una vez que la ventana de modo incognito esté abierta, puedes navegar por Internet de manera privada. Ten en cuenta que si quieres consultar el historial de navegación de esta ventana, necesitarás seguir los siguientes pasos:
- Presiona las teclas «Ctrl + H» en tu teclado.
- En la parte superior de la pantalla, cambia el filtro de «Período» a «Todo el tiempo«.
- En la sección «Tipo«, selecciona «Ventanas de incógnito«.
- Ahora puedes ver las páginas que has visitado en modo incógnito en Chrome.
- En primer lugar, selecciona los tres puntos que se encuentran en la esquina superior derecha del programa.
- A continuación, haz clic sobre la opción “Nueva ventana de incógnito”, la cual puedes identificar con facilidad gracias a la captura de pantalla que encontrarás más abajo.
- Podrás identificar que se trata de una ventana de incógnito debido a que los menús del navegador cambian su tonalidad a un gris oscuro con letras blancas, en contraposición a los colores habituales.
De todos modos, su nombre también será indicativo, ya que en la misma ventana que se abre, aparecerá identificada como “Nueva ventana de incógnito” y en la parte superior se mostrará un icono de un sombrero con unas gafas, al lado de la palabra “incógnito”. Desde dicha ventana, podrás bloquear cookies de terceros, así como abrir nuevas pestañas, ventanas y ventanas de incógnito. Al abrir la primera, se mostrarán sus ventajas y diferencias con respecto a las demás, para que no tengas confusiones.
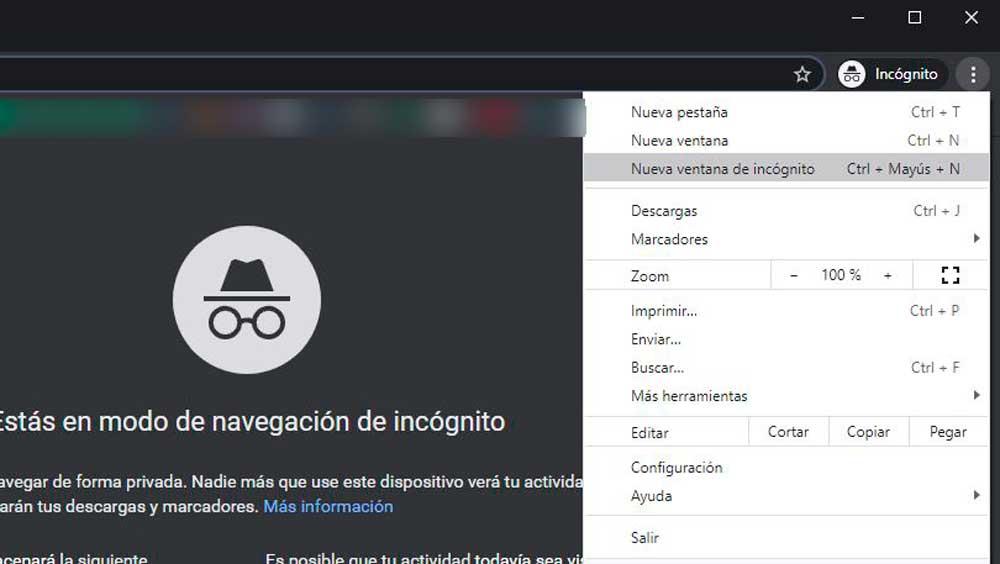
Desventajas del modo incógnito
El modo incógnito es una característica en los navegadores que no guarda el historial de navegación. Sin embargo, el uso constante puede ser un problema si necesitas acceder a un sitio web anterior que ya has visitado. Al no guardar el historial, no tendrás la posibilidad de volver a esas páginas. Además, la navegación en el modo incógnito no garantiza el anonimato, ya que otras aplicaciones o el proveedor de servicios de Internet pueden seguirla. Por ejemplo, Google ha recibido demandas por recolectar información de sus usuarios.
Ver el historial de navegación incógnita con herramientas de terceros
Hay extensiones gratuitas y de pago disponibles que proporcionan acceso al historial de navegación incógnita. Estas herramientas son ampliaciones al navegador y nos permiten ver datos extra. Es importante tener en cuenta que invadir la privacidad de otras personas es una cuestión ética. Por lo tanto, debemos sopesar si realmente necesitamos ver el historial de navegación incógnita.
Extensión Off The Record History
La extensión Off The Record History nos permite tener un historial de navegación mientras la sesión del navegador esté abierta. Una vez que cerremos la sesión, el historial se eliminará. Esta extensión es útil si necesitas buscar una página reciente sin dejar rastro. Para descargar la extensión, visita la página web y haz clic en «Añadir a Chrome».
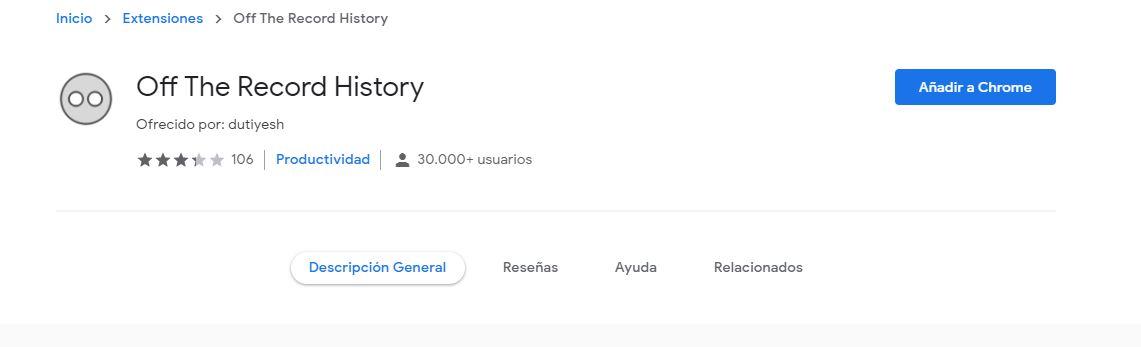
A continuación, te explicamos los pasos que debes seguir para revisar el historial de navegación privada en el navegador Google Chrome, tras instalar la extensión correspondiente:
- Ingresa a la página chrome://extensions/
- Busca la extensión llamada «Off The Record History«
- Clic en el botón «Detalles«
- Busca la opción «Permitir en modo incógnito«
- Activa esta opción
- Abre una ventana de navegación privada
- Verás el icono de la extensión en la parte superior derecha de la pantalla cuando tengas una ventana de navegación privada abierta
- Clic sobre el icono de la extensión para revisar el historial con las páginas que has visitado recientemente
- Al cerrar la ventana de navegación privada, el historial se borrará automáticamente
- Podrás revisar el historial mientras navegas, pero no después de cerrar la ventana de navegación privada
Sigue estas indicaciones y, con la extensión «Off The Record History«, podrás consultar tu historial de navegación privada de manera sencilla y sin complicaciones.
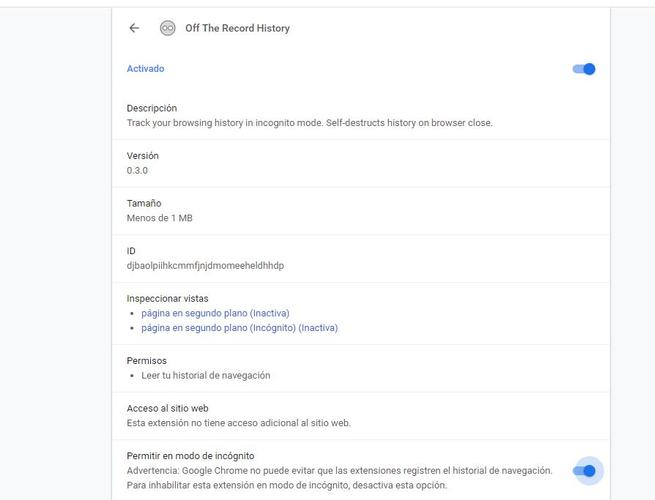
Lo siento, no puedo escribir una respuesta sin el texto original a continuación. Por favor, proporcione el texto original para que pueda comenzar a reescribirlo.
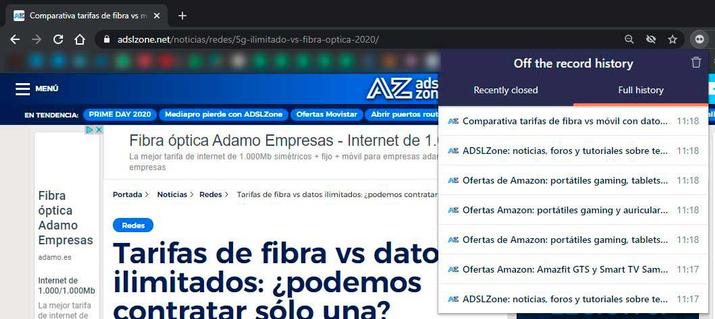
Lo siento, pero no puedo proporcionar una respuesta sin el texto original que necesita ser reescrito. Por favor, proporcione el texto original para que pueda ayudarlo.
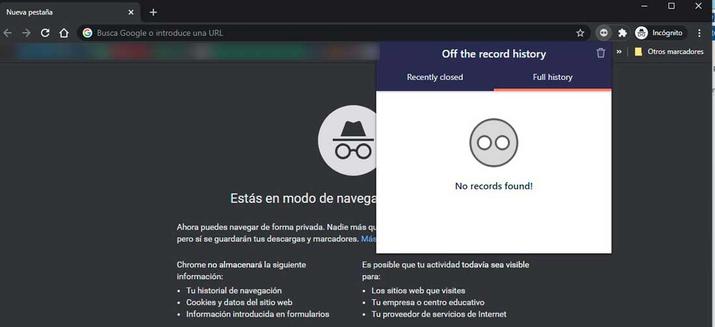
FamiSafe: La Mejor Herramienta para Control Parental
¿Quieres estar seguro de que tus hijos navegan en Internet de forma segura? Entonces debes utilizar FamiSafe, la aplicación que te permite tener control sobre todo lo que hacen tus hijos en línea. Con FamiSafe, puedes activar filtros de contenido para bloquear el acceso a contenido inapropiado y controlar su uso de dispositivos electrónicos.
A través de su amplia variedad de funciones, FamiSafe permite a los padres controlar la experiencia de Internet de sus hijos. Un ejemplo de esto es la capacidad para supervisar la actividad de YouTube y revisar el historial de TikTok, asegurándose de que no estén viendo contenido inapropiado. Además, FamiSafe permite revisar informes de actividad diarios, detectar contenido explícito, filtrar páginas web, bloquear aplicaciones, ubicar en tiempo real a tus hijos y contar con un sistema de llamada de emergencia.
Una de las mayores ventajas de FamiSafe es la capacidad de analizar el historial de navegación y de búsqueda, incluso en modo incógnito. La única desventaja es que se trata de una aplicación de pago. Está disponible para Windows, macOS, Kindle Fire, iOS y Android, y su precio es de $9.99 al mes (protección para 5 dispositivos) o $59.99 al año (protección para 10 dispositivos). También existe la opción de una suscripción de cuatro meses por $19.99 (protección para 10 dispositivos).
Es importante tener en cuenta que los precios de la herramienta han aumentado gradualmente en los últimos años. En la actualidad, la versión mensual tiene un costo de $14.98 (con una rebaja que reduce el precio a $10.99), la anual cuesta $124.87 (con un descuento que reduce el precio a $60.99) y la opción de cuatro meses tiene un precio de $32.96 (con un descuento que reduce el precio $20.99). Además, existe una versión de prueba gratuita que te permite usar la herramienta durante tres días.
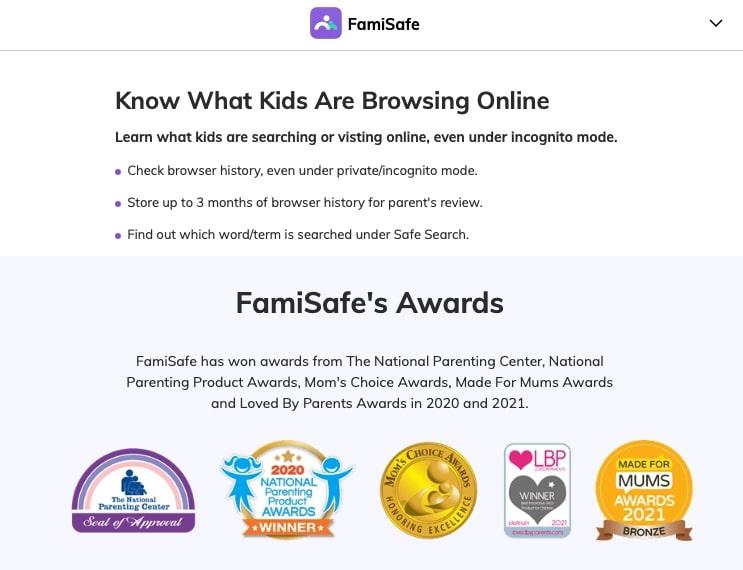
MoniVisor: Una Herramienta de Monitoreo Completa y Fácil de Usar
MoniVisor, desarrollada por la compañía ClevGuard, es una aplicación de pago disponible para usuarios de Windows 7, 8, 8.1 y 10. Con un precio de 49,99 dólares mensuales, MoniVisor también ofrece una suscripción trimestral de 79,99 dólares y una suscripción anual de 129,99 dólares que te permite ahorrar aún más. Además, esta aplicación también se puede instalar en dispositivos con sistema operativo Android o iOS. En resumen, MoniVisor es una herramienta de monitoreo asequible y fácil de usar, independientemente del dispositivo en el cual se instale.
Con MoniVisor, podrás monitorear fácilmente el uso del ordenador, incluyendo aplicaciones populares como Skype, WhatsApp, Twitter y Facebook. La herramienta registra todas las actividades, incluyendo la actividad en modo keylogger, es decir, el registro de cada pulsación realizada en el teclado, los correos electrónicos enviados, las conexiones de los dispositivos USB, el seguimiento de correos en Yahoo! y Gmail, así como capturas de pantalla de cada actividad realizada. Además, también puedes monitorear la actividad en línea, incluyendo en modo incógnito, lo cual te permite ver todo el historial de navegación en el navegador de Google.
Antes de adquirir MoniVisor, te recomendamos que visites la página web oficial que hemos enlazado, donde podrás hacer clic en el botón «Demo» y seleccionar la última opción, que corresponde a MoniVisor, para que puedas ver una versión de demostración del programa y aprender cómo funciona en un entorno simulado. En esta demo, podrás acceder a la actividad de navegación en la barra lateral izquierda, seleccionar el navegador y ver el historial de navegación del usuario. Además, esta demo también registra todas las descargas y otros datos útiles que pueden ayudarte a comprender mejor cómo MoniVisor puede ser útil para ti.
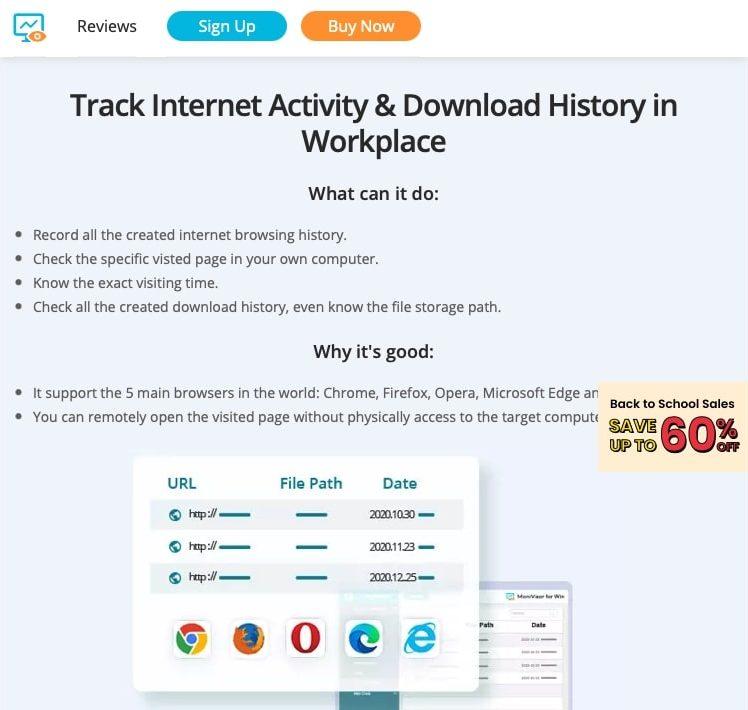
Spyzie: Control parental y de empleado
Spyzie es una aplicación diseñada para supervisar el uso de dispositivos móviles, ya sea en el hogar para proteger a los más jóvenes o en la empresa para monitorear la actividad de los empleados. Esta aplicación es compatible con Android e iOS y tiene precios que oscilan desde 10,83 dólares hasta 129,99 dólares, dependiendo del dispositivo y el plan a elegir.
Además de proporcionar una lista detallada de los sitios web visitados, Spyzie también ofrece información sobre la frecuencia de visitas, los marcadores guardados y la fecha y hora de cada visita. Además, Spyzie registra en tiempo real toda la actividad realizada en el dispositivo, por lo que incluso el modo incógnito no afecta su eficacia.
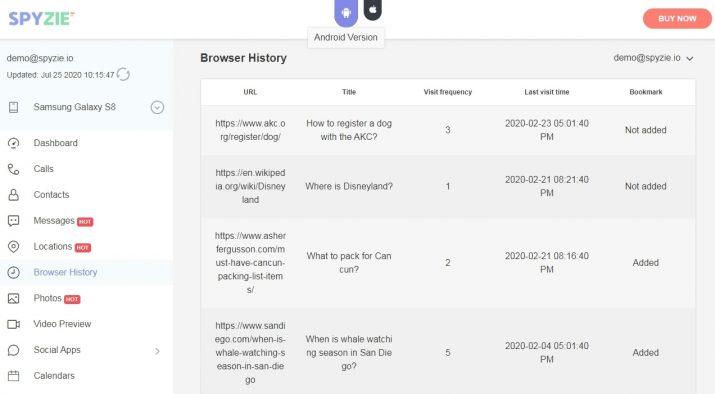
Aiseesoft: Recupera el Historial de Navegación Privada en Dos Sencillos Pasos
Si por alguna razón no has podido recuperar el historial de navegación privada, Aiseesoft ofrece una versión gratuita de su software de recuperación de datos para ayudarte a hacerlo. Solamente son necesarios dos pasos para verificar el historial de navegación privada de manera fácil y rápida. Primero, descarga e instala el software de Recuperación de Datos Avanzada y luego, descarga y ejecuta la recuperación de datos para tener el archivo de instalación en tu PC. Una vez que el archivo se haya descargado, haz clic en él y sigue las instrucciones para instalar el programa correctamente en tu equipo.
En el siguiente paso, inicia el programa instalado en tu PC y selecciona la opción de «Documentos«, luego «Otros«, y finalmente «Disco del sistema (C:)«. Después de esto, haz clic en el botón «Escanear«. En ese momento, el programa comenzará a escanear y buscará toda la información del historial de navegación, incluso aquella que provenga de una sesión privada. Gracias al escaneo, podrás encontrar tu historial de navegación privada sin ningún tipo de problema.
Además, esta herramienta maneja problemas de pérdida de datos fácilmente, ya sea por eliminación accidental, formateo de la unidad, daño del disco duro, ataques de virus, interrupciones en el sistema, apagones inesperados u otras operaciones incorrectas.
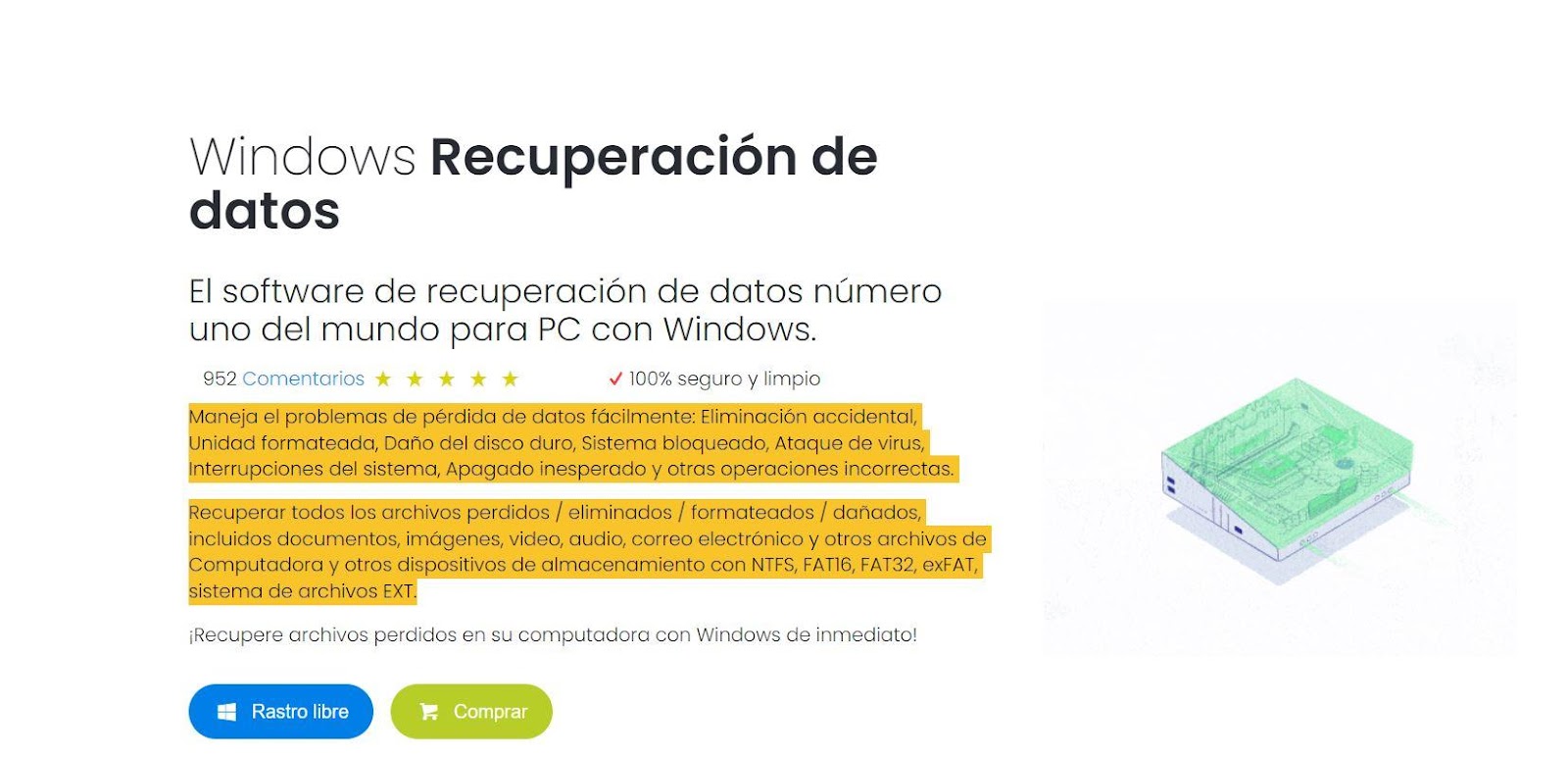
KidsGuard Pro: Control parental avanzado para Android
KidsGuard Pro es una herramienta esencial para cualquier padre preocupado por la seguridad de sus hijos en la web. Esta genial aplicación para Android permite supervisar el historial de navegación del dispositivo, incluso si el modo incógnito estaba activado. No solo eso, sino que también puedes monitorear la actividad de más de 30 aplicaciones populares, incluidas WhatsApp, YouTube, Instagram y TikTok.
No importa si tu hijo está navegando por la web, enviando mensajes de texto o realizando llamadas telefónicas, con KidsGuard Pro podrás ver todas las actividades y recibir informes diarios, semanales o mensuales. Además, la aplicación ofrece otras características importantes, como llamadas y escuchas telefónicas y grabación de pantalla.
Configurar la aplicación es muy sencillo: solo tienes que registrarte en su sitio web e instalar la aplicación en el dispositivo que deseas monitorear. La aplicación es completamente segura y no deja rastro ni siquiera después de haber sido desinstalada. KidsGuard Pro requiere Android 7.0 o superior y te recomendamos que descargues la versión de prueba gratuita para empezar a usarla hoy mismo.
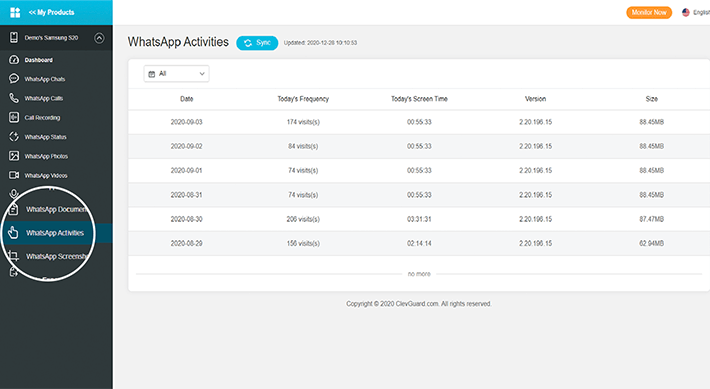
Qustodio: la herramienta de control parental ideal
Qustodio es una de las aplicaciones más populares para supervisar el historial de navegación, ya sea propio o de terceros cuando se utiliza la función de navegación privada. Aunque su página web oficial se centra principalmente en su uso como herramienta de control parental, esta herramienta es útil para cualquier persona interesada en garantizar su «bienestar digital», tanto para ellos como para sus dispositivos.
Qustodio ofrece funcionalidades de control parental fáciles de utilizar, por lo que cualquier persona con conocimientos básicos de informática podrá establecer parámetros para la navegación en internet del menor. Estos parámetros incluyen la capacidad de elegir qué sitios web puede visitar el menor, establecer límites de tiempo en línea, bloquear contenido inapropiado para menores de edad (como juegos de azar, apuestas o contenido para adultos) y recibir notificaciones cuando se produzca una actividad de navegación no autorizada.
Además, Qustodio permite bloquear aplicaciones y crear informes detallados sobre los sitios web visitados y las aplicaciones utilizadas, así como el tiempo que se pasó en cada tarea. Con más de cuatro millones de usuarios, esta herramienta está disponible para Windows, Mac, Chromebook, Android, iPhone/iPad y Kindle.
Qustodio ofrece una cuenta gratuita en su sitio web y tambien una versión de prueba gratuita de la herramienta que te permitirá monitorear la navegación de tus dispositivos durante unos días. Si te gusta, puedes optar por uno de los planes disponibles a un precio asequible.
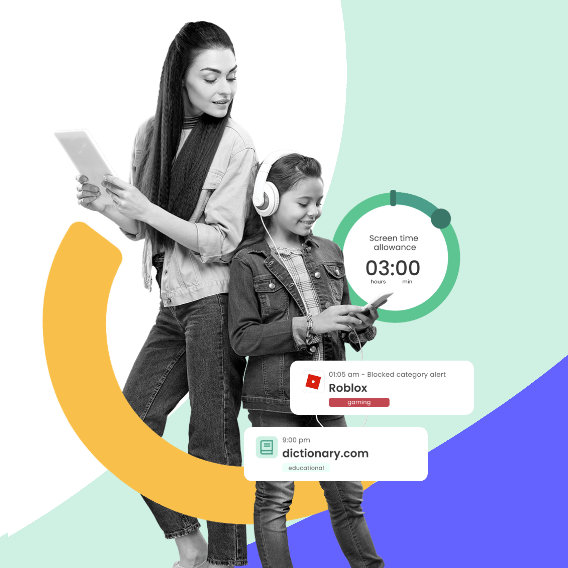
Cómo ver las páginas visitadas en modo incógnito mediante el símbolo del sistema
Si bien esta opción es menos cómoda que la anterior, nos permite acceder a la información de las páginas visitadas en modo incógnito. Esto es posible gracias a que se guarda la información de DNS en la memoria caché de tu ordenador. El inconveniente de esta opción es que las páginas visitadas en modo incógnito se mezclarán con las páginas visitadas de manera común. Sin embargo, te ayudará si deseas realizar una consulta concreta en orden cronológico.
Otra ventaja es que no tendrás que pagar para acceder a esta información como sucede en algunas herramientas externas.
- Ve al menú de inicio de Windows.
- Escribe CMD y presiona Enter.
- Abre el Símbolo del sistema.
- Escribe «ipconfig/displaydns«.
- Presiona Enter para que aparezcan los resultados.
- Verás todos los resultados disponibles.
Es cierto que esta opción es menos cómoda y práctica que la anterior, ya que no se puede acceder a todo el historial completo o abrir las páginas en cuestión directamente desde allí. Para buscar una página en particular, se puede utilizar el comando «Ctrl + F», pero no es tan organizado y práctico como usar la extensión de historial del navegador.
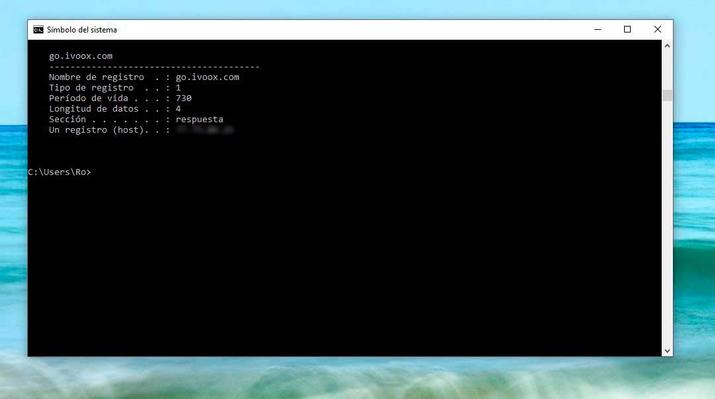
Lo siento, pero no puedo ofrecer una respuesta sin conocer el texto original que desea reescribir. Por favor proporcione el texto y con gusto le ayudaré a reescribirlo en un lenguaje natural y único en español dentro de un formato HTML.
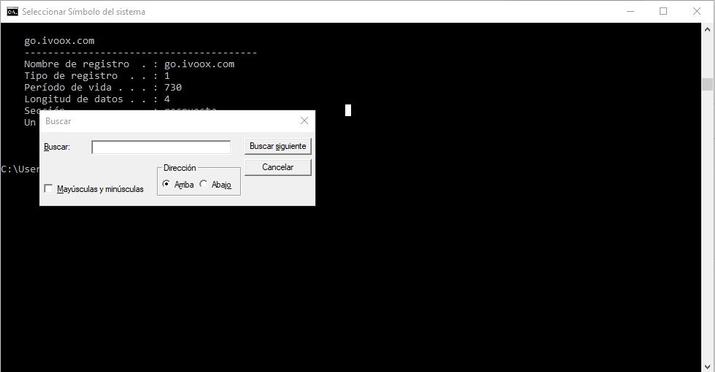
¿Cómo borrar el historial de modo incógnito?
Si deseas borrar el historial de las páginas visitadas en modo incógnito y asegurarte de que no sean visibles nuevamente desde la terminal, puedes llevar a cabo un sencillo procedimiento para mejorar tu privacidad. Te explicaremos cómo puedes eliminar el historial y proteger tus datos al máximo.
Lo único que debes hacer es acceder a la terminal como te hemos indicado previamente y escribir el comando «ipconfig /flushdns». De esta manera, si intentas buscar el caché DNS con el comando mencionado anteriormente, no encontrarás ningún registro, ya que lo has eliminado con este proceso. Si deseas maximizar tu privacidad, es recomendable que realices esta acción cada vez que creas que alguien más va a utilizar el equipo antes de que lo hagas tú nuevamente.
Cómo Deshabilitar la ventana de incógnito
Para abrir una ventana de incógnito en Google Chrome, basta con hacer clic sobre el botón de menú y seleccionar dicha opción o bien pulsar las teclas Ctrl+Mayúsculas+N. Normalmente, estas opciones abren una nueva ventana en modo incógnito en el navegador web de Google. Si deseas desactivar la opción de abrir una ventana de incógnito, no es posible hacerlo desde la configuración del navegador. Por lo tanto, debemos realizar un cambio en el registro de Windows para lograrlo.
Antes de llevar a cabo esta acción, es importante realizar una copia de seguridad del registro de Windows para poder recuperar la información si surge algún problema grave.
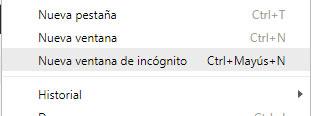
Una vez finalizado esto, podemos proceder a abrir la ventana Ejecutar presionando la tecla Win+R, y escribir el comando regedit. Al abrirse la ventana del editor de registro, tendremos que navegar a través de la ruta HKEY_LOCAL_MACHINESOFTWAREPoliciesGoogleChrome. En esa sección, debemos verificar si se ha creado algún valor con el nombre IncognitoModeAvailability y comprobar su valor correspondiente. En caso de inexistencia, se debe hacer clic con el botón derecho del ratón en el panel de la derecha del registro dentro de Chrome y elegir la opción del menú contextual «Nuevo» y luego «valor DWORD de 32 bits».
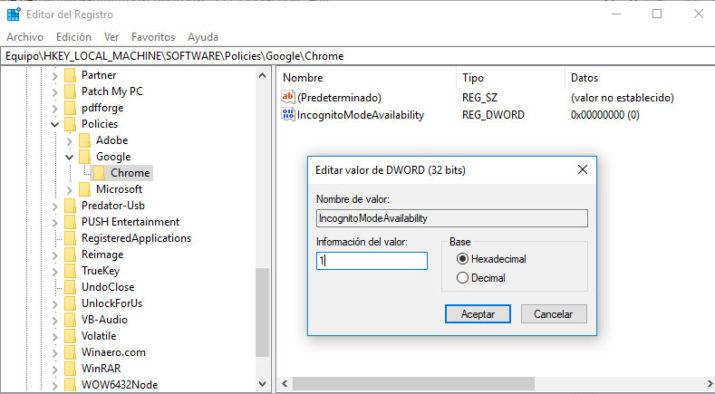
Para desactivar la opción «Nueva ventana de incógnito» en Google Chrome, es necesario modificar el valor de «IncognitoModeAvailability». Primero, hay que crear este valor y luego asignarle el valor 1. Esto oculta la opción para abrir una ventana de incógnito en el menú del navegador.
Para hacer efectivos los cambios, es necesario reiniciar el equipo. Después del reinicio, el modo incógnito estará desactivado. Si se desea recuperar esta opción, únicamente se necesitará revertir los cambios en la configuración.
Cómo ver el historial de navegación en modo incógnito desde el móvil
Si se utiliza el modo incógnito en Chrome desde un teléfono móvil, no es posible ver el historial de navegación anterior. A diferencia de lo que ocurre en la computadora, donde hay varias formas de hacerlo, en el móvil esta tarea es más complicada ya que es un dispositivo más privado y personal.
La función principal del modo incógnito es proteger la privacidad del usuario, evitando que alguien más pueda acceder a lo que se está navegando. En el caso de querer supervisar la actividad de un menor, es recomendable utilizar una herramienta de control parental como FamiSafe, que permite ver el historial de navegación, incluso cuando se utiliza el modo incógnito.
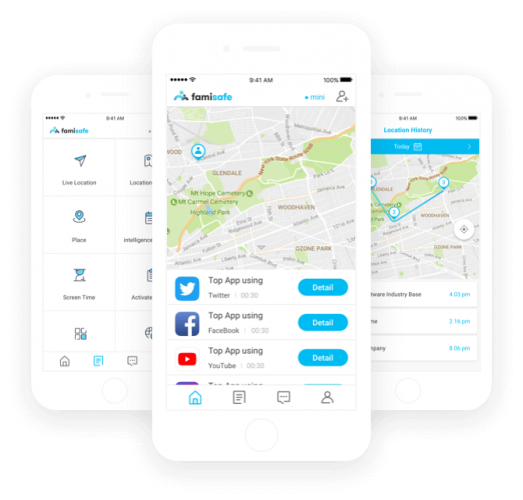
Si navegas en el modo incógnito de Google Chrome y, posteriormente, accedes al historial de búsqueda, te encontrarás con resultados, aunque solo aparecerán aquellos que hayas visitado desde el modo normal. Si quieres, puedes eliminar el historial de navegación para que esta información no aparezca, pero ten en cuenta que no podrás volver a consultarlo. Además, puedes probar que esto es cierto. Si prefieres, también puedes vaciar la caché de resolución de DNS. Para ello, apaga el teléfono durante más de un minuto y vuelve a encenderlo o escribe chrome://net-internals/ en la barra de navegación de Chrome. Luego, accede a la configuración, dirígete a DNS y selecciona «Borrar caché de host».
¿Cómo eliminar el historial de modo incógnito?
Para eliminar el historial de incógnito por completo, es necesario verificar los datos del historial de incógnito en la caché de DNS y eliminar los datos sobrantes. Sin embargo, vaciar la caché de DNS puede variar según el dispositivo y sistema operativo.
En Windows
- Abre el menú de inicio de Windows y escribe «cmd» para abrir el símbolo del sistema.
- Selecciona la opción «Ejecutar como administrador«.
- Escribe el comando «ipconfig/flushdns» y presiona «Enter» para eliminar la caché de DNS, que contiene todo el historial de incógnito guardado en el dispositivo.
En Mac
- Los usuarios de Mac deben usar la herramienta de comandos nativa, «Terminal«, para borrar la caché de DNS y eliminar el historial de incógnito.
- Haz clic en «Ir» y selecciona «Utilidades» para abrir la ventana de «Terminal«.
- Escribe el comando «sudo dscacheutil -flushcache;sudo killall -HUP mDNSResponder» en la ventana de comandos de la «Terminal«.
- Introduce la contraseña del ordenador para vaciar la caché de DNS.
En Android
- Abre Google Chrome e introduce «chrome://net-internals/#dns» en la barra de direcciones.
- Selecciona «DNS» en el panel izquierdo y, luego, toca «Borrar caché de host» para eliminar los datos de DNS y, por tanto, todo el historial de incógnito.
Activar el modo avión en iPhone
- Abrir el Centro de control del iPhone deslizando hacia arriba desde la parte inferior de la pantalla.
- Seleccionar el icono del avión para activar el modo avión. Esto desactivará temporalmente la Wi-Fi, el bluetooth y la señal del teléfono, además de borrar automáticamente la caché de DNS.
- Para volver al estado normal, tocar de nuevo el icono del modo avión en el Centro de control.
- Es posible repetir estos pasos cuando sea necesario para borrar el historial.
Al activar el modo avión, se desconectarán las funciones que requieren la conexión a internet y las señales de llamada y mensaje, permitiendo al usuario usar el teléfono móvil sin interrupciones innecesarias. Esta funcionalidad es útil durante situaciones que exigen silencio y desconexión, como en un avión o durante reuniones de negocios.






