¿Cómo saber qué componentes tiene mi equipo? Herramientas y opciones útiles
Índice:
Si recientemente compraste una laptop, una PC clónica o has tenido tu equipo por un largo tiempo, es posible que no sepas cuáles son los componentes que tiene montados. Hay ocasiones en las que esta información es necesaria, por ejemplo, para actualizar algún elemento o para saber si un software en particular funcionará adecuadamente en el dispositivo, especialmente al momento de hablar de videojuegos. Sin embargo, existen maneras sencillas de conocer qué procesador, placa base, memoria RAM y tarjeta gráfica tiene nuestro equipo.
Podemos abrir la torre del equipo y revisar visualmente los componentes de hardware montados, pero esto podría generar complicaciones, en especial si nunca has desmontado una PC antes. Incluso si vemos las piezas, es probable que no las reconozcamos dado que en la mayoría de ellas no se especifica el modelo ni información relevante. En este caso, es mejor evitar esta opción dado que no siempre sabremos qué elemento es cuál o dónde tocar. Si no has armado el equipo, no toques ni desenchufes nada de lo que te arrepentirás después. Además, posiblemente no guardaste las cajas de los componentes si los compraste por separado. No es necesario hacer nada de esto.
Por lo tanto, lo ideal para conocer el procesador, la placa base, la memoria RAM y la tarjeta gráfica es recurrir al software. Podemos hacerlo a través de Microsoft, que nos permite saber lo que se encuentra instalado en nuestro equipo. También existen herramientas específicas, aplicaciones, o programas que detectan automáticamente los componentes de hardware en pocos segundos, y brindan las especificaciones técnicas completas. Si tienes Mac o Linux, hay varias maneras de obtener esta información.
Cómo verificar el hardware en diferentes sistemas operativos
En este espacio, revisamos cómo verificar el hardware de nuestro equipo y sus componentes más importantes directamente desde Windows, Mac o Linux. Sigue leyendo para conocer las diferentes alternativas que tienes dependiendo de las características de tu equipo y tus necesidades.
Ver hardware en Windows
A través del propio sistema operativo de Windows podemos obtener los datos que necesitamos sobre nuestro equipo sin necesidad de recurrir a herramientas externas que tengamos que descargar, instalar y aprender a utilizar, siempre y cuando sepamos cuáles son las opciones más adecuadas y seguras, lo que explicaremos más adelante. La forma más rápida es a través de una herramienta que el propio sistema operativo pone a nuestra disposición, DirectX, aunque existen otras formas de acceder a esta información. Veamos cómo hacerlo.
Con DirectX
Podemos consultar la información desde Windows ingresando a sus ajustes, sin necesidad de descargar nada adicional en nuestro equipo. Si tenemos una PC de escritorio o una laptop con sistema operativo Windows, es importante saber que el propio sistema de Microsoft nos ofrece una herramienta para conocer qué componentes de hardware están instalados en nuestro equipo. En concreto, podemos ver el fabricante de nuestro equipo, el modelo de BIOS, procesador, memoria RAM, tarjeta gráfica, tarjeta de sonido, entre otros.
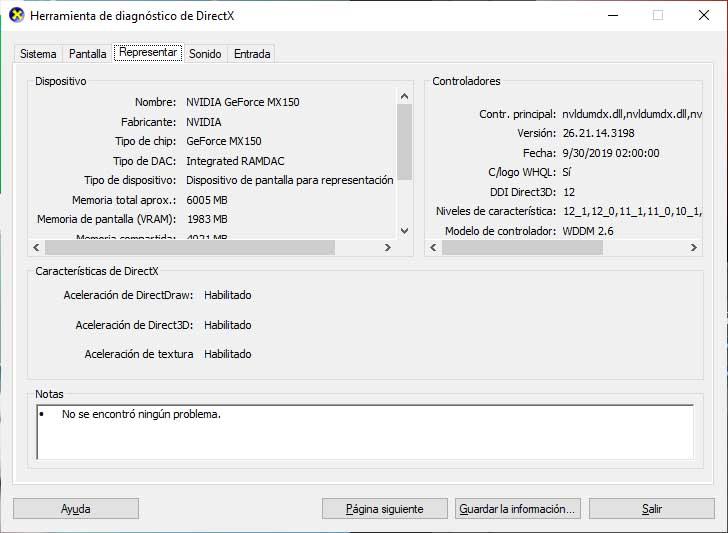
La herramienta de diagnóstico de DirectX es una funcionalidad que se puede abrir fácilmente desde Windows. Para hacerlo, sigue los siguientes pasos:
- Pulsa las teclas WIN+R en tu ordenador para abrir la aplicación Ejecutar
- Se abrirá una ventana en la parte inferior izquierda de tu monitor
- Escribe Dxdiag en dicha ventana
- Pulsa Enter o Aceptar para ejecutarlo
En un primer momento, Windows te preguntará si deseas continuar y te informará que es posible que tu ordenador se conecte a Internet. Una vez realizadas estas confirmaciones, la herramienta empezará a escanear tu equipo, lo que tardará unos segundos. Cuando termine, aparecerá una ventana con la herramienta de diagnóstico. Esta ventana cuenta con varias pestañas que organizan la información de la siguiente manera:
- Sistema
- Pantalla
- Sonido 1
- Sonido 2
- Entrada
En la pestaña «Sistema», podrás encontrar información detallada sobre el sistema, incluyendo la fecha y la hora actual, el nombre del equipo, el sistema operativo, el idioma de la BIOS, el procesador, la memoria, etc.
En las demás pestañas encontrarás información acerca de los principales componentes de hardware, incluyendo los controladores y los periféricos conectados al equipo. Por ejemplo, en la pestaña «Pantalla», podrás ver información sobre los controladores de gráficos, la memoria, etc. En la pestaña «Sonido», podrás encontrar detalles sobre los altavoces, controladores, etc.
En resumen, si estás buscando información básica sobre los componentes o características de tu hardware, la herramienta de diagnóstico de DirectX te será muy útil. Con ella, no es necesario instalar aplicaciones de terceros para obtener esta información.
Desde Configuración y el Administrador de dispositivos
Existen otras formas de acceder a información detallada sobre tu equipo. Una de ellas es a través de la opción «Acerca de tu ordenador» en la sección «Configuración«. Desde allí podrás ver datos básicos sobre tu ordenador, que podrás complementar navegando por el Administrador de dispositivos o buscando información específica acerca del modelo en Internet.
Por otro lado, si vas al menú de inicio y accedes a «Configuración«, luego a «Sistema» y finalmente a «Acerca de«, encontrarás información como el nombre de tu equipo, el procesador, la RAM instalada y el tipo de sistema. Si deseas obtener información adicional acerca de tu modelo específico, puedes buscar en Internet. Ten en cuenta que esto solo funcionará si no has modificado las piezas de tu equipo o lo has adquirido de segunda mano.
Para obtener información detallada sobre el hardware de tu ordenador, existen varias formas de acceder a ella. Una de las más sencillas y directas es a través del Administrador de dispositivos de Windows. Puedes acceder a él desde el menú de inicio o mediante una búsqueda en el buscador. Desde aquí podrás obtener información acerca de tu procesador, la cantidad de memoria RAM instalada, su velocidad, el modelo de tu tarjeta gráfica, entre otros detalles relacionados.
En caso de que tu sistema operativo sea una versión más antigua, deberás ir a Configuración e información del PC, o al Panel de Control dentro de la opción de Sistema y Seguridad. También podrás acceder por medio de «Mi PC» y «Propiedades«, dependiendo de la versión de Windows que tengas. Estas opciones se encontrarán en forma de árbol, por lo que deberás buscar la rama correspondiente para obtener los datos que necesitas, como el modelo de tu tarjeta gráfica.
Utilizando la línea de comandos
Otra opción que podrías utilizar es la línea de comandos, aunque esta no proporcionará tanta información. A través de esta herramienta podrás verificar si algún componente de tu ordenador tiene problemas o no es compatible con tu hardware. Para acceder a la línea de comandos, deberás buscar CMD en Windows o en caso de que tu ordenador no inicie en funciones avanzadas de arranque, intentar hacerlo desde el arranque. Una vez dentro, escribe el comando «systeminfo» y se mostrará información sobre los elementos de hardware de tu ordenador.
En conclusión, si no te funciona ninguna de las opciones anteriores o simplemente te resulta interesante la información que obtienes por medio de la línea de comandos, simplemente presiona la tecla «Control + R» en tu teclado, escribe «cmd.exe» y tendrás acceso a este sencillo comando para obtener la información que necesitas en menos de un minuto.
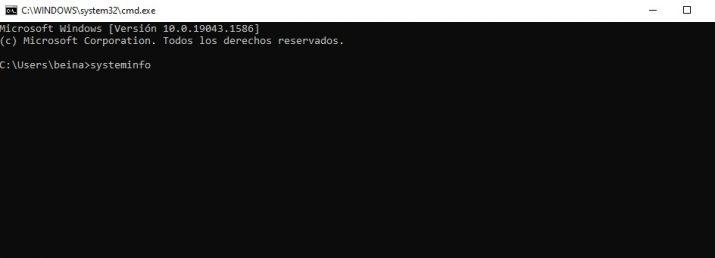
Obteniendo información del sistema
Existe una manera de verificar qué hardware tenemos en nuestra computadora con Windows sin tener que recurrir a programas externos, utilizando la información del sistema. Este método es bastante sencillo, y nos brinda información muy completa sobre nuestro equipo. Para acceder a la información del sistema, solo necesitamos ingresar un simple comando en el Ejecutar, y en poco tiempo tendremos en pantalla toda la información necesaria. Los pasos a seguir son:
- Presiona la combinación de teclas Control + R para abrir la ventana Ejecutar o escribe «Ejecutar» en el buscador de Windows
- Inmediatamente aparecerá la ventana, escribe «msinfo32» y presiona Aceptar o Enter
- Automáticamente, se abrirá una ventana nueva con toda la información del hardware.
En esta ventana nueva, en la parte izquierda, verás un menú desplegable al lado de la palabra «Componentes». Al hacer clic en él, tendrás acceso a todos los componentes de tu computadora. Aunque este método es más avanzado que usar un programa de terceros, todavía es fácil de usar.
Observando la placa base
Para determinar qué tipo de placa base poseemos (quién la fabricó y cuál es el conjunto de chips), el proceso es ligeramente distinto al anterior. Podemos hacerlo abriendo la carcasa de la computadora para comprobar quién fabrica la placa base y cuál es su modelo. Por lo general, los nombres de las placas base se asemejan a ASUS Z690-P, MSI B550 o Gigabyte GA-AX370-Gaming5. ASUS, MSI y Gigabyte son marcas fabricantes de placas base, mientras que los números y las letras son los conjuntos de chips de la placa base.
Si no estás familiarizado con los principales fabricantes de placas base y la cadena de letras y números, tendrás que buscar para designar el conjunto de chips y el nombre de la placa base, por lo que es posible que prefieras optar por una opción más fácil.
A través del Administrador de tareas
Otra forma de conocer el procesador, la placa base, la RAM y la tarjeta gráfica de tu computadora es utilizando el famoso Administrador de tareas de Windows. Sabes que puedes abrirlo con la combinación de teclas clásica Ctrl + Alt + Supr, o escribiendo «Administrador de tareas» en la barra de inicio y haciendo clic en el icono que aparece. Dentro del Administrador de tareas, puedes encontrar la siguiente información:
- En la pestaña «CPU«, puedes ver el modelo del procesador, su uso porcentual, velocidad, identificadores, procesos y subprocesos.
- En la pestaña «Memoria«, verás la RAM, su capacidad (en GB), tipo de memoria, la memoria disponible, caché y velocidad.
- En la pestaña «Disco«, se te mostrará la capacidad total del disco, el tipo de disco, el tiempo de actividad y respuesta promedio, así como la velocidad de lectura y escritura.
- En la pestaña «Wi-Fi«, puedes consultar el adaptador de red, su modelo, Kbps de envío y recepción, SSID, y tipo de conexión.
- Finalmente, en la pestaña «GPU«, se muestra información sobre la tarjeta gráfica, la memoria utilizada, la versión del controlador y su fecha, la versión de Directx y también la ubicación física de la tarjeta.
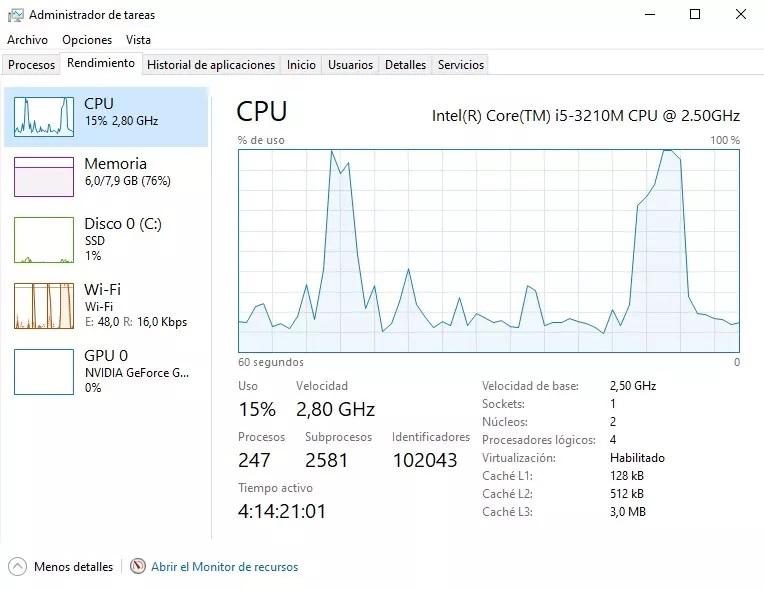
Ver información del hardware en un Mac
Para conocer los detalles del hardware de tu ordenador Mac, existen diferentes opciones a las que puedes acceder fácilmente. Una de las más simples es utilizar la aplicación «Información del Sistema«, la cual te proporcionará una visión general de la información relacionada con el software, el hardware y la red de tu Mac. Esta herramienta también ofrece información detallada sobre los dispositivos externos. En algunas versiones de OS X, esta app se llama Perfil de Sistema.
Para acceder a «Información del Sistema«, simplemente selecciona el icono de Apple en la barra superior y haz clic en «Acerca de este Mac«. Ahí verás los detalles más básicos de tu ordenador, como el modelo, procesador, memoria RAM, número de serie y versión de macOS. Si quieres acceder a información más detallada, haz clic en el botón «Informe del sistema«.
Otra manera de acceder directamente a «Información del Sistema» es manteniendo presionada la tecla «Opción» al mismo tiempo que seleccionas el icono de Apple y eliges «Información del Sistema«. También puedes buscar esta herramienta a través de Spotlight o en la carpeta Utilidades dentro de la carpeta Aplicaciones.
Una vez dentro de la aplicación, podrás navegar por las secciones de la barra lateral para conocer la información de cada una. Por ejemplo, la sección «Hardware» te mostrará el número de serie de tu Mac, mientras que la sección «Memoria» te mostrará cuánta RAM tienes instalada. La sección «Software» te mostrará qué disco estás usando como volumen de arranque, mientras que la sección «Red» te mostrará la dirección IP, las conexiones permitidas del firewall y la intensidad de la señal de las redes Wi-Fi cercanas.
Además, si necesitas que «Información del Sistema» te lea en voz alta el número de serie de tu Mac, simplemente selecciona «Archivo» y después «Leer número de serie«. Para guardar una copia del informe generado, selecciona «Archivo» y después «Guardar«. Finalmente, si necesitas más información sobre cómo utilizar «Información del Sistema«, selecciona «Ayuda» y «Ayuda de Información del Sistema«.
Ver información del hardware en Linux
Si utilizas Linux y necesitas conocer las características detalladas de tu ordenador, lo puedes hacer fácilmente accediendo a la terminal de comandos de Ubuntu. Simplemente escribe el comando «sudo Lshw | less» y tendrás acceso a toda la información relacionada con la memoria RAM, la CPU, la GPU, la pantalla y otros datos importantes de tu ordenador.
Otra alternativa para conocer estos datos en Linux es a través del uso del directorio virtual. Para ello, escribe el comando «ls /proc» y obtendrás acceso a todos los archivos relacionados con las propiedades de tu ordenador.
Herramientas para conocer las especificaciones del hardware
Además de conocer los detalles del hardware desde los propios sistemas operativos, podemos recurrir a diversas herramientas para conocer de forma más detallada las especificaciones de nuestro equipo. No hay una única herramienta disponible que nos muestre todos los componentes de hardware que tiene nuestro ordenador, pero existen muchas opciones que son fácilmente accesibles para descargar y utilizar instantáneamente sin necesidad de instalación. Lo mejor de todo es que la mayoría de ellas son gratuitas y se pueden utilizar como herramientas portables.
Estas herramientas portables se ejecutan como una «app», y tras analizar el hardware de nuestro ordenador, nos muestran un informe detallado con los resultados obtenidos, incluyendo información sobre la placa madre, el procesador, la memoria RAM, la tarjeta gráfica, y cualquier otro componente del hardware que se encuentre conectado.
CPU-Z
Una de estas herramientas disponibles es CPU-Z, que se puede descargar como programa instalable o en una carpeta ZIP. Si optamos por la segunda opción, podemos abrir directamente la aplicación en formato .exe sin tener que instalar nada adicional. Al abrir la aplicación, en uno o dos segundos, ésta habrá analizado nuestros componentes de hardware.
En CPU-Z podemos encontrar diferentes pestañas que nos muestran información detallada sobre la CPU, la placa madre, la memoria RAM y la tarjeta gráfica. No sólo nos muestra el modelo y el fabricante de estos componentes de hardware, sino que también nos muestra información relevante de carácter técnico y detalles sobre su funcionamiento en tiempo real.

CPU-Z es una herramienta que ofrece información fundamental sobre los componentes de hardware instalados en cualquier ordenador, de forma fácil y rápida. A pesar de contar con una interfaz sencilla, esta aplicación nos permite conocer qué tarjeta gráfica, placa base, CPU y memoria RAM se encuentran instalados en nuestro equipo, tanto si es un ordenador de escritorio como portátil.
El manejo de esta herramienta es muy sencillo, ya que no requiere instalación alguna. Después de descargar el archivo ejecutable, este puede ser lanzado directamente sin necesidad de instalaciones ni procesos adicionales. Además, CPU-Z es un programa muy ligero que no requiere grandes recursos del sistema, por lo que puede ser usado en equipos más modestos sin dificultad.
GPU-Z, toda la información de tu tarjeta gráfica en una sola herramienta
Otra herramienta imprescindible en el mundo del hardware es GPU-Z, ideal para usuarios avanzados y gamers. Mediante esta aplicación gratuita, es posible obtener información detallada sobre la tarjeta gráfica de cualquier equipo, desde la versión del controlador hasta la velocidad del reloj o la temperatura.
Esta herramienta mostrará información en detalle sobre el modelo de la tarjeta gráfica, así como la memoria, versión de la BIOS y fecha de lanzamiento. Además, a través de GPU-Z es posible monitorear en tiempo real la actividad de la tarjeta gráfica, incluyendo la carga de GPU, uso de la memoria y velocidad del ventilador.
Otra funcionalidad destacable es la posibilidad de registrar los datos de la tarjeta gráfica para análisis posteriores, así como mostrar información relevante para múltiples tarjetas gráficas en configuraciones con múltiples GPU.
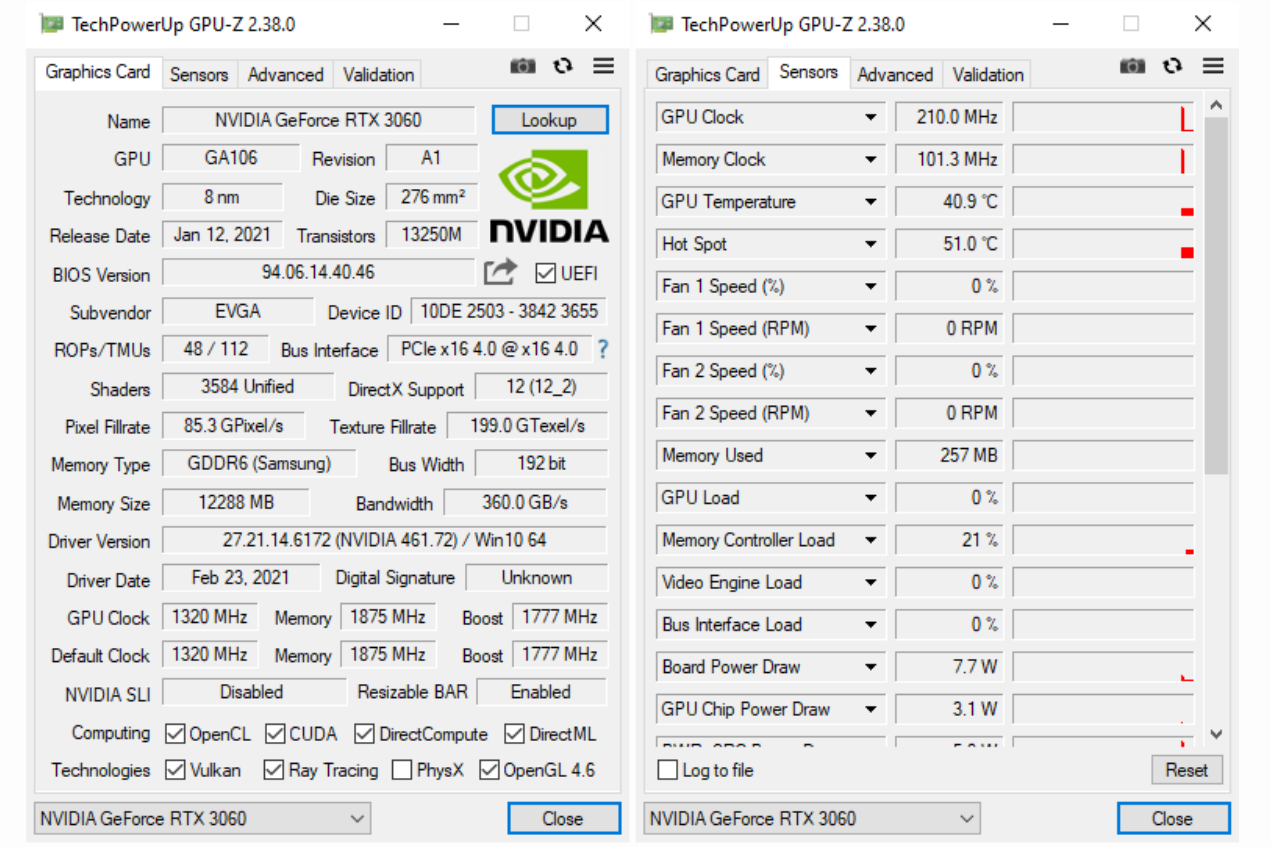
Speccy – Conoce a fondo tu ordenador
Al usar Speccy, podrás obtener información detallada sobre tu ordenador. Aunque puedes descargar una versión gratuita, es recomendable adquirir la versión completa para aprovechar todas las funciones disponibles. Speccy presenta la información en pestañas, lo que permite encontrar la información específica que necesitas de manera sencilla.
En la sección de resumen, podrás observar la información necesaria acerca de tu hardware, incluyendo detalles sobre la temperatura de la placa madre, CPU, almacenamiento y tarjeta gráfica. Además, en cada apartado, encontrarás información detallada sobre el rendimiento en tiempo real y las especificaciones técnicas desglosadas de cada componente.
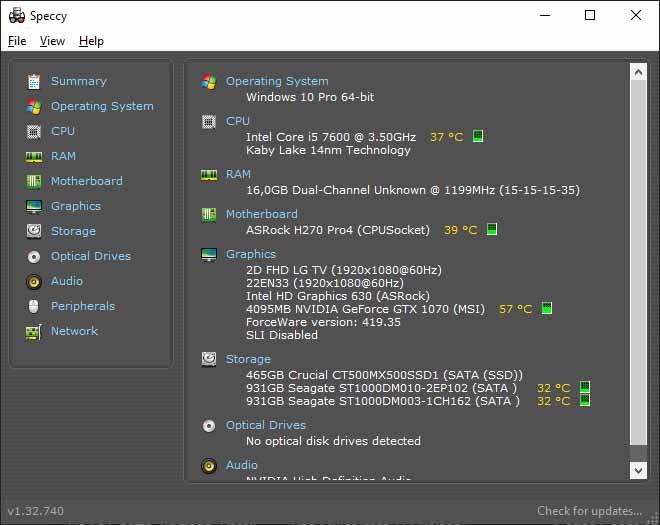
En realidad, esta aplicación dispone de información adicional acerca de los periféricos que CPU-Z no entrega, además proporciona detalles sobre la red, entre muchas otras cosas. Por ejemplo, se puede observar la velocidad de descarga de datos a través del dispositivo de red. AIDA64 es un programa más completo que CPU-Z, sin embargo, si es necesario conocer únicamente los componentes de hardware instalados, cumple con esa función al igual que CPU-Z.
AIDA64 Extreme
Esta tercera herramienta, AIDA64, se puede instalar o usar como una aplicación portátil. Aunque es de pago, dispone de una versión de prueba que se puede utilizar para conocer los componentes de hardware instalados en el ordenador. Al abrir la aplicación, se encuentran diferentes pestañas que muestran información en forma de lista. A diferencia de las herramientas anteriores, la interfaz visual es más simple.
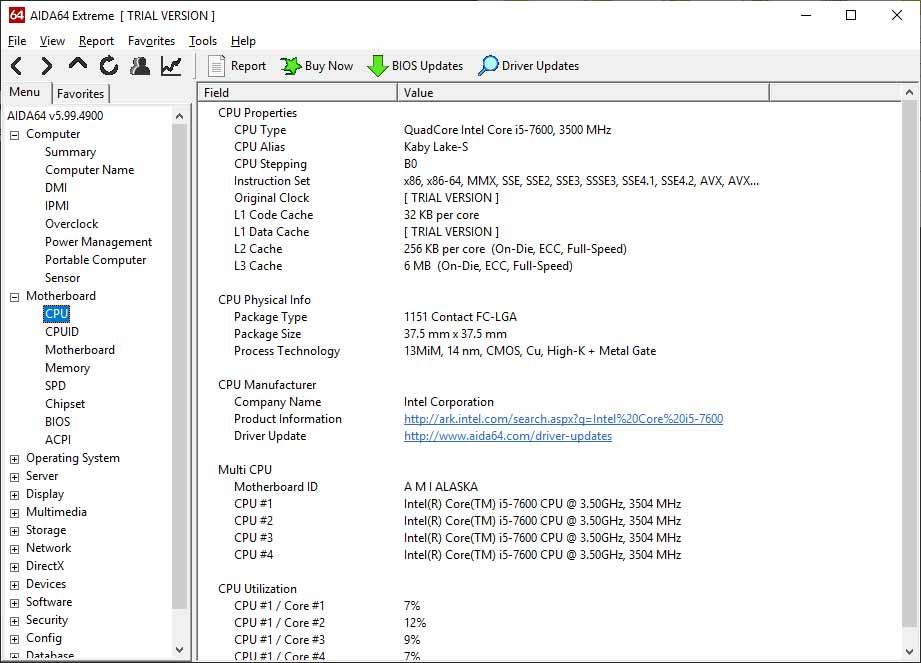
Encontramos información detallada sobre la placa base, la CPU, la memoria RAM, la tarjeta gráfica y otros componentes adicionales en el ordenador. Asimismo, ofrece detalles sobre el funcionamiento en tiempo real. Sin embargo, como ya mencionamos antes, la interfaz se presenta en forma de lista, menos intuitiva y visualmente menos atractiva que las aplicaciones anteriores. Sin embargo, desempeña su función a la perfección.
HWInfo
HWInfo está disponible como una aplicación instalable o portátil. Por esta razón, esta aplicación también tiene una ventaja. Al abrir el programa, simplemente presionamos «Ejecutar» para comenzar el escaneo, que se puede personalizar para una visualización simplificada. Después, se muestra una ficha completa con todos los detalles en una única vista, en lugar de organizar pestañas independientes como lo hacen los programas anteriores.
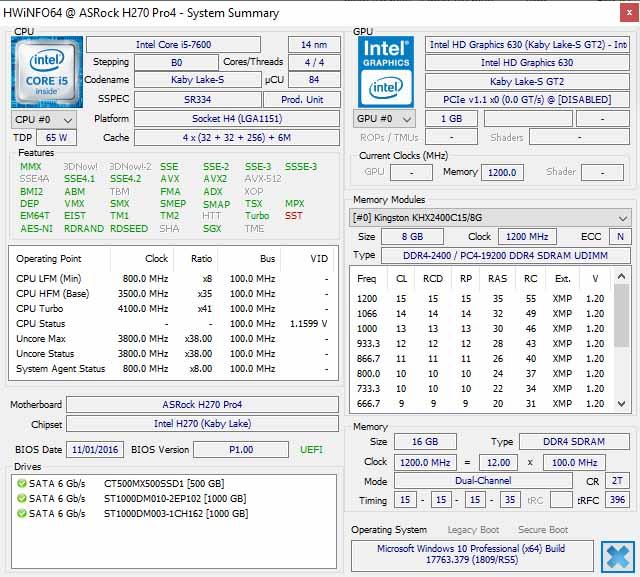
CrystalDiskInfo: Conoce el estado y características de tus unidades de almacenamiento
CrystalDiskInfo es una aplicación sencilla que nos permite conocer el estado y detalles importantes de las unidades de disco duro, SSD y unidades USB conectadas a nuestro ordenador.
Podrás obtener información en tiempo real, como la temperatura, el tiempo de rotación, actividad y cantidad de errores acumulados. Además, cuenta con una amplia gama de datos de cada unidad, por ejemplo, el número de serie, interfaz, firmware, modo de transferencia de datos, letra de la unidad y horas de funcionamiento.
La instalación de la aplicación es simple y una vez instalada podrás acceder a toda la información detallada sobre tus unidades de almacenamiento. Con esta herramienta podrás conocer el estado de salud de cada unidad y así, mejorar su rendimiento.
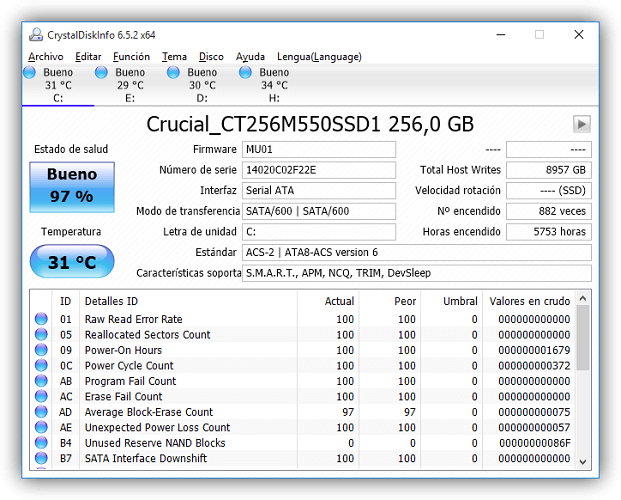
Monitoreo de hardware
HW-Monitor es una excelente herramienta gratuita que permite conocer la temperatura del procesador, tarjeta gráfica, placa base, discos duros y SDD, así como el voltaje de la fuente de alimentación, e incluso la velocidad de los ventiladores internos del equipo
En tiempo real y en cada uno de los casos, se puede visualizar el nombre del componente analizado, la temperatura actual, la máxima y la mínima alcanzadas. La versión Pro (pago) ofrece algunas mejoras, aunque no son suficientemente significativas para la funcionalidad que nos ocupa. Este programa resulta muy útil para conocer la configuración de nuestro ordenador y asegurarnos de que no se caliente demasiado ningún componente crítico.
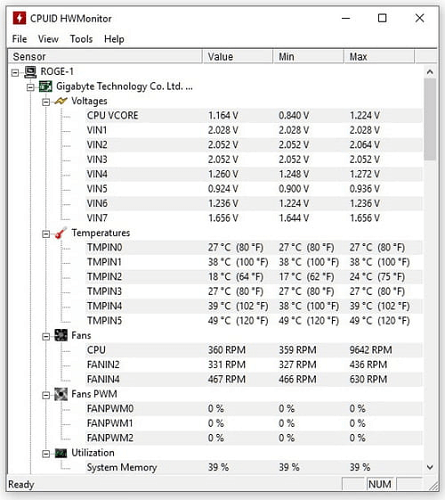
Monitoreo inteligente del sistema
Se trata de una herramienta fácil de usar con la que podrás supervisar diferentes funcionalidades de tu ordenador, como el uso de la CPU y de la memoria, además de monitorear los distintos procesos en ejecución. Además, obtendrás acceso completo a toda la información relacionada con el hardware de tu PC. Como este software controla el uso tanto de la RAM como de la CPU, puedes detectar si la temperatura del equipo está demasiado alta y tomar medidas para garantizar su rendimiento.
Otro punto fuerte de Wise System Monitor es que muestra a los usuarios una lista detallada de todos los procesos que se encuentran en ejecución en su sistema, incluyendo la tasa de consumo de la CPU y la memoria. Por lo tanto, los usuarios pueden cerrar cualquier proceso que no sea necesario para el rendimiento del ordenador. Además, podrás comprobar la conectividad de la red en tiempo real y la velocidad de carga y descarga de cada proceso, lo que hace que sea realmente eficiente.
En conclusión, con esta herramienta podrás acceder rápidamente a toda la información importante de los componentes principales de hardware, como la CPU, la placa base, la tarjeta gráfica, el disco duro, la tarjeta de red y la tarjeta de sonido, entre otros aspectos esenciales.
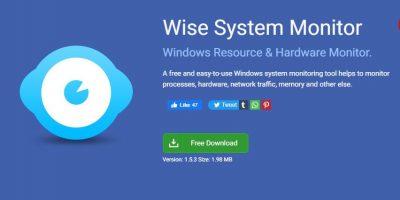
Cómo evaluar la calidad de nuestros componentes de hardware
Además de conocer qué componentes se encuentran en nuestro equipo, es importante considerar diferentes puntos para elegir los elementos más adecuados y evaluar la calidad de los mismos. Winaero es una herramienta que permite evaluar algunos componentes importantes de hardware. También podemos revisar los núcleos del procesador, tal como se indica a continuación. Además, es crucial tener en cuenta que existen distintos tipos de placas base y tamaños de torre.
Evaluando los componentes con Winaero
Con Winaero no solo sabremos qué componentes integran nuestro PC, sino que también podremos determinar si resulta conveniente realizar alguna modificación o cambiarlo por completo. Si se necesitan muchos cambios costosos, es posible que sea mejor considerar la compra de un equipo nuevo, a no ser que ya se cuente con un buen equipo que pueda durar años. En este caso, se valoraría su actualización o mantenimiento.
Winaero es una de las herramientas que permite comprobar la calidad de nuestro hardware al analizar y puntuar componentes como el procesador, la memoria RAM, la tarjeta gráfica, la tarjeta de vídeo o el disco duro. Si se desconoce si alguno de ellos está obsoleto, esta herramienta puede ser útil para comprobar el rendimiento del equipo, por ejemplo, si el equipo ha sido heredado.
Este programa realiza una serie de pruebas sintéticas que se asemejan a las realizadas por el programa original en las versiones de Windows 8, 7 y XP. En aquella época, el hardware era muy diferente al actual, por lo que, cuanto más moderno sea el equipo, mayor puntuación obtendrá.
Para descargar el programa, basta con acceder a la página web y ejecutar el archivo, que no requiere instalación. Una vez descargado, hay que buscar la aplicación en el menú “Ejecutar” para comenzar el análisis del hardware y evaluar cada uno de los componentes correspondientes. Esta herramienta tiene en cuenta cinco parámetros que puntúan cada uno de los componentes.
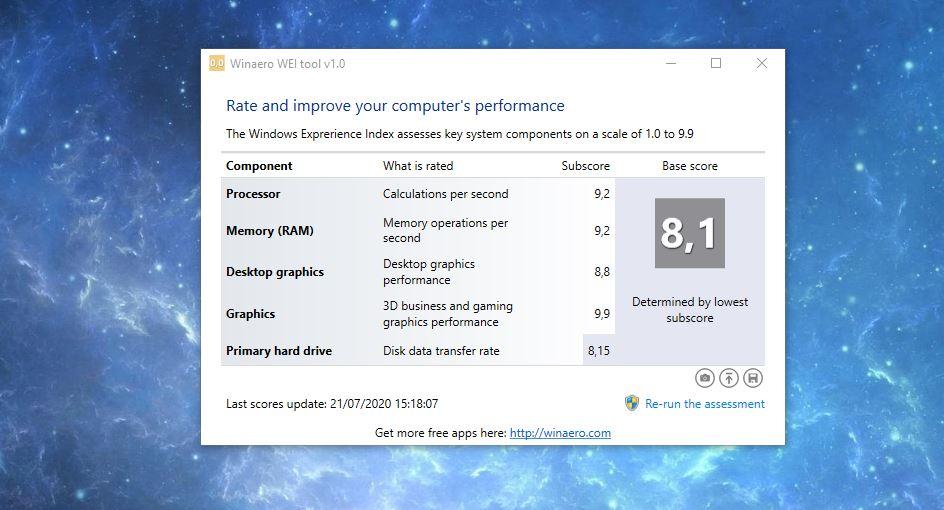
Finalmente, la nota obtenida en tu dispositivo se basa en aspectos como tu disco duro, gráficos, RAM, procesador, entre otros. Si la nota no es satisfactoria, puedes optar por cambiar los componentes de hardware del dispositivo. Cabe destacar que la puntuación final se corresponde con el valor más bajo obtenido en cada prueba realizada.
Revisión de los núcleos del procesador
La mayoría de los dispositivos electrónicos e informáticos, como ordenadores, teléfonos móviles, tabletas y televisores, tienen un procesador. Si revisas las características técnicas de este componente, encontrarás varias especificaciones, entre ellas, los núcleos y su frecuencia de reloj. Pero, ¿qué son los núcleos del procesador y cómo afectan al rendimiento?
Los núcleos son la parte central de la CPU o unidad central de procesos, uno de los componentes hardware más relevantes en dispositivos informáticos. Aunque la CPU no es el único componente que influye en el rendimiento, su importancia es fundamental en el mismo. Por lo tanto, revisar la cantidad de núcleos del procesador nos da una idea de sus capacidades, aunque existen otros factores importantes a considerar.
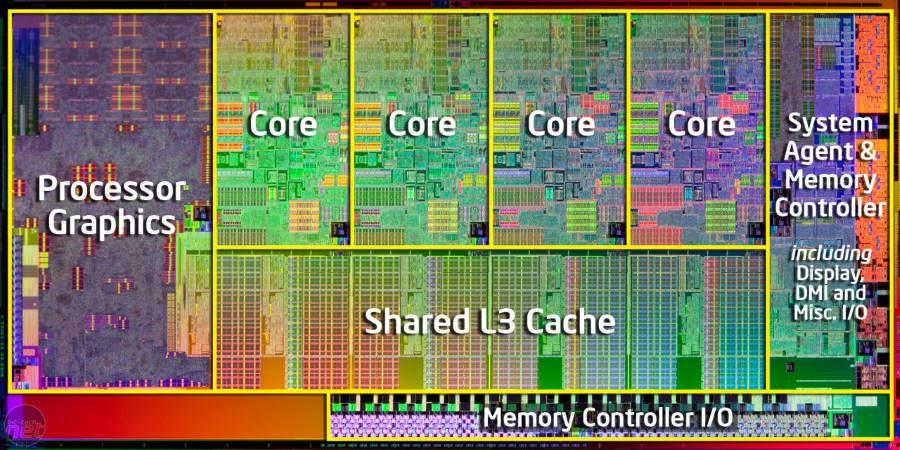
Los procesadores antiguos tenían solo un núcleo, que es una unidad de procesamiento capaz de leer instrucciones y ejecutar acciones específicas. Cuando realizamos cualquier acción en nuestros dispositivos electrónicos como teléfonos inteligentes, tabletas, televisores u ordenadores, todo este proceso pasa por el procesador.
Los procesadores modernos tienen varios núcleos que trabajan de manera independiente realizando ciclos de procesamiento en cuatro partes: lectura, decodificación, ejecución y escritura. Si tenemos varios núcleos, podemos realizar varios ciclos de instrucción en paralelo, lo que aumenta la capacidad de procesamiento.
El rendimiento de los procesadores no depende únicamente del número de núcleos. Cada núcleo puede realizar un ciclo de instrucción por sí solo, por lo que tener más núcleos no necesariamente significa que el rendimiento será mejor. La velocidad con la que se realizan estos ciclos de instrucción no depende del número de núcleos, sino de la capacidad del procesador en sí mismo.

La creación de una Unidad Central de Procesamiento (CPU) es un proceso altamente complejo que involucra muchos detalles técnicos. Sin embargo, para comprender el rendimiento de un procesador a nivel de usuario, es suficiente limitarse a dos datos importantes: el número de núcleos y la frecuencia de reloj.
Un procesador, también conocido como CPU, está compuesto por varios núcleos. Cuanto mayor sea el número de núcleos, mayor será la cantidad de instrucciones que se pueden procesar simultáneamente. El procesamiento paralelo aumenta el rendimiento. Por otro lado, la frecuencia de reloj determina la velocidad a la que se ejecutan los ciclos de instrucciones. La velocidad se mide en GHz y cuanto mayor sea, más rápido será cada núcleo para completar las cuatro partes que componen un ciclo de instrucción completo.
Es por eso que un procesador dualcore puede ser más rápido que un procesador quadcore, además de otros factores técnicos como la arquitectura del procesador, la memoria caché, el proceso de fabricación, entre otros. Es importante entender conceptos básicos como los núcleos del procesador y su funcionamiento en relación con la frecuencia de reloj.
Por otro lado, la optimización del software también juega un papel importante para aprovechar el rendimiento de los componentes de hardware, incluyendo la CPU. No todos los programas y aplicaciones están diseñados para utilizar determinados tipos de procesadores. Aunque algunos programas pueden aprovechar las capacidades de un procesador octacore, hay otros en los que esta característica no tiene ninguna relevancia.
Conociendo las placas base
Otro punto importante a tener en cuenta al evaluar los componentes de una computadora son las placas base. ATX es el estándar más común. Básicamente, establece el tamaño de la torre de una computadora, lo que condiciona la distribución de los componentes de hardware. Aquí te explicamos qué son ATX, microATX, miniATX y eATX, las diferencias entre cada uno y sus características.
ATX ha sido durante años el factor de forma más ampliamente utilizado en las computadoras: mide 12 pulgadas de ancho y hasta 9.6 pulgadas de alto, es decir, 305 mm por 244 mm. El eATX es más grande que el ATX y mide hasta 13 pulgadas de alto. Las otras dos opciones son más pequeñas: el microATX es cuadrado, con un tamaño de 9.6 pulgadas por cada lado, y el miniATX también es cuadrado, con un tamaño de 6.7 pulgadas.

- E-ATX: 30 cm x 33 cm
- ATX: 30,5 cm x 24,4 cm
- Mini-ATX-28 (mATX): 28,4 cm x 20,8 cm
- Micro-ATX-24 (uATX): 24,4 cm x 24,4 cm
En una torre E-ATX es posible instalar cualquier placa base. En cambio, en las torres de otras dimensiones, sólo es posible instalar la placa que corresponda, coincidiendo en el factor de forma o una inferior a ésta.
Considerando el tamaño de la torre
Las medidas estándar mencionadas anteriormente son determinantes en la distribución de los componentes hardware del PC. Dependiendo del estándar que siga la torre, deberemos elegir una placa base que se adapte al mismo. Si optamos por el factor de forma Mini-ATX o Micro-ATX, nuestras opciones se limitarán significativamente, y nos veremos obligados a utilizar tarjetas gráficas con un solo ventilador, la mayoría de las veces, debido al espacio reducido que ofrecen.
Para evitar estas limitaciones, y tener más espacio de expansión, debemos elegir torres que sigan el estándar E-ATX o ATX. Además, la reducción del flujo de aire que sufren las torres compactas dificultan la refrigeración interna, y no se podrán instalar tantos discos duros como en las torres más grandes. Sin embargo, si necesitamos un PC más pequeño, podemos considerar los estándares de factor de forma antes mencionados.






