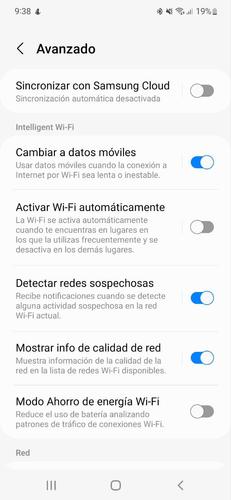¿Qué hacer si Internet no funciona?
Índice:
Una de las situaciones más frustrantes en la actualidad es cuando Internet no funciona. La conexión falla, no se puede navegar y nada parece solucionar el problema.¿Cuáles son las causas? ¿Cómo corregirlo? Aquí te brindamos una serie de consejos y trucos útiles para solucionar tus problemas con Internet o para saber cómo actuar ante una interrupción de conexión a Internet.
El problema puede ocurrir en un dispositivo específico, como una computadora, o puede ocurrir en todos los dispositivos. Ya sea debido a un cable defectuoso, problemas de WiFi, o una interrupción general, a continuación presentamos las soluciones para resolverlo. En primer lugar, debemos identificar dónde está el problema, no solo si se debe al cable o al WiFi, sino también si la falla corresponde a la Smart TV, la tablet o la computadora; o si, por el contrario, no funcionan ninguno de los dispositivos conectados en casa.
Verifica dónde se encuentra el problema
Antes de concentrarnos en comprobar específicamente la conexión, es importante seguir algunos pasos básicos para identificar dónde se encuentra el problema. Estos pasos son los siguientes:
En primer lugar, se deben seguir algunos consejos generales para verificar la conexión, los cuales apenas te llevarán unos minutos. Gracias a ellos, podrás ir identificando el problema por etapas: ¿Es el WiFi o es Internet en general? ¿Es solo en mi computadora o en todos los dispositivos conectados?¿Es un problema del operador o de la configuración de la PC? Si consideras que la situación puede ser puntual, espera un poco para ver si se soluciona por sí sola.
Prueba en otro dispositivo
Es posible que la computadora no tenga conexión a Internet, pero es probable que sea un problema puntual. Antes de reiniciar el router, el ordenador, el teléfono móvil o de llamar a la compañía, es necesario verificar si hay conexión a Internet en otros dispositivos, como el teléfono móvil o la tablet, en caso de que no funcione en la computadora. Si ocurre al revés, es decir, si el problema es en el móvil, se puede verificar la conexión desde otra computadora. Hay que probar en todos los dispositivos conectados a Internet, como la televisión o la tablet.
Es posible que solo un dispositivo, como una computadora o un teléfono móvil, presente problemas de conexión. En este caso, es importante saber cuál es el dispositivo exacto que no tiene conexión a Internet. No es necesario arreglar «Internet» en sí, sino más bien la conexión del dispositivo específico, y los pasos a seguir variarán si tienes Windows 10, una Smart TV con Tizen o un teléfono móvil con Android. Además, puede darse el caso de que haya muchos dispositivos conectados al mismo tiempo o que alguno esté consumiendo muchos recursos que afecten a los demás.
Verifica los datos y el WiFi
Si el problema se da en el teléfono móvil, es recomendable probar a conectarse a los datos. Si se estaba usando el WiFi y no funciona, hay que intentar conectarse utilizando la tarifa de datos (en caso de disponer de ella) para saber si el problema se debe al operador o a la conexión inalámbrica, por ejemplo. Los pasos son similares para cualquier dispositivo, aunque varían según si es iOS o Android. Si utiliza teléfono móvil, tiene que ir a:
- Dirígete a la configuración de tu teléfono móvil
- Pulsa en la opción de Wi-Fi o Redes Móviles
- Verifica que estés conectado a Internet
- Ubica la opción de «Más conexiones»
- Selecciona el «Modo Avión»
- Asegúrate de desconectarte completamente
Verificar cableado y conexión inalámbrica
Una de las comprobaciones más rápidas y útiles que podemos realizar es verificar si la conexión inalámbrica o el cableado están funcionando. Si dispones de un cable de red, puedes conectarlo a tu ordenador para comprobar si el problema es de la conexión inalámbrica o del Wi-Fi. También puedes probar en un lugar diferente para saber si es un problema generalizado con la red Wi-Fi o simplemente un problema de cobertura que implica que la conexión no llegue correctamente a ciertos lugares.
En el caso de los teléfonos móviles, sólo podemos verificar la conexión inalámbrica, pero podemos utilizar un cable en otros dispositivos como el ordenador o la televisión. En este caso, sólo tendrás que ir a la configuración del dispositivo para descubrir dónde se encuentra el problema o si el fallo es en ambos tipos de conexión o sólo en uno. Por ejemplo, en el caso de los televisores, podemos cambiar de una conexión a otra a través de los ajustes. El procedimiento para acceder a los ajustes varía según la marca y modelo, pero normalmente pulsando el botón destinado a la configuración del mando a distancia y seleccionando la opción de «Conectividad» o «Wi-Fi».

Antes que nada, es importante entender que al conectarnos a Internet desde nuestro ordenador mediante un adaptador de red, este se sincronizará con una dirección MAC o física. Por lo tanto, si cambiamos de conexión a Internet (por ejemplo, de WiFi a Ethernet o de Ethernet a WiFi), la dirección MAC deberá seguir sincronizada. Si no es así, podría suceder que tengamos conexión a Internet a través de WiFi pero no por cable Ethernet, o viceversa.
En caso de presentarse esta situación, lo primero que debemos hacer es averiguar cuál es la dirección MAC que tenemos actualmente sincronizada. Para ello, existen herramientas como Advanced IP Scanner que permiten escanear el sistema en cuestión de segundos para obtener esta información. Es importante asegurarnos de que estamos conectados a nuestra red e indicar la dirección IP proporcionada por nuestro proveedor de Internet para utilizar esta herramienta.
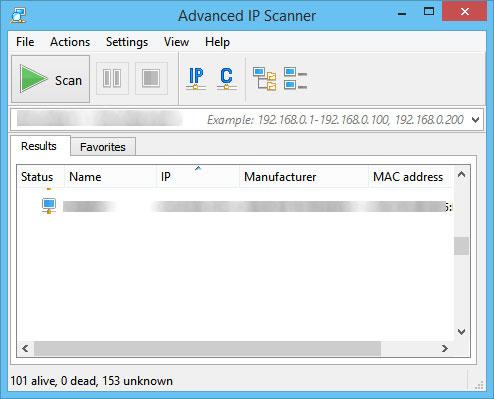
Para conocer la dirección IP de nuestro ordenador, hay un método muy sencillo que podemos utilizar. En primer lugar, debemos abrir una ventana de la consola de comandos y ejecutar el comando «ipconfig». Al hacerlo, nos aparecerá una serie de información en forma de línea de comandos, de la que debemos prestar atención a la dirección IPv4 que aparece allí.
Ahora, para obtener más información sobre nuestro ordenador, como el nombre, el fabricante y la dirección MAC, debemos ingresar la dirección IP en la herramienta Advanced IP Scanner. Esta herramienta escaneará nuestra red y nos mostrará la información que estamos buscando. Además, tendremos que copiar la dirección MAC que se nos proporciona para luego asignarla como nuestra dirección MAC en el sistema.
Una herramienta útil que podemos utilizar para cambiar nuestra dirección MAC es Technitium MAC Address Changer. Puedes descargar esta herramienta siguiendo este enlace.
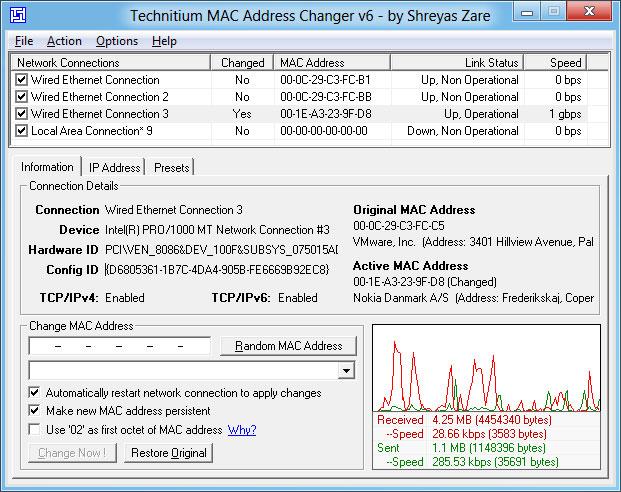
Una vez hayamos concluido con la configuración previa, podremos verificar sin dificultad que podemos conectarnos a Internet desde el ordenador mediante WiFi o Ethernet. No obstante, vale la pena mencionar que se trata de una solución temporal, ya que cualquier problema relacionado con conmutación deberá ser atendido por el proveedor de servicios de Internet, por lo que es crucial contactarlos a la mayor brevedad posible.
Uso de programas P2P
Los programas P2P, como eMule, Ares y uTorrent, los cuales siguen siendo muy utilizados por muchos usuarios, pueden interferir con la conexión a Internet. Por tanto, si estamos experimentando dificultades en nuestra conexión, lo ideal es cerrar los programas P2P que tengamos abiertos y reiniciar el sistema para verificar si se ha resuelto el problema. Si no es así, conviene continuar buscando soluciones.
Prueba con otra página web
En caso de que una página web específica no cargue, podemos intentar acceder a otra para verificar si el problema radica en la página que estamos intentando visitar. Si podemos navegar sin dificultad por otras páginas, es probable que la página en cuestión tenga problemas técnicos que deberán ser resueltos por sus administradores. Si este no es el caso, podría tratarse de una falla en la caché del navegador, por lo que conviene intentar visitar la web en una ventana de navegación privada o en otro navegador, y eliminar la caché y las cookies del navegador.
Verifica el router
Podría parecer evidente, pero es importante verificar que el router está encendido, conectado y que las luces correspondientes están encendidas, en especial la indicadora de conexión a Internet. Podría haber sido desconectado por mistake, movido mientras se limpiaba, desenchufado por una aspiradora o apagado brevemente debido a una interrupción en la energía eléctrica, entre otras posibilidades. Debemos asegurarnos de que el router está encendido y funcionando correctamente.
Para verificar el estado de la conexión, es recomendable conectarse al router mediante un cable, ya que esto elimina posibles problemas con la conexión WiFi. Si sospechamos que el router está fallando, podemos devolverlo a su configuración de fábrica utilizando el CD de instalación o ingresando a su configuración desde la dirección IP (192.168.1.1).
Reinicio del router
Otra posible solución para recuperar el funcionamiento de tu router es reiniciarlo o restablecerlo a su configuración de fábrica. Muchos operadores de Internet sugieren esta opción como primer paso cuando los usuarios llaman por problemas de conexión, por lo que te ahorrarás algunos minutos en espera al hacerlo antes de que te lo indiquen. A pesar de que pueda parecer simple y obvio, reiniciar el router suele ser efectivo en numerosas ocasiones. Al hacerlo, se inician procesos y puede solucionar errores, aunque es importante tener en cuenta que se debe dejar apagado durante unos segundos para que todos los circuitos se detengan. No es recomendable presionar el botón para apagar y encender de inmediato, ya que no permitirá que el equipo se apague completamente.
Para reiniciar el router, localiza el botón de encendido o apagado en la parte trasera del equipo. Esto puede variar en función del modelo que poseas. Una vez encontrado, apaga el router y desenchufa todos los cables. Espera entre 20 y 30 segundos para que se apaguen todos los procesos antes de volver a enchufar los cables y volver a encender el equipo utilizando el mismo botón. Al encender, las luces pueden tardar unos segundos en encenderse. Comprueba si el router recupera el acceso a Internet.
Otra opción es reiniciar el router a través de su configuración:
- Ingresa en el navegador a la dirección IP asignada o a 192.168.1.1
- Accede con tus datos personales
- Dirígete a la sección de Administración y Configuración
- Selecciona la opción de Reiniciar
- Espera unos minutos
- Verifica si el acceso a Internet se ha restablecido
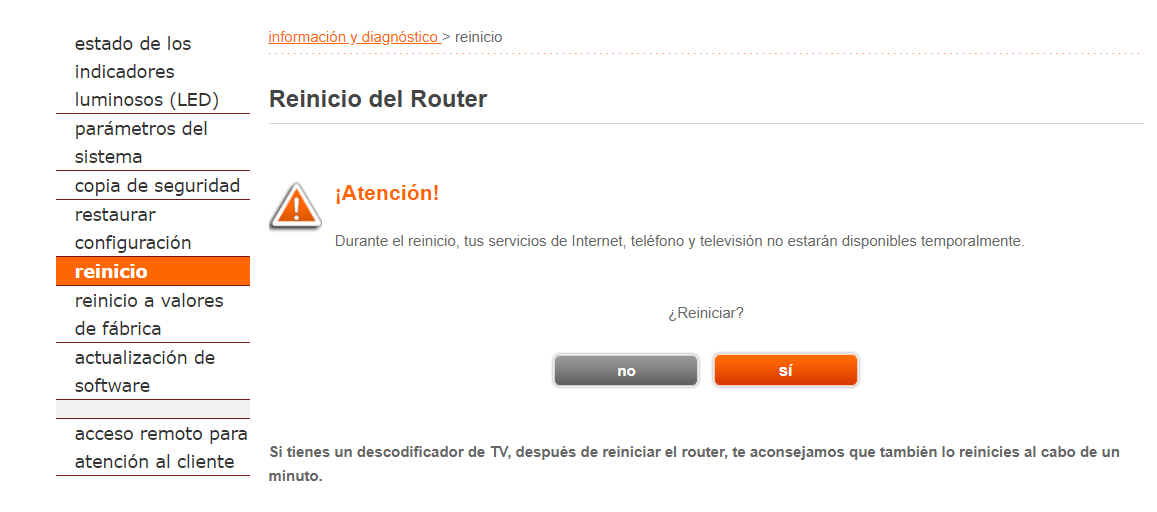
Si deseas ir más allá, puedes realizar una restauración de fábrica en tu router. Generalmente, esta es una de las opciones o soluciones que los operadores brindan si se llama porque Internet no funciona, pero debes tener en cuenta que esto borrará la clave de acceso y el nombre de red del WiFi; sin embargo, luego podrás volver a crearlos. ¿Cómo se restaura el router de fábrica? La mayoría tendrán un pequeño orificio en la parte trasera que debes «percudir» con algún objeto fino, como un lápiz. Mantén pulsado por un lapso de cinco a diez segundos hasta que todas las luces LED se enciendan y apaguen. Después de unos segundos, comenzarán a restablecerse nuevamente.
Como en el caso anterior, también es posible realizarlo desde la configuración del router:
- Ingresa a 192.168.1.1
- Ingresa tus datos personales de acceso
- Ve a Administración y luego a Configuración
- Pulsa en Restablecer
- Espera unos minutos
- Se reiniciará a su configuración de fábrica
«Windows no puede obtener la configuración de red desde el router»
Sin duda, ante cualquier error de este tipo, lo primero que se nos viene a la cabeza es reiniciar el router. Pero, si después de hacerlo, todo sigue igual, lo siguiente será comprobar si hemos ingresado correctamente la contraseña del WiFi. Si es así, entonces podemos desactivar y volver a activar la conexión de red en el ordenador para comprobar si, después de hacer esto, el problema se soluciona. Para ello, hacemos clic con el botón derecho sobre el icono de red en la barra de tareas y accedemos al Centro de redes y recursos compartidos.
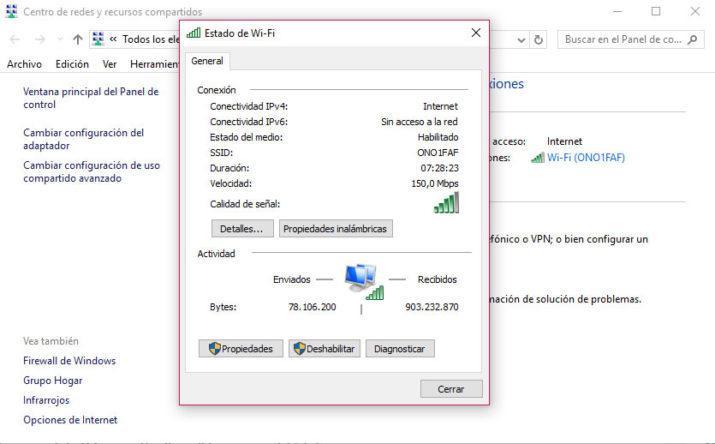
Una vez que estamos en la pantalla correspondiente, seleccionamos nuestra red y en la ventana del estado del WiFi le damos clic al botón Desactivar. Después de unos segundos, activamos de nuevo la red y verificamos si esto ha resuelto el problema de que Windows no puede obtener la configuración de la red desde el router.
En caso de que el problema persista, es recomendable intentar conectar otro dispositivo a la red para verificar si todo se encuentra funcionando correctamente, descartando cualquier error en el router. Después, debemos asegurarnos de que el dispositivo sea compatible y que los controladores estén debidamente actualizados e instalados. De ser necesario, podemos desinstalar los controladores del dispositivo y reinstalarlos, asegurándonos de que estén actualizados con la última versión disponible por parte del fabricante.
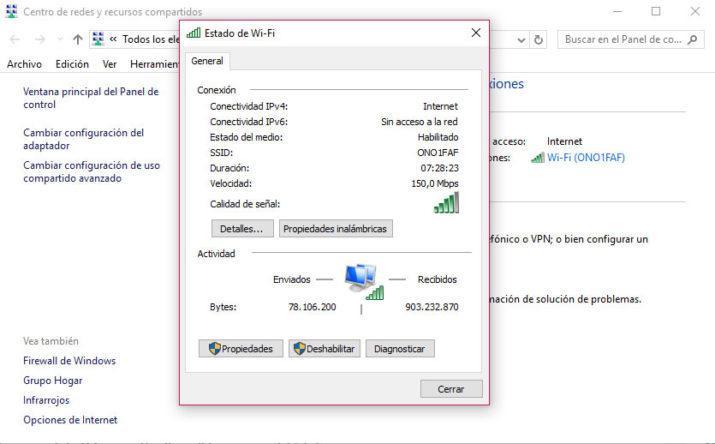
En algunas situaciones, cuando se presentan problemas en el sistema operativo Windows, es posible recurrir a los solucionadores de problemas propios de la misma plataforma. Estos se pueden encontrar en la sección de configuración de Windows 10, específicamente en Actualización y seguridad > Solucionar problemas.
¿Qué hacer en caso de que el router no funcione?
Actualmente, Internet se ha vuelto indispensable en nuestra cotidianidad. Ya sea para el trabajo, el estudio o como medio de acceso a ciertas formas de entretenimiento, como películas o videojuegos, tener una buena conexión a Internet es fundamental. En este caso, el router es un elemento clave en el hogar para asegurar el correcto funcionamiento del servicio. Pero, ¿qué hacer cuando este se queda sin funcionamiento?
Comprobar la alimentación del router
Antes de buscar soluciones más complejas, es recomendable verificar el estado de la alimentación del router en cualquier incidencia presentada. Es frecuente que el cable de corriente del dispositivo, normalmente de color negro y con un conector redondeado, se salga ligeramente del puerto en la parte trasera del router.

Si tienes problemas con la conexión de tu router, una de las cosas que puedes hacer es verificar si la clavija está bien conectada. Si el problema radica allí, intenta ajustarla ligeramente para que puedas observar al menos una luz verde en el dispositivo, lo que significa que hay corriente.
Intenta probar con otro enchufe
Otro problema habitual que puede afectar la alimentación de tu router es un enchufe defectuoso. Es común que los enchufes presenten fallas, especialmente si la instalación eléctrica tiene varios años de antigüedad. Además, en ocasiones solemos conectar varios dispositivos eléctricos en la misma regleta, lo que puede afectar su funcionamiento.
Si intentaste ajustar la clavija del router desde atrás sin éxito, te recomendamos intentar probar en otro enchufe. Si es posible, es mejor que pruebes en un enchufe individual para evitar posibles interferencias.
¿Solo una luz encendida? Aquí la solución
Uno de los fallos más comunes que podemos experimentar en el hogar con el router es que solo una luz esté encendida, lo que implica que no tenemos conexión a Internet. Este problema se debe a que el router tiene energía, pero no cuenta con señal de línea. Si posees fibra óptica, el problema podría estar en el ONT, un pequeño dispositivo que acompaña al router y que es responsable de recibir la fibra óptica en tu hogar.

Si tienes problemas con el ONT, es posible que el fallo se encuentre en el cable de energía o en el cable de fibra. Si estos cables no le proporcionan una señal adecuada, el ONT no la transmitirá al router, lo que generará problemas en la conexión. Para solucionar este escenario, una opción es desconectar todos los cables tanto del ONT como del router durante unos minutos, y luego volverlos a conectar. Si se iluminan más luces del dispositivo, es probable que el problema se haya resuelto.
Reinicia el router
Un principio básico de la informática es que reiniciar un dispositivo muchas veces puede solucionar sus problemas. Y en el caso de los routers, esta idea no es diferente. Reiniciarlo puede eliminar todos los procesos que podrían estar dificultando su correcto funcionamiento. Para reiniciarlo, presiona el botón de apagado que se ubica en la parte trasera o lateral del equipo durante un minuto. Después desconecta todos los cables durante uno o dos minutos y vuelve a conectarlos.
Restaura la configuración de fábrica
La última opción que debes intentar es restaurar la configuración de fábrica del dispositivo. Esta alternativa se considera la «última bala» para resolver los problemas del router. Sin embargo, debes tomar en cuenta que al hacer esto, borrará cualquier configuración personalizada previa, como los puertos abiertos o la contraseña del WiFi.

Para resetear tu router a sus valores de fábrica, deberás buscar una pequeña abertura con las palabras «Reiniciar» o «Reset». Con un clip o alfiler delgado, podrás presionar el botón y mantenerlo al menos 30 segundos. Si el proceso funciona correctamente, las luces del router se encenderán inmediatamente.
Si ninguna de estas soluciones funciona, es probable que haya un problema de hardware. En este caso, la única solución será llamar al servicio de atención al cliente de tu operador para abrir una incidencia y recibir un nuevo dispositivo.
Problemas generales con el operador
Lo primero que debes hacer es comprobar si el problema es generalizado con tu operador. Es posible que haya sufrido una caída temporal. Para ello, puedes acudir a páginas especializadas en registrar fallos, como Downdetector. Downdetector.es registra en tiempo real los problemas y caídas de servicios y operadores.
De esta manera, puedes comprobar si servicios como WhatsApp están funcionando, así como revisar el estado de los operadores como Movistar, Vodafone, Jazztel, Orange, entre otros. Solo debes seleccionar el operador que utilizas, y verás un mapa en vivo con los fallos reportados y un timeline con los números de fallas por hora. Si el número se mantiene elevado o aumenta, probablemente se deba a una caída generalizada.
Otra opción es verificar en Twitter, donde generalmente se reportan estos problemas. Sin embargo, debes tener en cuenta que solo será útil si tienes acceso a otro dispositivo con conexión a Internet o si utilizas otro operador, ya que no podrás comprobar si tu operador específico está experimentando problemas si todos tus dispositivos están sin conexión.
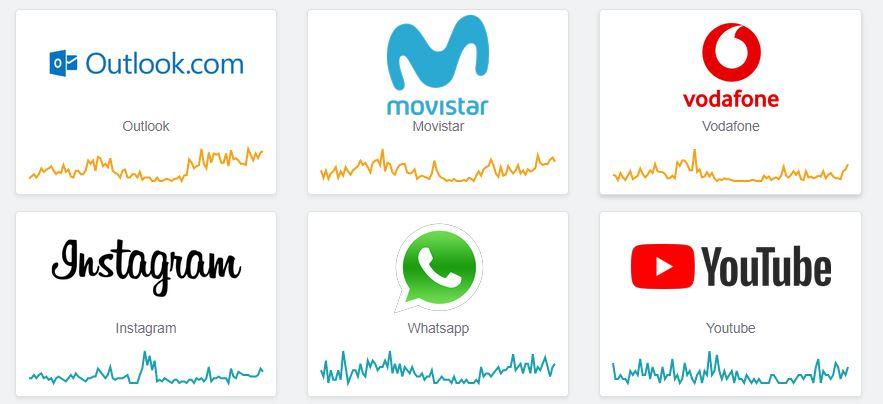
Para poder comprobar Twitter o si hay problemas en Downdetector, necesitamos tener una conexión en algún dispositivo. Si no disponemos de internet en el hogar o en nuestro teléfono móvil, no podremos hacerlo, pero en algunas ocasiones puede ocurrir que tenemos distintos operadores en casa, en el trabajo o incluso en nuestro teléfono personal. También cabe la posibilidad de que el problema no esté afectando a ambos servicios, en cuyo caso, podemos optar por preguntarle a un vecino o familiar si tiene la misma compañía y si tiene conexión, de esta manera podemos descartar fallos en nuestro propio aparato. En cualquier caso, siempre podemos llamar al operador de nuestro servicio para informarles de la situación y preguntarles por una posible incidencia.
Posibles soluciones en caso de una falla en la conexión a internet
Si la conexión falla, es posible solucionarlo si el problema es propio y no una falla global. Dependiendo si el problema es en todos los dispositivos o en uno en particular el procedimiento a seguir puede variar.
Problemas en el ordenador
En caso de que el fallo sea en nuestro ordenador, existen algunas soluciones que podemos llevar a cabo. Entre ellas están las siguientes:
- Cambiar el cable de red
Aunque parece muy sencillo, es un paso importante. Prueba otro cable de red que tengas en casa o utiliza otro dispositivo con el mismo cable, si dispones de otro ordenador en tus instalaciones, esto te permitirá descartar si el problema se encuentra en el cable de red que estás usando. También es recomendable revisar los cables del router para comprobar si están dañados.
- Optar por Internet de fibra
La fibra óptica es la conexión a internet más segura y más rápida que existe. Adquirir un paquete de internet de fibra para el hogar reducirá la posibilidad de interrupciones y molestas ralentizaciones que suelen ocurrir en otro tipo de conexiones. Con la fibra óptica podemos conseguir velocidades de hasta 1000 Mbps, lo que nos brinda un amplio ancho de banda para cubrir todas las actividades y tareas, y además, permite que muchos otros usuarios se conecten al WiFi sin afectar la calidad de la conexión.

- Diagnosticar problemas de red desde tu ordenador
El ordenador nos ofrece una función bastante útil que nos permite detectar el origen del fallo en nuestra red inalámbrica. Si tu ordenador tiene problemas de conexión WiFi, esta herramienta puede solucionar el problema. Te recomendamos utilizar esta función solo cuando el WiFi del ordenador no funcione pero sí el de otros dispositivos (si ninguno de los dispositivos tiene acceso a Internet, este método no será útil), y no encuentres dónde está el error.
- Ir a la barra de inicio ubicada en la esquina inferior izquierda
- Buscar el Panel de Control
- Seleccionar Redes e Internet
- Abrir el Centro de redes y recursos compartidos
Una vez en esta sección, podrás ver las redes activas y el tipo de conexión que estás utilizando. En este apartado, debemos buscar nuestro adaptador de red, ya sea Conexión de área local o Conexión de red inalámbrica, y sobre él, seleccionar la opción de Diagnosticar. Con esta herramienta, Windows reiniciará el adaptador, actualizará la dirección IP y limpiará la caché de conexiones. Si el adaptador sigue presentando fallas, el problema no estará relacionado con la configuración de acceso a Internet de nuestro PC. En este caso, deberás buscar otra solución para solucionar problemas de conexión en Internet.
- Actualiza el sistema operativo
En algunas ocasiones, los problemas de seguridad o conexión a Internet se deben a que el sistema operativo no está actualizado. Por esta razón, es importante que compruebes si tu equipo se encuentra actualizado y en caso contrario realizar la actualización. También es importante que compruebes que los programas y controladores estén actualizados. Para realizar esta comprobación, tendrás que ir a Configuración de Windows, ubicado en el icono de engranaje en el menú de inicio. Allí selecciona Actualización y Seguridad, seguido por Windows Update. En esta sección, podrás comprobar si el sistema operativo está actualizado, si hay nuevas actualizaciones o instalarlas. No olvides reiniciar tu ordenador después de actualizar tu sistema operativo para garantizar una correcta instalación de la actualización.
- Haz ping a una dirección IP
Realizar un ping a una dirección IP puede ayudarnos a comprobar si la conexión a Internet está funcionando correctamente. Puedes realizar esta tarea en unos pocos segundos mediante la consola o CMD de tu ordenador. Simplemente abre “cmd” buscando las siglas en la barra de búsqueda de Inicio. Una vez que hayas abierto el símbolo del sistema, escribe ping Google.es y tendrás un resultado que te dirá la velocidad de conexión y si la conexión es exitosa o no. Si el resultado indica que no hay conexión, es probable que exista un problema que impide la conexión.
- Cambia tu DNS
Si el servidor DNS que estás utilizando no funciona correctamente, es posible que no accedas a determinadas páginas web. Puedes intentar cambiar tu servidor DNS o restablecer la configuración de DNS de tu dispositivo para solucionar este problema.
La mala configuración de la red puede ser la causa de los problemas de conexión a Internet que nos afectan. Para evitar problemas de sobrecarga y caídas en la conexión, es recomendable cambiar la configuración de los servidores DNS. Una buena opción es usar OpenDNS, ya que ofrece amplia disponibilidad y un nivel extra de seguridad, gracias a que bloquea malware y phishing.
Para cambiar la configuración de los servidores DNS, debemos seguir los siguientes pasos: Inicio > Panel de Control > Redes e Internet > Centro de redes y recursos compartidos > Cambiar configuración del adaptador. Desde aquí, accediendo a las Propiedades, podemos modificar la configuración TCP/IP para insertar manualmente los servidores DNS.
En el caso de Smart TV
Si tienes problemas de conexión con tu Smart TV, puedes realizar un autodiagnóstico para identificar dónde se encuentra el problema y realizar pruebas en la información de señal. Los pasos a seguir en el televisor Samsung son:
- Enciende el televisor con el mando a distancia.
- Presiona el botón de menú del mando a distancia, que se encuentra en una ubicación diferente según el control remoto que tenga.
- Se abrirán una serie de opciones.
- Busca el apartado con el icono de la nube en el menú.
- Selecciona el apartado de Autodiagnóstico.
Para entrar en el apartado de autodiagnóstico, debemos utilizar el código PIN 0000 y realizar una prueba para identificar el problema. Si algo no funciona correctamente, podemos restaurar el televisor o restablecer SmartHub.
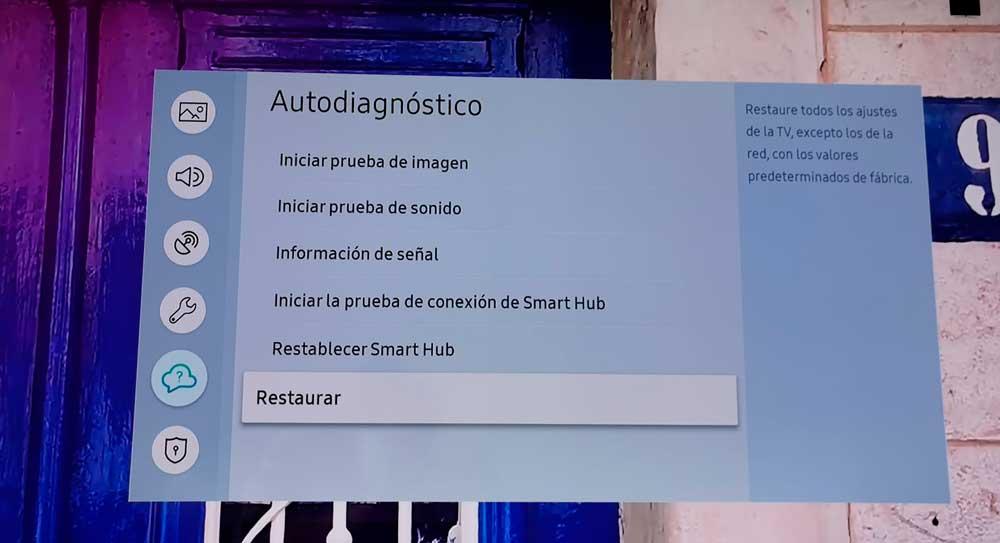
En tu dispositivo móvil
¿Qué sucede si el problema se presenta en tu teléfono móvil? No te preocupes, existen opciones que te permitirán volver a conectarte a Internet desde tu smartphone Android o iOS sin problemas, independientemente del sistema operativo que uses.
- Actualiza tu dispositivo
La actualización es la opción más común para resolver cualquier problema. Te recomendamos mantener actualizado tu ordenador, teléfono móvil o tableta. Asegúrate de actualizar el sistema operativo, aplicaciones instaladas y los controladores. Mantener todo actualizado te ayudará a evitar problemas. En este caso, asegúrate de tener instalada la versión más reciente del firmware de tu router en caso de que haya algún problema que se haya solucionado en una versión nueva que aún no has descargado e instalado.
- Revisa la configuración de APN
Si experimentas problemas de conexión a Internet en tu teléfono móvil, es posible que el problema se encuentre en la configuración APN. El APN es el Access Point Name o nombre de punto de acceso, y es la «dirección de Internet» que el teléfono móvil usa para conectarse a una red de datos. La configuración APN se puede modificar fácilmente desde los ajustes de tu teléfono y puede ser la solución para que Internet vuelva a funcionar en tu teléfono correctamente. Para verificar la configuración del APN en Android, abre los ajustes, dirígete a la sección de redes inalámbricas y busca «nombres de punto de acceso».
La ubicación puede variar según la marca o el modelo de tu teléfono, o puede encontrarse bajo «datos móviles» o en la configuración de la tarjeta SIM en tu teléfono. En cualquier caso, puedes buscar la opción de APN y modificarla desde los ajustes de tu smartphone. Los usuarios de iOS pueden seguir una ruta similar al abrir «Configuración», luego elegir «Datos móviles» y «Red de datos móviles». Desde allí, pueden configurar o modificar la opción de APN.
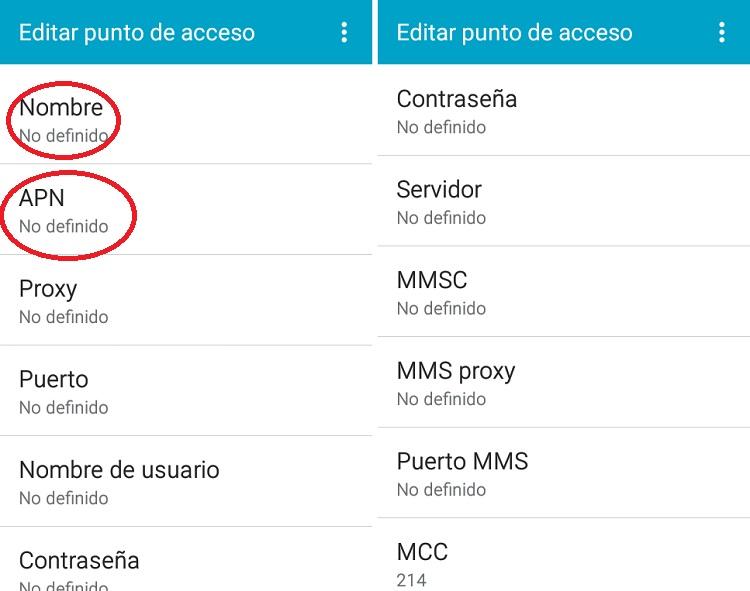
- Reinicia tu móvil
Si eres usuario de Android, la página web del sistema operativo de Google ofrece diversas soluciones para resolver problemas en tu teléfono móvil. Una de ellas es reiniciar el smartphone. Si los problemas persisten después de reiniciar el dispositivo, sigue estos pasos para cambiar de la conexión Wifi a la de datos móviles:
- Abre la aplicación Ajustes y toca Redes e internet o Conexiones. Estas opciones pueden variar según el dispositivo.
- Desactiva Wifi, activa los datos móviles y comprueba si hay algún cambio.
- Si el problema persiste, desactiva los datos móviles, activa la conexión Wi-Fi y vuelve a comprobar si funciona.
Finalmente, Google nos propone una serie de ideas para solucionar problemas de conexión en nuestro dispositivo, ya sea a través de datos móviles o Wi-Fi. En caso de que el problema persista, te recomendamos seguir leyendo para ver si alguna de nuestras soluciones generales puede ayudarte.
Soluciones generales
Estas soluciones funcionan generalmente en ordenadores, pero también pueden ser útiles en otros dispositivos. Si nada de esto funciona, lo mejor es que te pongas en contacto con tu operador para que revisen la línea. Es posible que, aunque no se haya producido una caída general en Downdetector, haya problemas en tu zona o edificio.
- Activa y desactiva el antivirus
No es habitual, pero a veces puede haber un virus o malware afectando tu conexión a Internet. Prueba a descargar un antivirus en tu ordenador y escanea todos los archivos. Asegúrate de que el antivirus está actualizado para su correcto funcionamiento y evitar problemas de seguridad. También es posible que sea el antivirus el que causa problemas de conexión. En este caso, intenta desactivarlo o desinstalarlo temporalmente para ver si los problemas se solucionan. Si la desactivación no soluciona el problema, vuelve a activarlo lo antes posible para protegerte.
- Contacta con tu operador
En caso de problemas de conexión a Internet, lo mejor es contactar con el operador. Ponte en contacto telefónicamente con el servicio de atención al cliente de la compañía para que puedan comprobar si hay problemas generales o particulares en tu línea. Generalmente, pueden realizar una comprobación remota con una sola llamada, por lo que podrás tener una solución o un posible diagnóstico rápidamente.
Una de las ventajas es que todos los proveedores de servicios cuentan con un número de atención al cliente que funciona las 24 horas del día y los 365 días del año, un número específico pensado para las averías, lo que significa que no tendrás que esperar a que llegue el día laborable para solucionarlo. Puedes contactarlos por teléfono y la mayoría de ellos cuentan con número de contacto gratuito, aunque dependerá del horario que maneje cada proveedor.
¿Cómo actuar cuando se resuelve el problema?
En el supuesto final feliz en el que hemos logrado solucionar el problema de nuestra conexión a Internet, lo primero que debemos hacer es realizar una prueba de velocidad. De esta forma, podemos asegurarnos de que la velocidad de la conexión ha vuelto a su estado normal y que cualquier problema ha sido resuelto por completo.
Por lo tanto, te recomendamos que tengas en mente (e incluso lo anotes en algún lugar) la velocidad típica que sueles obtener en tus dispositivos, para que, una vez que realices esta prueba, puedas saber con certeza si de hecho se ha solucionado el problema.
¿Por qué a veces se cae la conexión a Internet?
A veces el problema no es serio y solo se trata de un corte momentáneo en la conexión que dura unos segundos y vuelve sin que casi nos demos cuenta. Esas pequeñas interrupciones pueden ser muy molestas y seguro que te han pasado alguna vez… justo cuando estás jugando, cuando estás viendo un partido de fútbol importante en streaming en directo y se cae la línea y tarda en volver a funcionar. ¿Por qué ocurre? Hay varios motivos o factores que influyen en estos pequeños cortes.
- Cobertura WiFi
Si estás usando una conexión inalámbrica, puede que la señal no llegue correctamente. Debemos evitar que el router quede tapado, guardado en un cajón o en zonas donde la señal no llegará a los dispositivos. En el caso de viviendas grandes con varias plantas, se aconseja utilizar algún amplificador como un repetidor clásico de la señal WiFi o usar otros dispositivos como un PLC. Otra opción para mejorar la cobertura es utilizar redes WiFi Mesh o de malla. También dependerá del lugar donde se encuentre el router, ya que no todas las estructuras impedirán que la señal sea mejor o peor, lo que debe considerarse en todo momento.
- Problemas en el cable Ethernet
Esto es poco frecuente, pero si el cable es antiguo o está deteriorado, puede provocar cortes breves en la conexión. Especialmente si está doblado o desgastado. Sin embargo, también deberemos revisar el propio puerto al que está conectado. Todo para descartar fallos y encontrar soluciones a los problemas de Internet.
Un cable Ethernet es el enlace físico a través del cual se transmite la señal de internet desde el proveedor de servicios hasta el modem o router, el cual luego distribuirá la conexión a los dispositivos conectados. La conexión a internet puede verse afectada si el cable Ethernet está dañado o mal conectado.
- Firewall activado
En ocasiones, la configuración del firewall puede provocar cortes en la conexión a internet. En tales casos, debemos comprobar rápidamente si el problema se debe al firewall. Un firewall es un sistema de seguridad que controla el tráfico de red entrante y saliente en una red de ordenadores. Su función es bloquear el tráfico no autorizado y permitir únicamente el tráfico permitido de acuerdo a las reglas de seguridad establecidas. Si el firewall está mal configurado o si las reglas de seguridad no se han establecido adecuadamente, puede bloquear el tráfico legítimo y causar problemas de conectividad a internet. Si el firewall está bloqueando el tráfico de una aplicación o servicio en línea que necesita acceso a internet para funcionar correctamente, es probable que se produzca una interrupción en la conexión a internet. En este caso, se deben ajustar las reglas del firewall para permitir el tráfico necesario para esa aplicación o servicio en línea.
- Infraestructura
La calidad de la conexión en nuestra vivienda y bloque no depende de nosotros sino de la instalación realizada por el operador. La calidad de los cables y la instalación en general pueden ser motivo de problemas de conexión. Si detectamos alguna irregularidad en la calidad del servicio, deberemos comunicarlo a nuestra operadora. Esta enviará un técnico que se encargará de diagnosticar el problema y nos informará sobre las diferentes alternativas para mejorar la conexión y evitar los problemas.
- Saturación
Una conexión a internet puede verse afectada o ralentizada si muchos dispositivos están conectados a la misma red. Los dispositivos más modernos cuentan con tecnología que evita la saturación. No obstante, encontraremos este problema en modelos de routers más obsoletos y anticuados que no estén capacitados para gestionar múltiples conexiones simultáneamente. En tales casos, es necesario actualizar nuestros dispositivos para evitar esta situación.
¿Cuándo puedo solicitar una indemnización a mi operadora?
La Orden ITC 1030/2007 establece las pautas para determinar si estamos habilitados para ejercer nuestro derecho a reclamar en caso de interrupción del servicio contratado, o bien en caso de una avería o incidencia que resulte en una pérdida sostenida de velocidad en la conexión. Es importante tener en cuenta que la velocidad puede variar de forma justificada, de acuerdo a las consideraciones que nos establezca nuestro operador al momento de contratar el servicio.
Volviendo al supuesto en el que nos enfrentamos a una interrupción en el acceso a Internet debido a un corte en la conexión por varias horas y deseamos una indemnización por los perjuicios causados, podemos recurrir a la ley para amparar nuestra reclamación.
En caso de tener una interrupción exclusivamente en el servicio de Internet, debemos acudir a la operadora con la que tenemos contratado el servicio, ya que en el contrato se reflejarán las condiciones para la indemnización correspondiente. Será responsabilidad de nuestra compañía reembolsarnos el valor del servicio teniendo en cuenta el tiempo que permaneció interrumpido. Si por el contrario, hablamos de una compensación por la interrupción de un servicio específico en un paquete convergente que incluye telefonía fija, móvil e internet, el precio de cada servicio se considerará proporcional a su contratación por separado si no se desglosa en factura.
De acuerdo a la ley, cuando el importe de la compensación a la que tenemos derecho supera el euro, la operadora deberá descontarlo en la siguiente factura. Es importante tener en cuenta que la indemnización solo será automática si la interrupción cumple con ciertas condiciones, como una duración superior a seis horas y que ocurra entre las 8 y las 22 horas. En cualquier otro caso, debemos reclamar directamente a la compañía.
Algunas operadoras establecen condiciones más favorables para sus clientes, sin embargo, si deseamos solicitar una indemnización por daños y perjuicios, podemos recurrir a la justicia ordinaria con asistencia legal de un abogado para obtener una compensación adecuada a los perjuicios sufridos, tanto personales como en el ámbito empresarial.
Problemas de desconexión del WiFi en el móvil
En la actualidad, la mayoría de las personas utiliza tarifas de datos que incluyen varios gigas para navegar, sin embargo, nuestra red WiFi sigue siendo una opción mucho más estable y rápida para conectarnos a Internet desde nuestro móvil, sin gastar datos de nuestra tarifa. El problema surge cuando nuestro dispositivo se desconecta continuamente de la red, lo que resulta muy molesto. En este caso, te presentamos algunos consejos para solucionarlo.
Eliminar y volver a configurar la red WiFi
Esta es una de las soluciones más sencillas para solucionar problemas con el WiFi de nuestro móvil. Consiste en eliminar la configuración de la red WiFi de nuestro hogar del dispositivo y volver a configurarla, lo que equivaldría a un reinicio en un ordenador.
Para eliminar la red WiFi y volver a configurarla, debemos seguir los siguientes pasos:
- Acceder a la configuración en nuestro smartphone
- Buscar la opción de redes o conexiones
- Dentro de la opción elegir WiFi
- Seleccionar la red habitual y hacer clic sobre ella
- Clic en la opción «olvidar»
Una vez completado este proceso, tu red no aparecerá más en esta pestaña, pero seguirá disponible en la lista de redes. Solo necesitas seleccionarla nuevamente e ingresar la contraseña correspondiente para conectarte a ella. Sin embargo, es importante que dispongas de la clave de acceso a la red WiFi para poder hacerlo.
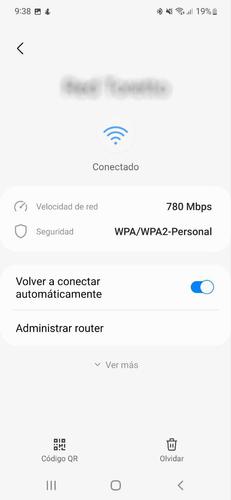
Elimina redes antiguas o de otra índole
Un error muy común que puede ocurrir se debe a la presencia de otras redes WiFi u otras, que están dentro del mismo alcance que tu red habitual. Tu teléfono inteligente tratará siempre de conectarse a la red que tenga mejor señal y esté más cerca, lo que puede hacer que te conectes a redes que no funcionan correctamente.
En estos casos, lo mejor que puedes hacer es borrar todas aquellas redes a las que no te conectas, y quedarte solo con aquellas a las que sí. Para hacer esto, solo tienes que seguir los mismos pasos mencionados en el consejo anterior para olvidarlas todas.
No te alejes demasiado de tu router WiFi
La señal de tu red WiFi en casa no es ilimitada, y obviamente no llegará igual a todos los rincones de tu hogar (especialmente si es grande). La señal de esta se irá debilitando a medida que te alejes de tu router, por lo que este podría ser perfectamente el problema.
La solución a este problema pasa por seguir dos caminos. El primero es elegir la banda que mejor se adapte a tus necesidades, ya sea la de 2,4 GHz o la de 5 GHz. Generalmente, se recomienda la de 5 GHz debido a que ofrece mayor estabilidad y velocidad, aunque su alcance es más limitado que el de la otra.

Si estás experimentando problemas con la conexión WiFi en tu hogar, existen varias soluciones que puedes intentar para solucionar el problema:
Adquirir extensores de red WiFi
Una solución efectiva para mejorar la conexión WiFi es a través de la compra de extensores de red. Una de las opciones más recomendadas en el mercado son las redes de malla o mesh, que permiten llevar la señal de manera eficiente a todos los rincones de tu hogar.
Actualizar el software de los dispositivos
Si no has actualizado el software de tu router o smartphone en algún tiempo, es posible que los problemas de conexión se deban a la incompatibilidad entre ambos dispositivos. Para solucionar esto, es importante mantener actualizados todos tus dispositivos, ya que las incompatibilidades de software pueden ser más frecuentes de lo que se piensa.
Para actualizar el firmware de tu router, deberás ingresar a través de la dirección IP 192.168.1.1 y proporcionar tus credenciales para acceder a la configuración (que normalmente se encuentran debajo del router en una etiqueta). Luego, busca la sección de actualización del firmware, que generalmente se encuentra al final de las opciones disponibles. Para actualizar el software de tu smartphone, solo tendrás que ir a la configuración y buscar la opción de actualización de software.
Desactiva el cambio automático a datos móviles
Los smartphones suelen tener una opción activada por defecto que cambia automáticamente de WiFi a datos móviles en caso de que la señal WiFi no tenga buena conexión. Aunque esta opción puede ser útil, también puede ser la causa de los problemas de desconexión constante de la red WiFi.
Desactivar esta opción es muy sencillo y puede solucionar tus problemas de conexión WiFi. Para hacerlo, sigue estos pasos:
- Accede a la configuración de tu smartphone
- Busca la sección de redes o conexiones
- Selecciona la opción de WiFi
- Dentro de las opciones de WiFi, desactiva la opción de «Cambiar a datos móviles»