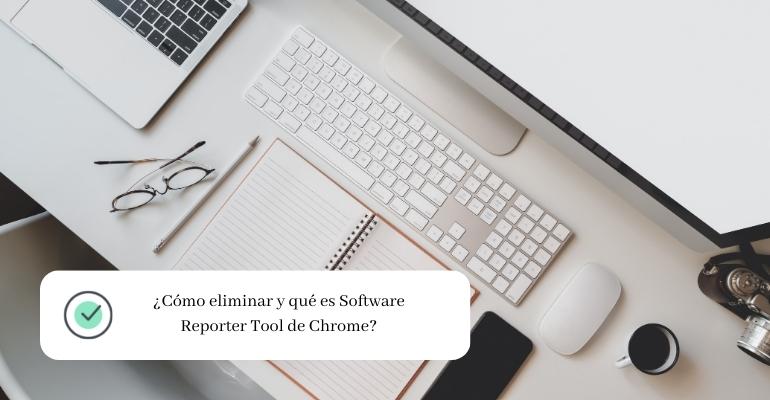¿Qué es y cómo eliminar la herramienta de software de informe de Chrome?
Índice:
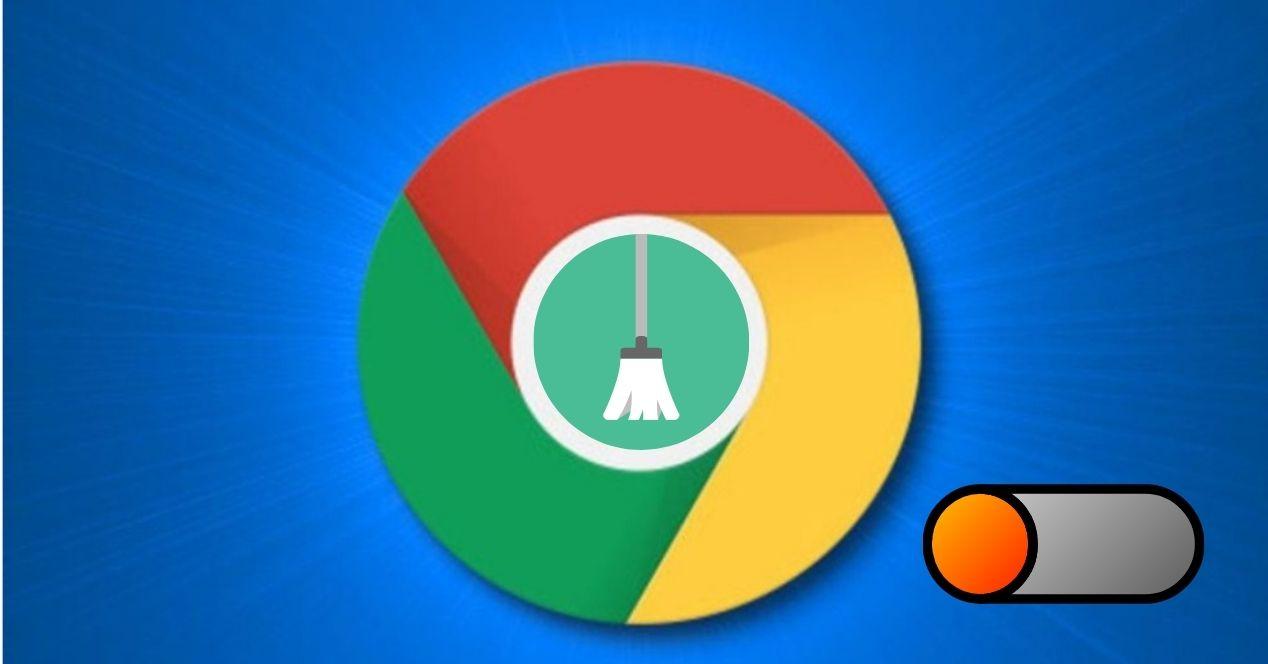
Aunque Software Reporter Tool fue creada para proteger tu equipo eliminando programas problemáticos que afectan el rendimiento de tu navegador, en muchos casos puedes mejorar el rendimiento de tu ordenador y aprovechar al máximo su potencial eliminando esta herramienta de Google Chrome.
En este artículo, exploraremos su funcionamiento y cómo puede afectar a nuestro equipo de manera positiva o negativa, además de cómo desactivarla. Si eres un usuario de Mac, Google Chrome no cuenta con esta herramienta, pero igualmente podrás optimizar su uso con tu software contra malware y no experimentarás los problemas presentados en la versión de Windows.
¿Qué es?
Software Reporter Tool es una herramienta de Google Chrome que se encarga de limpiar el navegador. No hay que confundirla con otras herramientas similares, como Chrome Cleanup Tool y Removal Tool. Analiza tu ordenador y se ejecuta una vez por semana, completando su escaneo en menos de 30 minutos. Esta utilidad elimina programas que pueden causar problemas de funcionamiento, anuncios no deseados, páginas de inicio no autorizadas, activación de problemas, entre otras consecuencias no deseadas.
Por ende, puede mejorar tu navegación en línea. La herramienta busca problemas en tu equipo que puedan afectarte y luego los informa a Google, sugerencia que eliminación de algún programa para mejorar su funcionamiento. Siguiendo esta recomendación podrás solucionar algunos problemas recurrentes, aunque puede ser que, por alguna razón, prefieras no eliminar el programa indicado.
¿Es seguro?
Sí, Reporter Tool es una herramienta 100% segura. De hecho, Google se encarga de distribuirla para analizar y detectar daños potenciales en tu ordenador o en tu buscador Google Chrome. Sin embargo, si notas que su consumo está afectando el rendimiento de tu sistema operativo, conviene que lo deshabilites o elimines del equipo.
¿Cómo funciona?
Este proceso se activa al iniciar el navegador Chrome, realizando labores de limpieza en el mismo. Su tarea principal es eliminar programas de terceros que generan problemas como bloqueos, anuncios no deseados, ventanas emergentes invasivas, entre otros. Cualquier elemento que afecte tu experiencia de uso podrá ser eliminado fácilmente conociendo qué es lo que está sucediendo.
Software_reporter_tool.exe es el proceso que se activa al abrir el navegador Chrome, y se puede observar con facilidad en el administrador de tareas de Windows 10. Sin embargo, este puede agotar significativamente los recursos de tu equipo. Dicha herramienta es parte del conjunto de herramientas de limpieza que ofrece Chrome para el propio buscador web.
Es importante tener en cuenta que este proceso no siempre se encuentra en el administrador de tareas, ya que no está en uso constante. Si necesitas acceder directamente a la herramienta Software Reporter Tool de Google Chrome, la encontrarás en la siguiente ruta:
C:/Users/USUARIO/AppData/Local/Google/Chrome/UserData/SwReporter/VERSION/software_reporter_tool.exe.
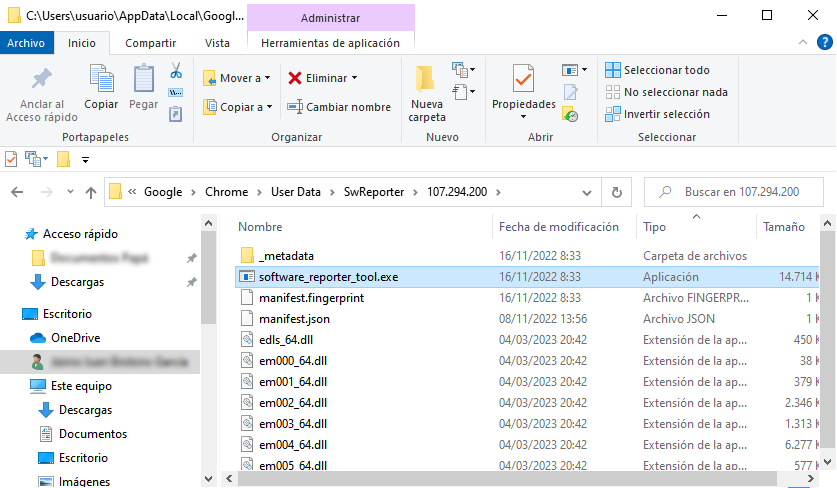
Muchos usuarios creen que Software Reporter Tool es un programa malicioso, ya que causa problemas en su computadora, llegando a ralentizarla en ocasiones. Pero en realidad, esta aplicación es distribuida por la compañía Google junto a su navegador con buenas intenciones.
Principalmente, en computadoras más antiguas o con recursos limitados, esta herramienta puede interferir en la fluidez del navegador y del equipo en general. Esto se debe a que consume más recursos de los que su equipo puede soportar. En la mayoría de los casos, el problema se debe a esta razón.
Beneficios
Esta herramienta tiene dos funciones principales:
- Detectar y eliminar virus y software potencialmente peligrosos que puedan poner en riesgo tu PC.
- Eliminar extensiones innecesarias o complementos de Google Chrome instalados por terceros sin tu autorización previa.
Para ello, realiza un escaneo del disco duro del ordenador y envía la información a los servidores de la compañía para su análisis. Si detecta algún problema, te sugerirá que elimines algún programa que esté comprometiendo la seguridad de tu equipo. Si consideras que es necesario, lo harás para que tu navegador funcione mejor o para deshacerte de los problemas innecesarios. Es recomendable seguir las sugerencias de la herramienta si la tienes habilitada, aunque dependerá de ti.
Contras
Aunque esta herramienta puede ser beneficiosa, también presenta algunas desventajas:
- Puede bloquearse y aparecer el mensaje de error «Google Chrome Software Reporter Tool ha dejado de funcionar«.
- Puede eliminar extensiones útiles e instaladas de forma intencional, y completamente seguras.
- Si tu equipo no tiene una capacidad suficiente y su rendimiento es bajo, puede ralentizar el sistema y ser un problema a largo plazo.
- Si deseas mantener tu privacidad y no quieres que se analicen los datos que tienes en el disco duro, no se recomienda mantener esta herramienta activada.
Cómo afecta a nuestro equipo
Si tu equipo cuenta con recursos elevados y no experimenta afectaciones por la herramienta, seguramente la encontrarás muy interesante. Sin embargo, si no es el caso, podrías tener problemas de rendimiento debido a que, además de las funciones de seguridad que se comentaron anteriormente, esta herramienta consume recursos del ordenador con frecuencia, especialmente los del procesador. Por lo tanto, en equipos más limitados podrías experimentar lentitud o problemas relacionados con el rendimiento. Si te encuentras en esta situación, deshabilitarla podría ayudarte a liberar recursos del equipo para que funcione con mayor fluidez.
En el caso de que tu ordenador sea antiguo o poco potente, podría verse aún más afectado debido a que esta herramienta consume una gran cantidad de recursos del procesador. Sin embargo, en equipos actuales y más potentes, es posible que encuentres más utilidad en mantenerla activa. Por lo tanto, cómo impacta esta herramienta en el rendimiento de tu equipo dependerá en realidad más de las condiciones del propio ordenador que del proceso en sí. En consecuencia, tendrás que valorar si te conviene mantenerla activa o eliminarla, teniendo en cuenta sus prestaciones y tus necesidades.
Cómo eliminarla
Una vez que ya sabes qué es Reporter Tool, cómo funciona, cuáles son sus ventajas y cómo puede afectar al rendimiento de tu equipo, es importante que valores si te conviene eliminarla o no. Podría haber varias razones por las que te interese deshacerte de esta herramienta de seguridad de Google Chrome, aunque si has llegado hasta aquí es porque probablemente te preocupa que consuma ciertos recursos de tu sistema, como la memoria o el CPU, y afecte el comportamiento de tu equipo.
En caso de que este sea tu caso, o que te preocupe tu privacidad, podrías plantearte bloquearla. Si ese es el caso, a continuación te explicamos cómo hacerlo. Existen varias formas para ello, y te comentamos cuáles son para que puedas elegir la que consideres más fácil o interesante para ti. A continuación, te mostramos las cinco formas en las que puedes bloquear Reporter Tool de Chrome:
Desde la configuración de Chrome
Puedes deshabilitarla desde la configuración del navegador. Solo tienes que ir a la Configuración, en el menú de los tres puntos de la esquina superior derecha, y seleccionar la opción Configuración Avanzada. Luego, llegarás a la opción Restablecer y Limpiar. Desmarca la opción que indica «Informar detalles a Google sobre software dañino, configuraciones del sistema y procesos que se encontraron en su computadora durante la limpieza».
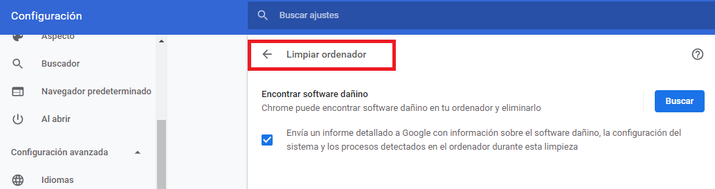
Quizás también te interese explorar la alternativa de Privacidad y Seguridad. En esta sección, encontrarás alternativas para navegar de forma segura, como la Protección Estándar y Mejorada. Si bien es posible optar por navegar sin protección, esta no es la opción recomendada por el navegador. Dentro de esta sección, podrás acceder a una configuración avanzada.
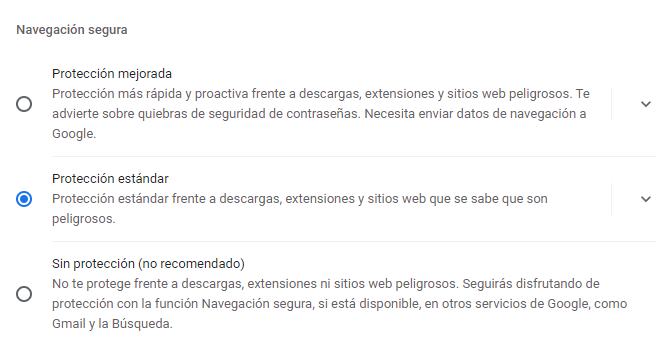
Estableciendo permisos de archivo
Si deseas gestionar los permisos de uso para acceder a un archivo, sigue estos sencillos pasos:
- Abre el Explorador de archivos de Windows. Una forma de hacerlo es presionando la combinación de teclas Win + E o haciendo clic en el icono de la carpeta en la barra de herramientas.
- En la barra de direcciones del explorador, ingresa la siguiente ruta: C:/Usuarios/USUARIO/AppData/Local/Google/Chrome/UserData/SwReporter
- Al ubicar la carpeta SwReporter, haz clic derecho sobre ella y selecciona la opción «Propiedades«.
- Dentro de las propiedades, dirígete a la pestaña «Seguridad» y accede a las opciones avanzadas.
- En las opciones avanzadas, haz clic en «Deshabilitar herencia». Luego, elige la opción «Eliminar todos los permisos heredados de este objeto«.
- Finalmente, elimina todos los grupos y usuarios que aparezcan en la lista.

En esta instancia, es probable que necesites inhabilitar la opción de herencia en el archivo y remover los permisos del objeto en el menú de configuraciones avanzadas. Únicamente debes acceder a la solapa de seguridad y seleccionar la opción «Avanzado». De tal modo, limitarás cualquier tipo de acceso al archivo impidiendo que algún usuario pueda ejecutarlo dentro del sistema.
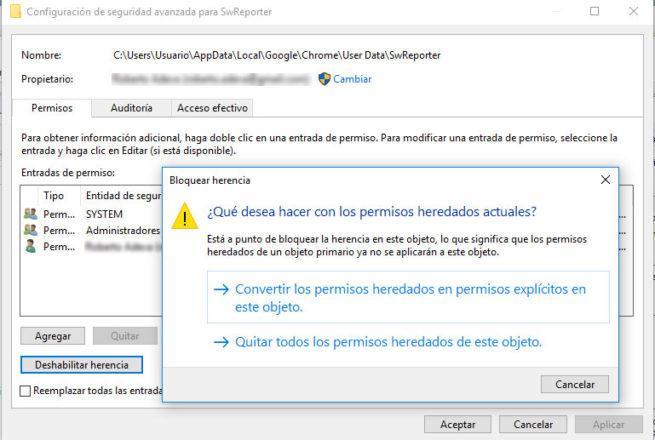
En caso de que no puedas eliminar los permisos, existe una solución alternativa: selecciona «Denegar» en la lista de permisos para todos los usuarios. Ten en cuenta que esta solución temporal podría reestablecer los permisos al actualizar a versiones más recientes de Chrome. Además, eliminar el archivo en cuestión es también una solución temporal, y el problema podría volver a surgir en actualizaciones posteriores del navegador.
Una vez que hayas desactivado los permisos sobre la carpeta en cuestión, acepta los cambios para finalizar el proceso. De esta manera, la herramienta Software Reporter Tool no podrá ejecutarse en Chrome, lo que evitará que tu computadora se vea afectada.
Eliminación del archivo software_reporter_tool.exe
Eliminar el archivo ejecutable es una solución temporal, ya que el archivo volverá a aparecer cuando el navegador se actualice a una versión posterior. Cambiarle el nombre tampoco funcionará. Sin embargo, no te preocupes, ya que el navegador seguirá funcionando sin problemas.
Puedes encontrar el archivo en la siguiente ruta: C:/Usuarios/USUARIO/AppData/Local/Google/Chrome/UserData/SwReporter/VERSION/software_reporter_tool.exe. También puedes buscarlo en el explorador de archivos de Windows escribiendo directamente su nombre en la barra de búsqueda.
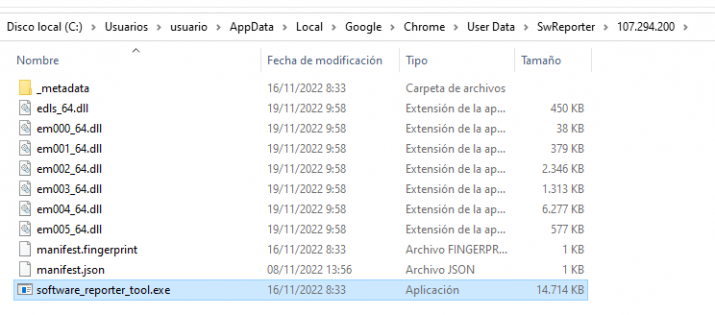
Cómo inhabilitar el contenido del archivo software_reporter_tool.exe
Si deseas inhabilitar el contenido del archivo software_reporter_tool.exe, sigue estos simples pasos:
- Abre el Bloc de notas.
- Presiona el botón «Archivo» y elige «Abrir«.
- Navega hasta la siguiente ruta: % localappdata% google chrome User Data SwReporter 88.253.200.
- Se abrirá una carpeta de datos, selecciona todos los archivos que se muestran.
- Busca el archivo software_reporter_tool.exe en la lista y haz clic en Abrir.
- Selecciona todo el contenido del archivo presionando «Ctrl + A» y elimina todo.
- Guarda el archivo con los cambios realizados.
Con estos sencillos pasos podrás inhabilitar el contenido del archivo software_reporter_tool.exe en tu equipo.
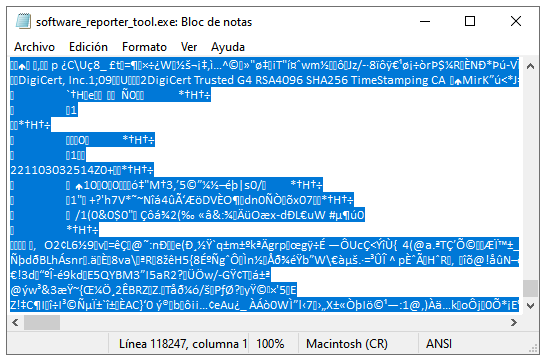
Otra opción que se puede intentar para borrar la carpeta que contiene el archivo ejecutable del software_reporter_tool, pero que desafortunadamente no garantiza su eliminación permanente, es la eliminación manual del contenido de la carpeta. Esto eliminará los archivos y los directorios dentro de la carpeta, pero es probable que la carpeta misma no pueda ser eliminada.
En caso de que optes por esta alternativa, debes considerar que al abrir Chrome nuevamente se restaurará todo el contenido de la carpeta que borramos. Además, en general, cambiar el nombre del archivo ejecutable tampoco es una buena solución, ya que eventualmente se pueden volver a tener duplicados del archivo original. Es importante tener en cuenta que hay malware que imita el nombre de software_reporter_tool.exe, por lo que se debe tener cuidado antes de manipularlo, moviéndolo, modificándolo o eliminándolo. Se recomienda analizar el archivo con un antivirus antes de hacer cualquier cambio, o directamente utilizar Windows Defender haciendo clic derecho sobre el archivo y seleccionando «Examinar con Microsoft Defender…«.
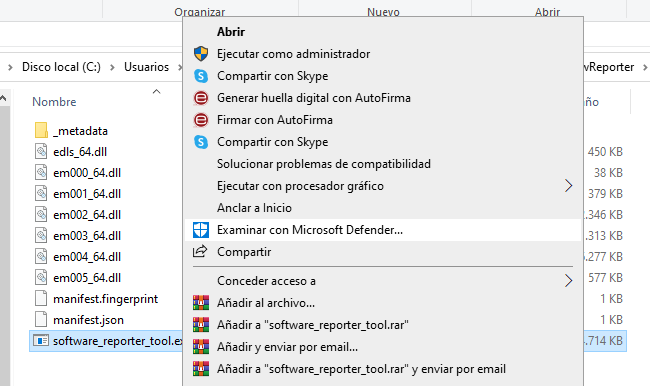
Configuración de Políticas en Chrome
Para configurar la herramienta debes seguir estos pasos:
- Dirígete a «Ejecutar» y escribe «regedit«. Esto abrirá el Editor del registro.
- Ubica la siguiente ruta de acceso: ComputerHKEY_LOCAL_MACHINESOFTWAREPolicies.
- Si las carpetas de «Políticas» y «Google Chrome» no existen, debes crearlas.
- Dentro de la carpeta de «Google Chrome«, haz clic derecho y selecciona «Nuevo». Luego, crea un valor DWORD (32-bit) llamado «ChromeCleanupEnabled».
- Si estableces el valor en «0«, la herramienta estará deshabilitada. Si deseas volver a habilitarla, configura el valor en «1».
- Crea otro valor DWORD llamado «ChromeCleanupReportingEnabled» y configúralo en «0» para desactivar la función de informes. Si deseas volver a habilitar la función de informes, establece el valor en «1».

Desactivar la limpieza de Chrome en Windows mediante la política de grupo de Google
En redes de Windows, puedes inhabilitar la función de limpieza automática de Google Chrome en tus ordenadores conectados a la red mediante la modificación de la política de grupo. A continuación se detallan los pasos a seguir:
- Descarga las plantillas de políticas de Google.
- Una vez descargado, procede a descomprimir el archivo.
- Copia los archivos Google.admx y Chrome.admx en la carpeta C: WindowsPolicyDefinitions.
- Copia los archivos Google.adml y Chrome.adml de la carpeta en-us a la carpeta C: WindowsPolicyDefinitions en-us.
- Ahora, abre el editor de política de grupo. Para ello, presiona la tecla de Windows + R y escribe «gpedit.msc».
- Busca las nuevas políticas de Google en Configuración del equipo, Plantillas administrativas, Google, Google Chrome.
- En Google Chrome, localiza la política «Habilitar limpieza de Chrome en Windows» y desactívala.
Con estos sencillos pasos, habrás desactivado la función de limpieza automática de Chrome en Windows mediante la política de grupo de Google.
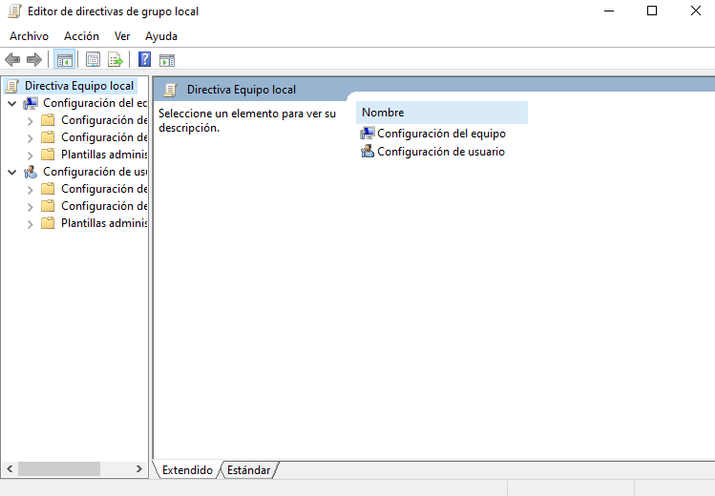
Si deseas realizarlo en el servidor de Active Directory, deberás copiar los archivos en la siguiente carpeta: C:WindowsSYSVOLsysvolDomainNamePoliciesPolicyDefinitions.
Recuerda que para llevar a cabo esta acción, es importante que cuentes con los permisos necesarios y las credenciales de acceso correspondientes.
Además, es esencial tener en cuenta que la correcta ubicación de los archivos ayudará en el proceso de gestión de políticas del dominio en cuestión.
Finalmente, te recomendamos verificar que los archivos se hayan copiado correctamente antes de proceder, para evitar posibles errores en el futuro.

Cómo disminuir el uso de la CPU
En ocasiones, puede resultar complicado deshacerse de Software Reporter Tool, ya que esta herramienta vuelve a aparecer después de cada actualización del navegador. En caso de que no quieras lidiar más con ello, debes aprender a reducir el elevado consumo de la CPU ocasionado por esta herramienta. Es probable que si estás utilizando tu ordenador para otras tareas, hayas notado que la CPU se satura, y el ruido del ventilador nos recuerda que necesita descansar. A continuación, te presentamos algunas recomendaciones para que la CPU se relaje:
- Mantén actualizado Google Chrome. Siempre es recomendable tener la última versión del navegador, ya que los problemas que presenta esta herramienta se van resolviendo gradualmente. Quizás con una simple actualización se pueda disminuir el consumo de la CPU.
- Realiza una limpieza de las extensiones. Es probable que tengas muchas que no has utilizado en el último año y que nunca más volverás a utilizar. Elimina todas aquellas que puedas.
- Cierra aquellas pestañas que no estés utilizando. En ocasiones, solemos tener decenas de pestañas abiertas, lo que genera una sobrecarga en la CPU.
- En caso de detectar la presencia de algún malware, elimínalo. Como se mencionaba anteriormente, esto puede reducir significativamente el consumo de la CPU.
En conclusión
Al bloquear esta herramienta, Google Chrome ya no podrá analizar ni eliminar ninguna extensión que hayas instalado en tu sistema. Además, el rendimiento de tu ordenador mejorará significativamente, especialmente en aquellos equipos informáticos más antiguos, cuyos recursos son absorbidos en gran medida por el navegador. Si en un futuro deseas volver a utilizar Software Reporter Tool, podrás hacerlo sin ningún problema.
Sin embargo, si deseas evitar virus y programas sospechosos, la solución más adecuada es instalar un buen antivirus en tu PC que no consuma tantos recursos del sistema para mantenerlo protegido.

Vídeo recomendación
Si tienes mas dudas acerca de como eliminar el Sotware Reporter Tool de Chrome, te recomendamos ver el siguiente vídeo del canal «Tuto win10«.