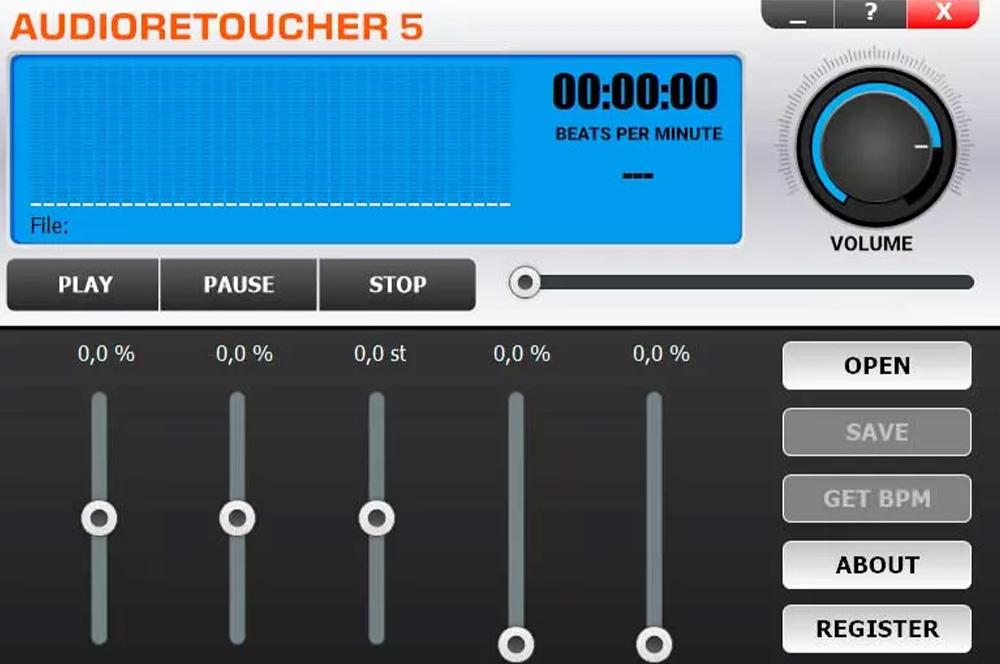Quizá a muchos usuarios no les preocupa el volumen de su computadora o incluso tienen los altavoces desconectados. Pero muchos otros escuchan música, radio, videos o hasta ven series y películas diariamente, y quieren mejorar la calidad del sonido. Básicamente, son contenidos que a menudo se graban con bajo volumen, y aunque subamos la potencia del equipo, no los escuchamos bien o suficientemente alto. Por eso, a continuación, te mostramos cómo aumentar el volumen de tu ordenador.
Índice:
Puede ser que estemos reproduciendo estos contenidos con bajo volumen directamente desde el navegador en streaming, o que la fuente del archivo que intentamos escuchar esté en nuestro equipo o acabemos de descargarlo. De cualquier manera, te mostramos cómo mejorar el volumen en el navegador y en el sistema para disfrutar de la mejor calidad de sonido para tus películas, canciones, videollamadas o cualquier momento que lo necesites.
Mejora el volumen en Windows
El sistema operativo de Microsoft tiene ciertos ajustes para mejorar la reproducción de sonido en el ordenador, controlar el volumen de algunos programas o aplicaciones específicas, etc. Para hacerlo, debemos ajustar la configuración que se encuentra en este software. Sigue los siguientes pasos:
- En primer lugar, abre la página de Configuración de Windows 10, Win+I.
- Después, selecciona la opción Sistema.
- Dentro de Sistema, toca la pestaña de Sonido. Allí, podrás seleccionar el dispositivo de salida de sonido, el controlador de volumen y un enlace al solucionador de problemas de sonido en Windows 10.
- Antes de continuar, asegúrate que el dispositivo de salida de sonido es el que deseas utilizar si tienes más de uno.

Entonces, es posible aumentar el volumen por defecto del sistema o solucionar los problemas de sonido para comprobar que no haya ningún impedimento en el equipo que nos impida aumentar el volumen. A veces el volumen general del equipo es bajo de inicio, por lo que es recomendable revisar la configuración de sonido o la herramienta de solución de problemas de audio, la cual se encuentra en el icono del altavoz en la bandeja del sistema.
En caso de tener problemas de volumen únicamente con ciertas aplicaciones, se puede intentar amplificar su volumen a través del mezclador de volumen de Windows 10. Para acceder a él, se debe presionar el botón derecho sobre el icono del altavoz en la bandeja del sistema y seleccionar la opción «Mezclador de volumen», donde se tendrán los controles de volumen de cada aplicación que esté abierta en el escritorio reproduciendo sonido.
De esa manera, se puede aumentar el volumen de la aplicación en la que el sonido es demasiado bajo. Si se accede a las preferencias de dispositivo y volumen de aplicación dentro de la configuración de sonido, se podrá aumentar el volumen general, cambiar los dispositivos de salida e entrada, así como elegir el volumen correspondiente a cada aplicación. También existe la posibilidad de restablecer los valores recomendados por Microsoft.
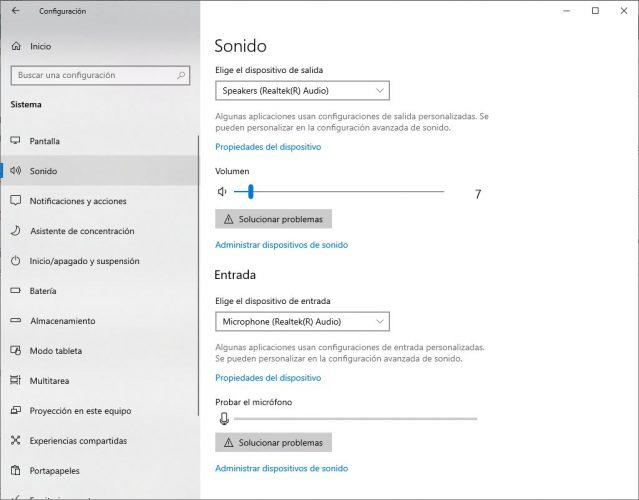
Verifica la calidad del sonido
A veces, debido a la desregulación del volumen, el sonido no se escucha con la calidad que se espera. Para asegurarte de que esto no ocurra, es importante que compruebes y ajustes el volumen en el programa, software o herramienta de reproducción que estés utilizando. Casi todos los programas tienen sus propios controles de volumen. Si no ajustas el volumen al máximo, no podrás disfrutar plenamente de la calidad de sonido en Windows 10. No lo olvides, ¡comprueba la calidad del sonido!
Si el problema persiste y necesitas una calidad de sonido más potente, incluso después de ajustar el volumen a su nivel máximo, es aconsejable que pruebes con otros reproductores de sonido de mejor calidad. Pero antes de hacerlo, asegúrate de que el problema no sea del sistema operativo o del contenido que deseas escuchar.
Si tienes VLC, puede ajustar el volumen desde su configuración y definir cuál es el nivel máximo de sonido que deseas. Es importante usar un reproductor de confianza que te permita ajustar el sonido de forma personalizada y eficiente. Hay otros reproductores que pueden servir para este propósito, dependiendo de lo que estés buscando.
Utiliza la barra de juegos
La barra de juegos es muy útil, especialmente para controlar el volumen mientras juegas en Windows 10 y 11. La mayoría de los juegos tienen controles de sonido incorporados, pero a veces no es obvio cómo se accede a ellos. Siempre puedes ajustar el volumen de sonido a través de la barra de juegos (Xbox Game Bar) de la siguiente manera:
- Presiona la combinación de teclas Win + G para abrir la barra de juegos.
- Haz clic en el botón «Audio» en la barra de juegos.
- Mueve el control deslizante del dispositivo de salida de sonido hacia la izquierda o la derecha para ajustar el volumen.
- También puedes seleccionar la pestaña «Voz» para ajustar el volumen del micrófono.
- Haz clic en el botón «Cerrar (X)» cuando hayas terminado.
- Presiona la combinación de teclas Windows + G de nuevo para cerrar la barra de juegos.
Mejora la calidad del sonido en tus llamadas
Si quieres mejorar la calidad del sonido en las llamadas que haces o recibes en tu ordenador, puedes desactivar los demás sonidos para que no interfieran en la calidad del sonido de la llamada.
La forma más efectiva de hacerlo es desactivar los demás sonidos a través del panel de control de sonido en la opción «Comunicaciones». Selecciónala y haz clic para activarla. Así podrás escuchar con mayor claridad el sonido de las llamadas sin interrupciones.
También tienes la opción de disminuir el nivel de sonido de otros elementos hasta en un 80% o un 50%. Si deseas dejar estos sonidos en su volumen normal, simplemente selecciona la opción de no hacer nada.
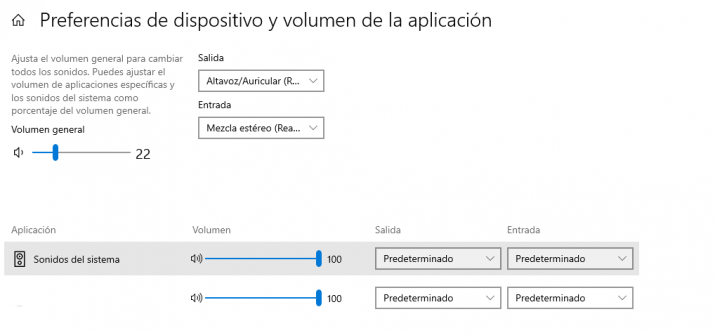
Mejora la calidad del sonido en Windows 10 de forma sencilla
Si deseas optimizar la calidad del sonido en tu equipo con Windows 10, sigue los siguientes pasos de forma rápida y sencilla:
- Abre el Panel de control en tu equipo.
- Haz clic en la opción Sonido que se encuentra dentro de la sección Hardware y sonido.
- En la pestaña Reproducción selecciona los altavoces que se encuentren conectados a tu equipo.
- Presiona el botón Propiedades que se muestra en la parte inferior derecha de la ventana.
- En la ventana que se abre, busca la pestaña «Mejoras» o «Enhancements».
- Selecciona la opción «Loudness Equalization».
- Por último, haz clic en Aplicar y Aceptar para guardar los cambios.
Loudness Equalization es una función que ajusta las frecuencias de reproducción para igualar el sonido al original. Esta herramienta actúa como ecualizador de volumen, lo que nos permite mejorar significativamente la calidad de sonido en nuestro equipo. Ahora podrás disfrutar de tu contenido multimedia favorito con una calidad de sonido superior.

Dentro del menú de configuración de los altavoces, podemos encontrar diversas funciones que nos permiten aumentar o mejorar el volumen de nuestro ordenador:
- Niveles: Permite ajustar el volumen general de los altavoces y el micrófono, además de controlar el balance de sonido. Si existe una discrepancia de audio entre los altavoces, es posible ajustar el balance para igualar ambos y lograr una experiencia auditiva más equilibrada.
- Mejoras: Algunas opciones disponibles dependerán del equipo con el que cuentes. En ciertas ocasiones, solo verás la opción «Desactivar todos los efectos de sonido» para conseguir un audio más limpio.
- Dolby: Los datos proporcionados por el fabricante.
- Opciones avanzadas: Aquí podemos seleccionar la calidad de salida del audio, ya sea en bits o Hz, como por ejemplo 24 bits y 48000 Hz o 16 bits y 44100 Hz, entre muchas otras combinaciones. También es posible ajustar algunas opciones, como permitir que otras aplicaciones tomen el control del audio o dar prioridad a determinadas aplicaciones. Si se han realizado cambios en los parámetros y no estás convencido del resultado, siempre se puede restaurar los valores predeterminados.
- Sonido espacial: Por último, se puede seleccionar el formato de sonido espacial o desactivarlo directamente. Esta característica de Windows simula un efecto de audio 3D.
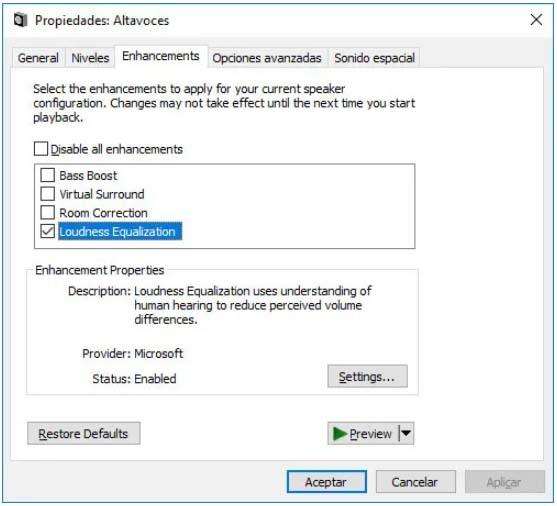
Mejora la calidad de Audio en Windows 10 usando el Ecualizador
Si eres un apasionado de la música o simplemente te gusta escuchar tu música favorita en tu computadora, debes conocer la herramienta Groove. Esta herramienta de Windows 10 te permite realizar ajustes para mejorar la calidad de Audio mientras disfrutas de tu música.
Para abrir la aplicación sigue estos simples pasos:
- Escribe «Groove» en la barra de búsqueda de la barra de tareas y haz clic en el resultado de la búsqueda.
- Una vez dentro de la aplicación, accede a su configuración haciendo clic en el icono de engranaje que se encuentra en la esquina inferior izquierda de la pantalla.
- Selecciona la opción Ecualizador en el apartado de Reproducción.
- En ese momento podrás personalizar los distintos niveles de frecuencia de Audio y aumentar el volumen de tu música.
Es importante destacar que dentro del menú de configuración del Ecualizador, encontramos distintas opciones de preestablecidos para poder elegir el que mejor se adapte a tu gusto:
- Potencia baja
- Media baja
- Medio
- Medio alto
- Alto
Además, puedes elegir entre distintas opciones según el dispositivo que estés utilizando como:
- Normal
- Aumentar agudos
- Aumentar graves
- Portátil
- Auriculares
- Altavoces portátiles
- Sistema estéreo doméstico
- TV
- Coche
- Personalizado
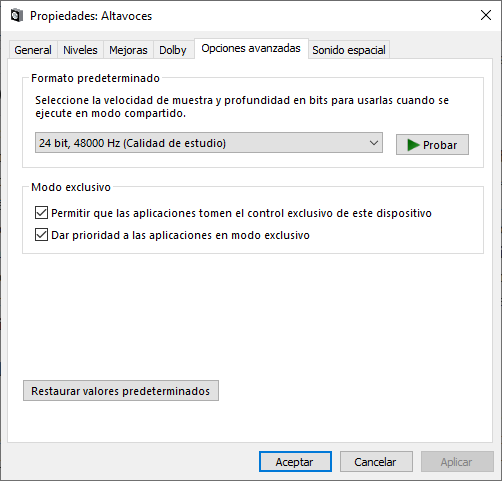
Sonido en 3D
Windows Sonic es una herramienta de sonido en 3D de Windows 10 que puede mejorar tu experiencia de juego o de video y que compite con otras herramientas como Dolby, DTS, THX o EAX. Sin embargo, para hacer uso de esta función, deberás activarla siguiendo los siguientes pasos:
- Ve a Inicio (ubicado en la parte inferior izquierda de tu ordenador).
- Selecciona Configuración (icono de engranaje).
- Ve a Sistema.
- Selecciona Sonido.
- Ve a Configuraciones relacionadas.
- Selecciona Panel de control de sonido.
- Elige el dispositivo que estás utilizando.
- Presiona Propiedades.
- Selecciona Sonido en 3D.
- En el formato de sonido en 3D, elige Windows Sonic para auriculares.
- Una vez activado, notarás la diferencia.
Si deseas un acceso más rápido, también puedes hacer clic derecho en el icono de sonido de tu ordenador, ubicado en la parte inferior derecha, seleccionar la opción de mezclador de sonidos y, si así lo deseas, activar Windows Sonic para auriculares. Por otro lado, si deseas tener acceso a otras herramientas de sonido, como Dolby Access o DTS Sound Unbound, podrás descargarlas desde Microsoft Store.
Aumenta el límite de volumen desde el navegador
Considerando que Google Chrome es el navegador más utilizado en todo el mundo y que en la actualidad la mayoría de los contenidos se reproducen en streaming, podemos utilizar una extensión para amplificar el volumen y evitar problemas al escuchar cualquier contenido.
Antes de hacerlo, es importante asegurarse de que el volumen está ajustado correctamente en las páginas que visitamos. Por ejemplo, en los videos de YouTube y otros sitios similares, suele haber una barra de volumen. Si notamos que el sonido del video no coincide con el nivel de audio seleccionado en Windows, podemos ajustar el nivel de audio al pasar el cursor sobre el ícono del altavoz que se encuentra debajo.
Volume Master
En este sentido, Volume Master es una extensión para Chrome que nos permite aumentar el volumen del ordenador y del navegador de Google hasta en un 600%. Para hacer uso de esta herramienta, es necesario dirigirse a Google Chrome Store y agregar Volume Master a nuestro navegador.
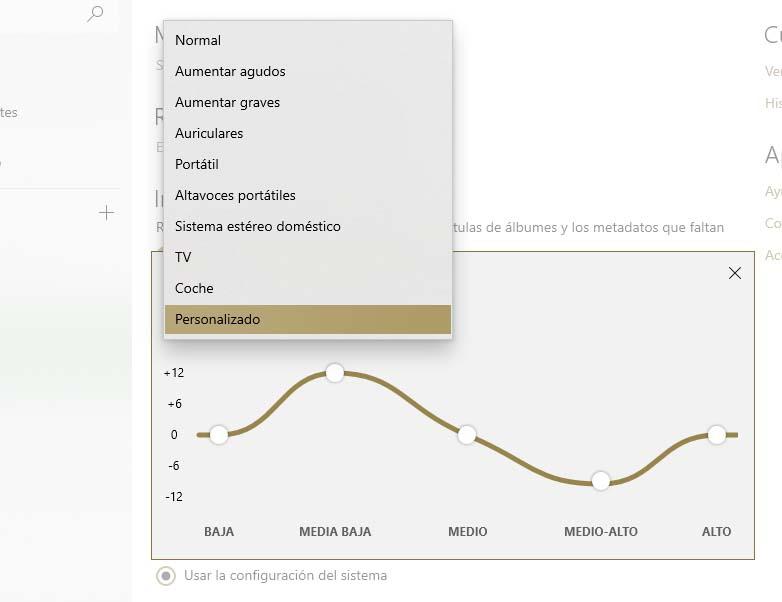
Una vez realizado este procedimiento, podemos aumentar el volumen de lo que estamos reproduciendo en el navegador pulsando el icono de la extensión disponible. Podemos controlar el volumen del sonido desde el 0% al 600%. Por lo tanto, a través de esta extensión, podemos aumentar el volumen de lo que escuchamos en el navegador Chrome hasta 6 veces más.
SoundFixer
Si usamos el navegador web Mozilla Firefox, desafortunadamente, no tenemos acceso a la extensión compatible con este navegador. En este caso, podemos buscar un complemento en la página de complementos de Mozilla para aumentar el volumen de lo que reproducimos en el navegador.
SoundFixer es una extensión para Firefox que ayuda a los usuarios a resolver los problemas comunes de sonido que se pueden presentar al reproducir contenido en YouTube. Es un software adicional que cuenta con dos controles que arreglan los audios que suenan demasiado altos o bajos, así como aquellos que solo tienen un canal de sonido. Por lo tanto, SoundFixer puede ayudarnos a aumentar el volumen de lo que estamos reproduciendo en Firefox.
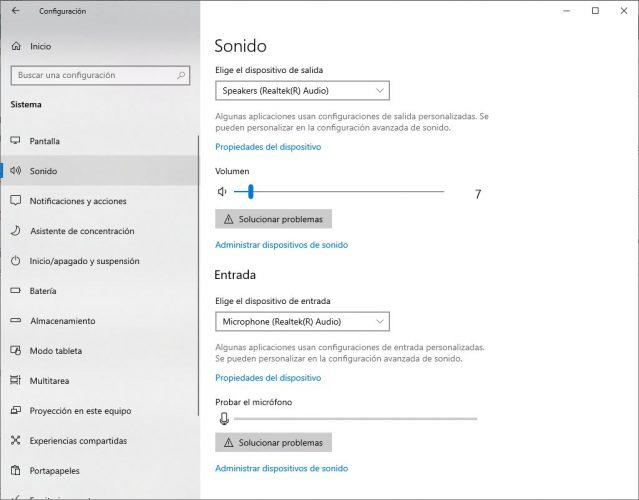
Superar el límite de volumen en el ordenador
Sin embargo, no siempre las opciones presentadas anteriormente van a ser suficientes para resolver el problema de límite de sonido. Por lo tanto, si desea aumentar el volumen por encima del límite permitido, las siguientes opciones serán de gran ayuda. Sobre todo si las opciones anteriores de Windows 10 no logran solucionar el problema.
Para lograr esto, deberá utilizar aplicaciones externas que aumentarán el volumen de su PC. A continuación, mencionaremos las aplicaciones más seguras y utilizadas para que no termine instalando una aplicación inadecuada que pueda dañar su ordenador.
Letasoft Sound Booster
En este caso, Letasoft Sound Booster es una herramienta gratuita que le permitirá aumentar el volumen de su ordenador hasta en un 500%. Para comenzar a utilizar Letasoft Sound Booster, primero deberá descargar e instalar la herramienta en su ordenador. Una vez instalada, ejecute la aplicación y se abrirá un controlador de volumen en la parte derecha de la barra de tareas de Windows 10. Desde allí podrá activar o desactivar el controlador, así como deslizar la barra de ajuste para aumentar el volumen del sistema hasta un 500%.
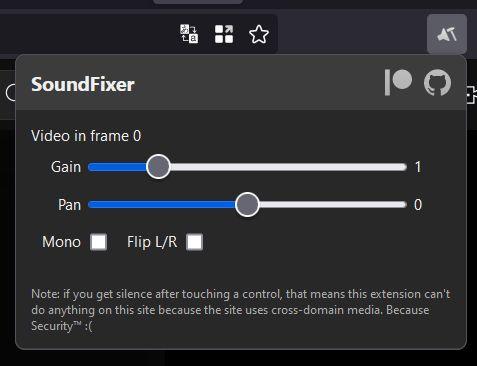
Podrás disfrutar de una versión de prueba por un período de 14 días, pasado ese tiempo deberás adquirir la versión completa para seguir utilizándola. Esta herramienta es compatible con sistemas operativos Windows 10, 11, 8, 7, Vista y XP de 32 y 64 bits. Es importante contar con un procesador de al menos 1,0 GHz o superior y 256 MB de memoria RAM para garantizar su correcto funcionamiento.
Mejora tu experiencia con FxSound
Disfruta de una experiencia mejorada del sonido de tu equipo con el software FxSound. Esta aplicación ha estado presente durante muchos años y nos permite mejorar la calidad de sonido que nos ofrece Windows 10. Con FxSound tendrás a disposición una amplia variedad de modos prefijados para mejorar el sonido, además de incrementar el nivel de volumen hasta un 200%, lo cual es una cantidad considerablemente mayor al volumen normal.
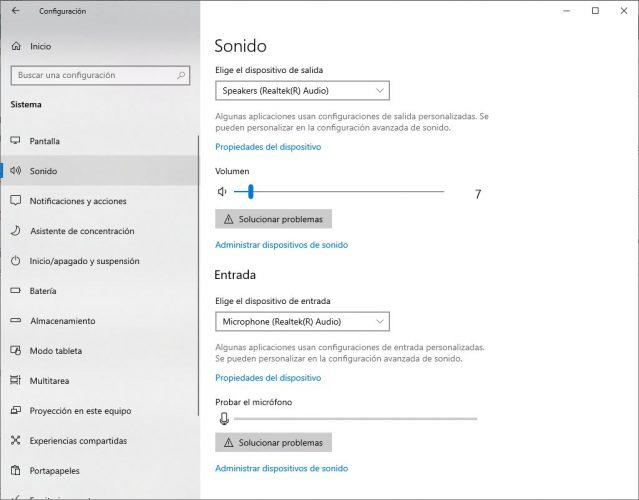
Este software cuenta con un sistema avanzado de ecualización que ofrece 20 bandas para ajustar el sonido a nuestros gustos. Por medio de un visualizador de audio, podemos monitorear constantemente la calidad del sonido. Además, incluye distintos efectos, tal como un sistema para realzar los graves. Es importante mencionar que cuenta con un modo específico para juegos capaz de mejorar la experiencia de sonido.
En cuanto a su costo, existe un plan gratuito con una gran cantidad de características. Pero si deseamos acceder a las funciones adicionales, podemos optar por el Plan Pro que tiene un costo de $19,99 al año. Este plan nos brinda la posibilidad de utilizar diseños exclusivos, modo enriquecedor, y crear y guardar ajustes personalizados.
Experiencia mejorada con Fidelizer
Fidelizer es otra excelente opción para mejorar la calidad del sonido en su equipo. Este programa optimiza la plataforma multimedia de Windows, mejorando el rendimiento y la calidad del audio tanto en archivos locales como en servicios de streaming como Spotify y YouTube. Es importante destacar que las mejoras que implementa este software solo están activas durante la sesión de Windows.
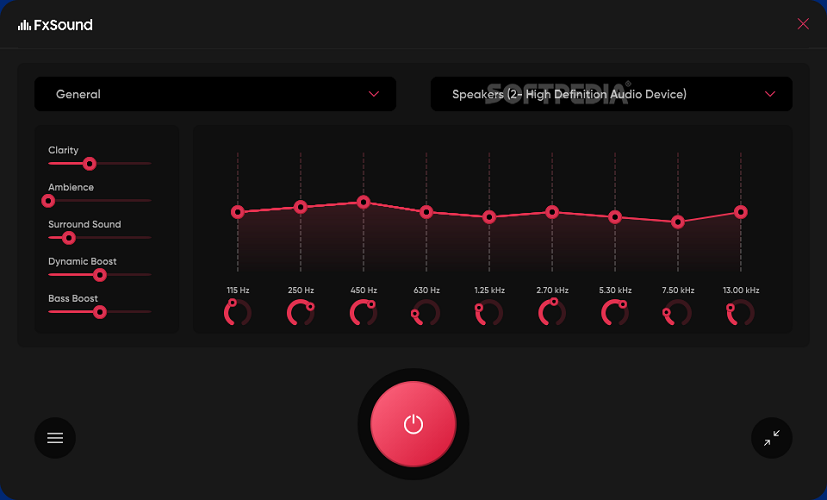
Fidelizer ofrece tres opciones para mejorar la reproducción de archivos multimedia, el sistema y la red. En cada opción, diferentes recursos se asignan para equilibrar la calidad del sonido multimedia, el funcionamiento del sistema y la red. Al aumentar los recursos destinados al sonido multimedia, se disminuyen los recursos para el resto. Los modos que ofrece Fidelizer son:
- Nivel «Consumer»: se asigna el 50% de los recursos para archivos multimedia, el 25% para el sistema y el 25% para la red.
- Nivel «Audiophile»: se asigna el 70% de los recursos para archivos multimedia, el 15% para el sistema y el 15% para la red.
- Nivel «Purist»: se asigna el 90% de los recursos para archivos multimedia, el 5% para el sistema y el 5% para la red.
Boom 3D
Otra opción para mejorar el sonido en Windows es utilizar Boom 3D, un software muy conocido que puede aumentar el sonido hasta un 150% respecto a su nivel de sonido normal. Este potente software ofrece varias funciones adicionales que mejoran significativamente el sonido, gracias a algoritmos especiales que optimizan tanto la calidad como la potencia del sonido. Esta mejora se puede notar especialmente con auriculares y altavoces.
Además, incorpora un sistema de sonido envolvente especialmente diseñado para películas que permite que los detalles y la claridad del sonido superen lo que se consigue en Windows. También destaca por tener graves más profundos cuando la música es la protagonista del sonido, lo que proporciona una calidad excelente en la interacción sonora.
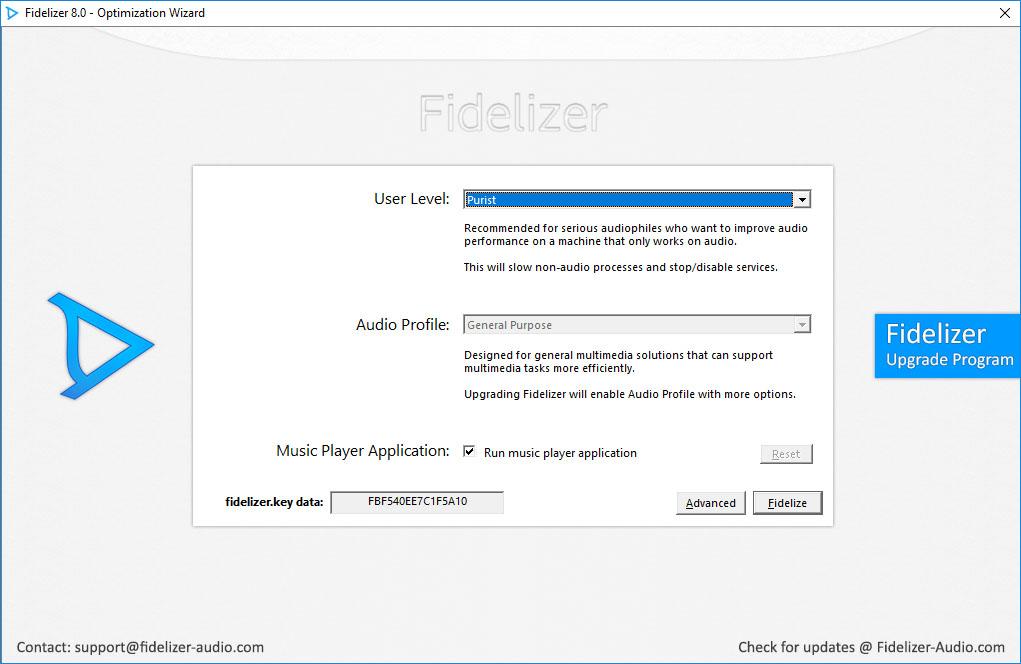
El ecualizador que ofrecemos cuenta con 31 bandas y potenciador de volumen, además de mejorar el sonido envolvente gracias a su potente amplificador. También permite ajustar el volumen de cada aplicación de manera independiente y, como si fuera poco, incluye un software con más de 20 000 emisoras de radio disponibles.
Boom 3D es uno de los mejores programas dentro de su categoría, sin embargo, es importante destacar que es una herramienta de pago. Su precio es de aproximadamente 10 euros tanto para MacOS (versión 10.10.3 o superior) como para Windows 10 o 11. Aunque, también puedes acceder a la versión de prueba gratuita durante 30 días antes de decidir si quieres dar el salto a la versión de pago.
Audio Amplifier Free
Otra aplicación para aumentar el volumen de un audio sin sacrificar su calidad es Audio Amplifier Free. Es perfecta para canciones o archivos de vídeo y es fácil de instalar y utilizar. Cuenta con varias funciones, incluyendo la capacidad de aumentar el volumen hasta 10 veces el volumen del sistema. Está disponible en español y es gratuita.
Es compatible con varios formatos como MP3, WAV, OGG, MID, ASF, AC3, MOV, AVI, WMV, FLV, 3GP, VOB y MP4. Solo debes agregar el archivo fuente y ajustar su volumen. No obstante, solo puedes procesar un elemento a la vez, a menos que decidas optar por la versión Pro que tiene muchas más funciones interesantes, aunque está disponible mediante pago luego del período de prueba.
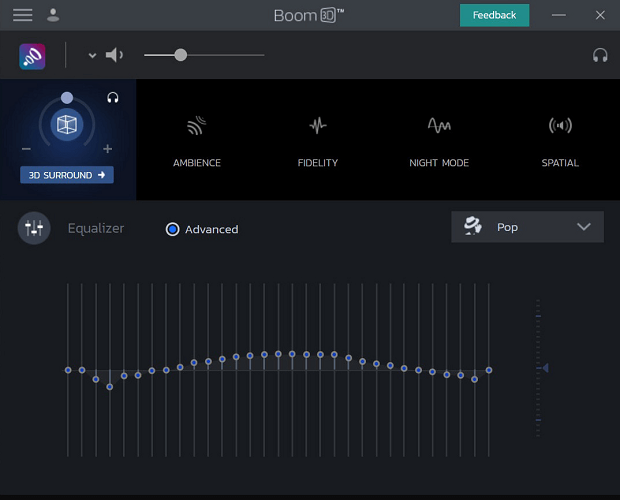
La versión gratuita del software ya no está disponible en la página web del desarrollador, DanDans Digital Media. Sin embargo, podrás encontrarla en otros sitios web y repositorios. Es importante que tengas cuidado ya que esa versión no ha sido actualizada por mucho tiempo y, por lo tanto, es inestable. No solo puede presentar fallas, sino que también puede haber extensiones o archivos con los que no funciona correctamente. Por lo tanto, la alternativa es descargar Audio Amplifier Pro, la versión de pago, que ofrece una versión de prueba. Esta versión ofrece la máxima compatibilidad y un rendimiento mejorado que vale la pena aprovechar. El fabricante asegura que la versión de prueba se presenta como programa shareware y, aunque tiene limitaciones, podría satisfacer tus necesidades.
SetVol
Esta es una herramienta gratuita de código abierto con línea de comandos, con la que puedes configurar el volumen y los niveles de grabación en dispositivos de audio y grabación de tu ordenador en Windows 10 y otras versiones del sistema operativo. Puedes configurar el volumen predeterminado o dispositivos de grabación.

Puedes obtener la descarga del software desde esta página web, e instalarlo en tu equipo y en cualquier otro dispositivo que requieras. Si bien puede no ser la opción más amigable para aquellos que prefieren una interfaz gráfica, ya que depende de la línea de comandos del sistema. Sin embargo, si te adaptas a él, puedes lograr grandes avances y superar las limitaciones de sonido de tu sistema operativo actual. Aunque puede no ser el mejor de sus compeñentes, es una opción que debes considerar.
EarTrumpet
Este programa es UWP, y te permite aumentar y mejorar el volumen del sistema de manera sencilla. A través de una interfaz de usuario fácil de usar e intuitiva, puedes gestionarlo de manera general y por aplicaciones específicas. Lo mejor de todo, es que puedes descargarlo fácilmente desde la tienda de aplicaciones en 11 idiomas.
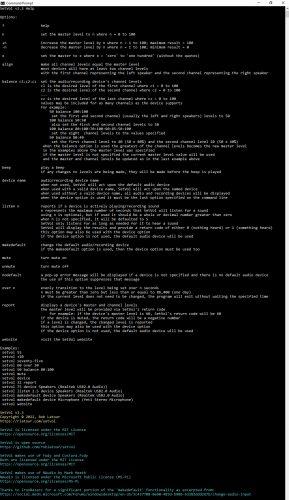
Descarga una aplicación de control de volumen potente que te permitirá ajustar la salida de audio según tus necesidades sin esfuerzo. Esta es una solución eficaz para aumentar el volumen del sistema y mejorarlo a través de aplicaciones externas. No esperes más y descarga la app aquí.
Efectos de audio Equalizer APO
Si buscas una aplicación de poco consumo, Equalizer APO (objeto de procesamiento de audio) es la solución para mejorar la calidad del sonido. Puedes utilizarla en segundo plano sin afectar su rendimiento. Esta app utiliza plugins VST y filtros ilimitados para mejorar el sonido. Además, tiene una interfaz de usuario con gráfico modular lo que facilita su uso.
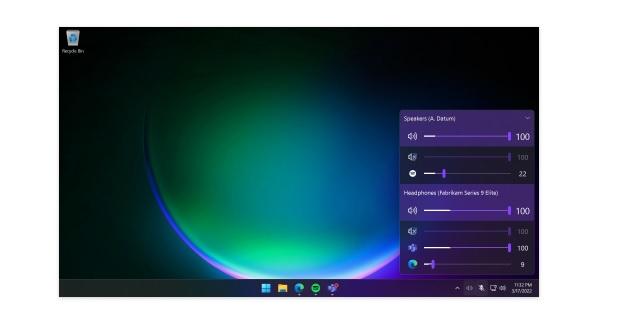
Si buscas reducir la latencia en tu ordenador con Windows 7, 8, 8.1, 10 y 11, una excelente opción es Voicemeeter, que además se integra a la perfección con diferentes sistemas y cuenta con una baja latencia. Puedes acceder a información detallada y a la descarga en el sitio web oficial. No dudes en considerar esta herramienta para mejorar el sonido de tu ordenador.
VLC
VLC es uno de los reproductores multimedia más populares a nivel mundial, gracias a su compatibilidad con una amplia variedad de formatos de video y audio. Este programa te permitirá aumentar significativamente el volumen del sonido de lo que estés reproduciendo. Aunque cuentas con un límite predeterminado, puedes configurarlo para elevar este volumen máximo aún más con facilidad ingresando a su configuración avanzada.
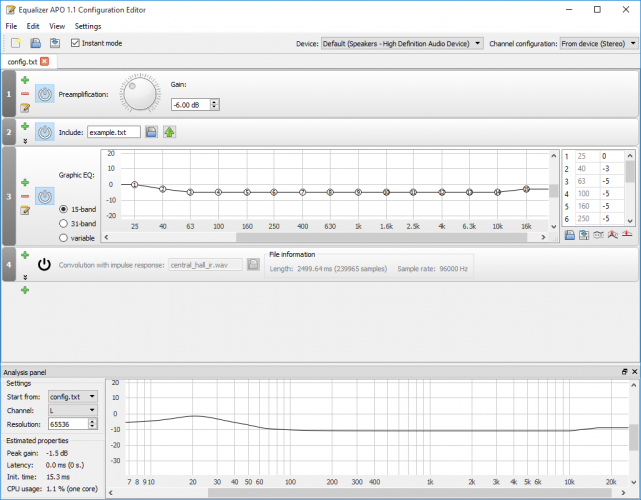
Para aumentar el volumen de una aplicación por encima de los valores máximos predefinidos, sigue los siguientes pasos:
- Abre la aplicación y haz clic en el botón de herramientas en la esquina superior derecha.
- Selecciona «Preferencias» en el menú desplegable.
- También puedes acceder a las preferencias rápidamente en la pantalla principal de VLC presionando «Control+P«.
- En la ventana de preferencias, selecciona «Todo» en la parte inferior izquierda.
- A continuación, haz clic en «Interfaz» y luego en «Interfaces principales«.
- En el menú desplegable «Interfaces principales«, selecciona «QT«.
- Ahora puedes aumentar el volumen máximo mostrado en la parte derecha de la ventana.
AudioRetoucher
Esta herramienta no solo mejora el sonido de tu ordenador, sino que también te permite aumentar el volumen más allá de los límites de Windows. Además, puedes ajustar el tono y el tempo de una pista de sonido en tiempo real.
Otra ventaja de este software es su fácil interfaz de usuario. Ten en cuenta que solo está disponible para Windows y es compatible con formatos como MP3, M4A, FLAC, WAV y AIFF.
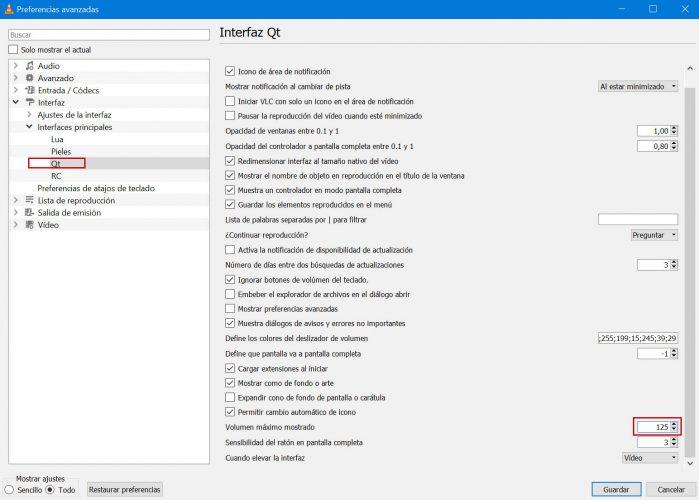
No obstante, la principal desventaja de esta herramienta en específico es que es de pago. AudioRetoucher debe adquirirse por 39,95 dólares. Afortunadamente, también cuenta con una versión de prueba gratuita para que podamos verificar si se ajusta realmente a lo que necesitamos antes de tener que comprar este software.
Otro pequeño inconveniente es que, en comparación con otras aplicaciones similares que hemos analizado, la posibilidad de hacer ajustes en la reproducción requiere más recursos del ordenador de lo habitual. Por lo tanto, no es compatible con todos los sistemas.
Otras opciones de hardware
Además de las alternativas mencionadas anteriormente, podemos adquirir algunos dispositivos que se integran a nuestra computadora para mejorar su sonido. Tal vez el problema esté en los altavoces de la herramienta o necesitemos un amplificador. Son elecciones que debemos valorar de acuerdo a nuestras necesidades.
Cambia los altavoces
Una opción es cambiar los altavoces por unos mejores para poder escuchar mejor y con mayor potencia el sonido de nuestra computadora. Debemos prestar atención a sus características y evaluar si la inversión vale la pena, teniendo en cuenta nuestro presupuesto y el tipo de mejora que experimentaremos. Esto no aumenta el volumen de la computadora, pero sí la calidad que percibiremos, algo especialmente útil si la usamos en un espacio más grande, para una fiesta o si los altavoces actuales son demasiado limitados respecto a lo que necesitamos en el momento.
Utiliza un amplificador
Pero si lo que realmente necesitamos es escuchar el sonido de nuestra PC con un mayor volumen y sin distorsiones, otra de las recomendaciones es utilizar un amplificador de sonido. La mayoría de los sistemas de sonido profesionales y semiprofesionales se conforman de una fuente de audio, un amplificador y altavoces. En este caso, la fuente de sonido sería nuestra computadora y entre ella y los altavoces colocaríamos un amplificador de audio.
Los diferentes modelos y características ofrecen distintas conexiones de entrada, pero con el cable adecuado (Jack, RCA, XLR, etc.) podemos conectar la salida de audio a la entrada del amplificador. También debemos conectar los altavoces a la salida de audio del amplificador.
El amplificador funciona de manera similar a las aplicaciones que aumentan el volumen, pero con la diferencia de que esto se realiza mediante hardware, lo que aumenta el sonido sin intervenir directamente en la pista de audio. De esta manera, no se pierde calidad ni aparecen distorsiones molestas. En el mercado hay una amplia variedad de modelos, algunos con más o menos entradas o con mayor o menor potencia de salida, por lo que es sencillo encontrar un sistema que se adapte a nuestras necesidades. Es importante tomar el tiempo necesario para elegir lo mejor para cada quien.