Causas y soluciones para el mal funcionamiento de la barra de tareas de Windows
Índice:
A pesar de ser una de las características más antiguas de Microsoft, la barra de tareas sigue siendo una herramienta útil y popular para los usuarios de Windows. Sin embargo, con la llegada de Windows 10 y sus opciones de personalización, muchos usuarios han reportado problemas con su funcionamiento. Para ayudarte a solucionar el problema si la barra de tareas de Windows 10 no funciona, te presentamos una guía completa de soluciones y consejos prácticos.
Como en muchos otros problemas que surgen en Windows, es recomendable comenzar con el paso básico de reiniciar la computadora. Si este método no funciona, no te preocupes, porque a continuación te presentamos otros consejos que pueden ayudarte de manera sencilla y eficiente a solucionar el problema de la barra de tareas de Windows.
Comprobar si la barra de tareas funciona correctamente es lo primero que debes hacer
Si el menú de inicio no funciona después de reiniciar la computadora, es momento de tomar medidas más drásticas para solucionar el problema. Comenzaremos por reiniciar el explorador de Windows, lo cual puede devolver la funcionalidad a la barra de tareas. También podemos utilizar el software de seguridad Reimage para hacer una evaluación completa del sistema y asegurarnos de que ningún malware esté causando los errores.
Reimage es capaz de detectar y solucionar errores de Windows. Aunque la verificación es gratuita, debe realizarse el pago para obtener la solución a los errores. A continuación se presentan estos y otros métodos que pueden ayudarte a solucionar este problema.
Reiniciar el explorador de Windows
Si la barra de tareas sigue sin aparecer o no funciona después de reinicar la computadora, podemos intentar reiniciar el explorador de Windows. Al hacer esto, también se reiniciará la barra de tareas, lo que podría resolver el problema. Para hacerlo, sigue estos pasos:
- Abre el Administrador de tareas de Windows.
- Busca la pestaña «Procesos» y selecciona «Windows Explorer».
- Haz clic derecho en este proceso y selecciona «Reiniciar».
En varios casos, una simple solución para solucionar los problemas es reiniciar el equipo y volver a utilizar la barra de tareas. No obstante, en otros casos, se requieren diferentes acciones para encontrar una solución. Es posible que la no funcionalidad de la barra de tareas sea causada por errores que puedan ser más complicados de resolver.
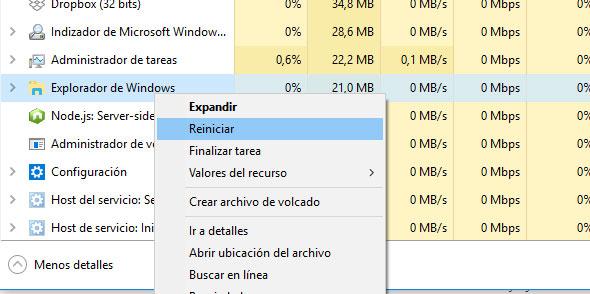
Solución de problemas para la Barra de Tareas y el Menú de Inicio
Si a pesar de haber intentado las soluciones anteriores sigues teniendo problemas con la Barra de Tareas y el Menú de Inicio de Windows 10, puedes hacer uso de una herramienta gratuita llamada «Solucionador de problemas para el Menú de Inicio». Esta solución ha sido desarrollada y proporcionada por Microsoft, y puedes descargarla desde este enlace para solucionar muchos de los problemas que puedas tener.
Es importante tener en cuenta que aunque se llama «Solucionador de problemas para el Menú de Inicio«, también puede ayudar a solucionar los problemas con la Barra de Tareas de Windows 10. Aunque no se encuentra disponible en una descarga directa a través de Windows, lo descargas, instalas e inicias y apenas tendrás que pulsar en el botón «Siguiente». Si no se identifica ningún problema, te indicará que «no se pudo identificar ningún problema», en caso contrario, el solucionador detectará y arreglará el problema automáticamente. Además, si el Solucionador de problemas del menú de inicio ya está instalado, sólo necesitarás escribir el nombre de la herramienta en la pestaña de «Inicio».
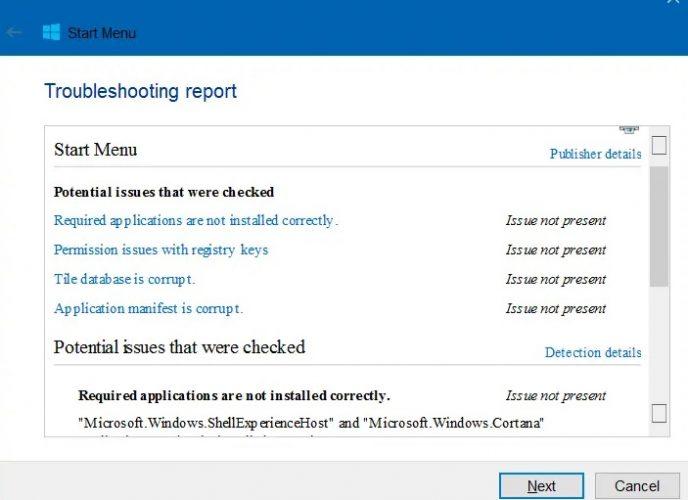
Registrar nuevamente la barra de tareas
Es posible que algunas de las soluciones proporcionadas no resuelvan los problemas con la barra de tareas, en ese caso, una solución puede ser volver a registrarla. Esta opción es un poco más compleja que las anteriores y puede ser vista como un último recurso. Para hacerlo, necesitamos abrir PowerShell de Windows con permisos de administrador (donde se nos solicitará ingresar nuestra contraseña de usuario para confirmar los permisos) y ejecutar el siguiente comando: Get-AppXPackage -AllUsers | Foreach {Add-AppxPackage -DisableDevelopmentMode -Register “$($_.InstallLocation)AppXManifest.xml”}. Una vez hecho esto, seguimos estos pasos:
- Primero, abrimos el explorador de archivos y nos dirigimos a la ruta C:/Users/nombre-de-usuario/AppData/Local/.
- Buscamos la carpeta TileDataLayer y la eliminamos. No hay necesidad de preocuparse.
- En caso de que no podamos eliminar esta carpeta (sabemos que Windows puede ser complicado a veces), hay otra solución: debemos ejecutar «services.msc» para abrir el Administrador de servicios y detener el servicio «Tile Data model server». De esta manera, no eliminamos la carpeta sino que la dejamos en pausa para poder actuar sobre ella.
- Finalmente, podemos eliminar la carpeta TileDataLayer y verificar si la barra de tareas funciona correctamente.
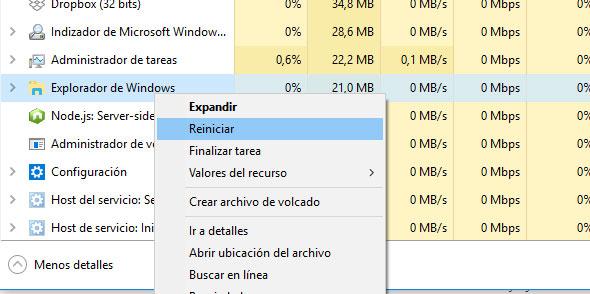
Intentar con una cuenta diferente
Si a pesar de todas las medidas tomadas, el problema persiste, una solución puede ser crear un nuevo usuario local en Windows y verificar si el elemento funciona para ese usuario. Aunque no es la mejor opción, si tienes suficiente memoria y los otros procesos no tienen un gran impacto en el rendimiento del equipo, esto no debería afectar la velocidad del procesador. Para crear un nuevo usuario, sigue los siguientes pasos en tu ordenador:
- Abre «Configuración» desde el menú de inicio o con la combinación de teclas «Win + I».
- Ingresa en «Cuentas» y luego selecciona «Familia y otros usuarios«.
- Haz clic en «Agregar otra persona a este PC» en la sección «Otros usuarios».
- Si todo funciona correctamente, podrás transferir todos tus archivos a la nueva cuenta y reinstalar los programas anteriores.
En caso de que ya tengas otra cuenta, simplemente iníciala y verifica si el problema persiste. Si la cuenta le pertenece a otra persona y no puedes ingresar en ella, pide a la otra persona que lo haga y realice esta comprobación. Si el problema persiste con la nueva cuenta, es posible que debas considerar crear una nueva cuenta y transferir todos tus archivos a ella para solucionar el problema. Puedes cambiar de cuenta desde el menú de inicio o con la combinación de teclas «Control + Alt + Supr».
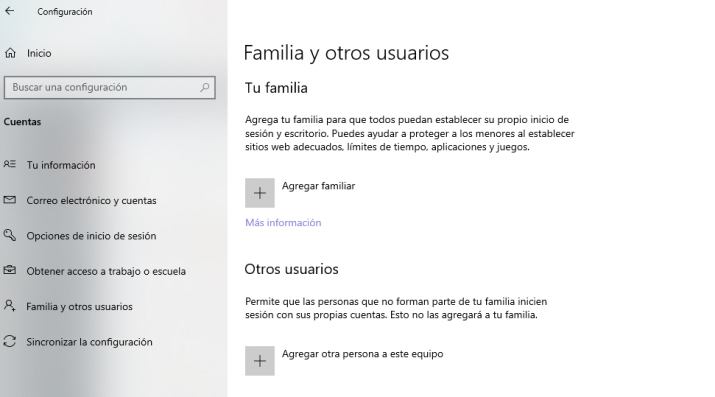
Cerrar sesión
Además de todos los consejos que te hemos brindado, una posible solución para los problemas en Windows es cerrar la sesión del usuario actual y volver a iniciar sesión. A veces, este sencillo paso puede solucionar el problema sin necesidad de cambiar de usuario o reiniciar la computadora. Es una de las peculiaridades de Windows, que puede presentar problemas aparentemente complicados pero que tienen soluciones sencillas.
Actualizar controladores
Tener uno o varios controladores desactualizados en el equipo puede causar diversos fallos que antes no habíamos experimentado. La barra de tareas de Windows no es la excepción, por lo que es necesario revisar si hay actualizaciones pendientes relacionadas con la pantalla de nuestro equipo.
Por suerte, este proceso de detectar la raíz del problema apenas nos llevará unos segundos. Para ello, deberás seguir los siguientes pasos:
- Pulsa la combinación de teclas Windows + X.
- Se desplegará una ventana en la que deberás seleccionar la opción «Administrador de dispositivos«.
- Una vez dentro, verifica los controladores de la pantalla.
- Haz clic en «Adaptadores de pantalla» y selecciona la opción ubicada en la parte inferior.
- Finalmente, haz clic en «Actualizar controlador» y selecciona «Buscar controladores automáticamente».
Si el problema de la barra de tareas de Windows se debía a un controlador obsoleto, seguir estos pasos resolverá el problema. Si no es así, tendremos que acudir a soluciones más drásticas.

Verificación de actualizaciones
Es importante asegurarse de que exista alguna actualización pendiente en Windows Update, además de los controladores. Es posible que exista alguna actualización de seguridad que solucione el problema o, de lo contrario, que alguna de las últimas actualizaciones haya generado el error. Si se sabe cuándo surgió el problema, se puede intentar desinstalar las últimas actualizaciones y ver si así se resuelve. Si esto sucede, se recomienda desactivar las actualizaciones automáticas durante un tiempo.
De lo contrario, el problema regresará. Si el problema es común para todos los usuarios, en poco tiempo se escribirán comentarios sobre este tema en los foros oficiales de Microsoft, y los responsables de desarrollo solucionarán el problema sin necesidad de que el usuario lleve a cabo ninguna tarea adicional.
Las actualizaciones no solo aportan seguridad al sistema, también deben garantizar que ninguna de ellas afecte al conjunto, y eso requiere tiempo. A veces es recomendable desactivar las actualizaciones automáticas y esperar a que se solucionen los problemas para que todas funcionen correctamente.
Revisión de aplicaciones fijadas en la barra
Un problema común, puede generarse por una aplicación defectuosa fijada en la barra de tareas, incluso, el origen de estos fallos puede ser de las notificaciones. Desde la pestaña «Configuración de Windows» y en el área de «Personalización», se pueden observar todas las especificaciones de estas opciones. En el apartado de «Barra de tareas» y en «Mostrar distintivos» se puede probar activar o desactivar esta función.
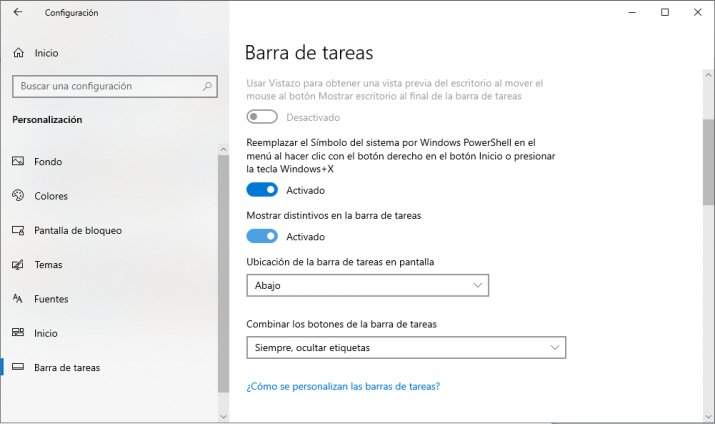
Escaneo sistemático con Reimage
Reimage es una herramienta muy útil para reparar el sistema operativo de Windows, siendo compatible incluso con la versión más reciente, Windows 10. Con esta herramienta, se pueden solucionar diferentes problemas de Windows, tales como errores relacionados con virus, así como problemas comunes que surgen con la barra de tareas. La herramienta se encarga de escanear la computadora para detectar problemas y generar un informe con las fallas encontradas.
Para usar esta herramienta, lo primero que debemos hacer es descargarla. Una vez descargada, aparecerá un mensaje emergente de Control de Cuentas de Usuario, solicitando permisos. Estos deben ser otorgados para poder iniciar el asistente de instalación. El siguiente paso consiste en seleccionar el idioma e instalar el programa. Una vez instalado, Reimage automáticamente escaneará el sistema, a menos que se opte por no hacerlo al finalizar la instalación.
Si lo prefiere, también puede optar por escanear manualmente desde el icono en el escritorio. En primer lugar, esta herramienta revisará los datos de su computadora, como la cantidad de memoria disponible, la velocidad del disco duro y el uso del CPU.
A continuación, se encarga de examinar las bibliotecas vinculadas dinámicamente (Dynamic Link Library), comprobar la actualización en los registros, así como en los inicios de aplicación y la ruta de acceso. Luego, se verifica la existencia de código dañino mediante el uso de la base de datos de virus para prevenir posibles infecciones.
Finalmente, se examinan los directorios temporales, que a menudo contienen elementos innecesarios que están ocupando espacio en el ordenador.
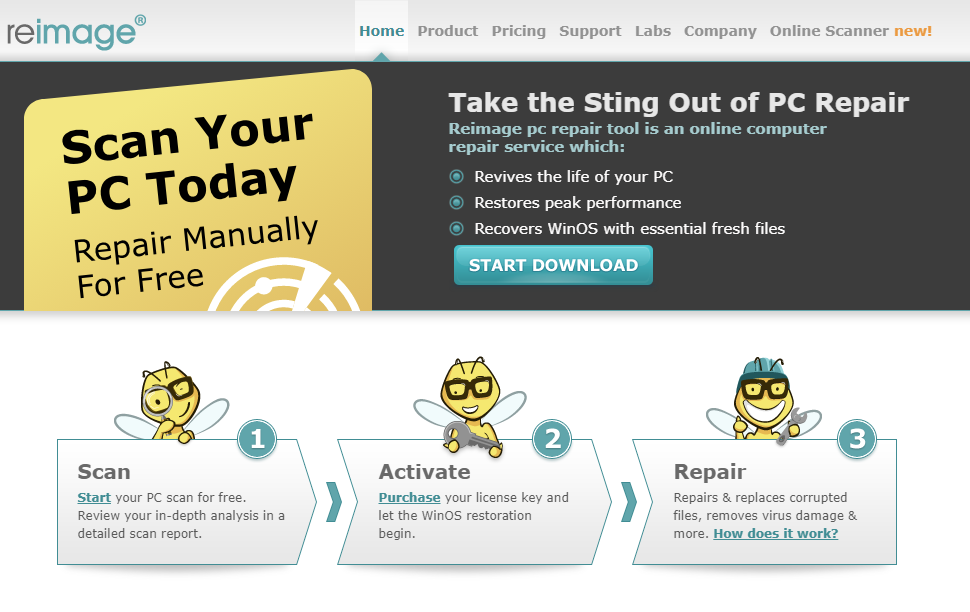
Cómo solucionar problemas en la barra de tareas de Windows
A veces, la barra de tareas de Windows puede presentar problemas, como botones que no funcionan o se congela. Si esto ocurre, hay diversas medidas que puedes tomar para solucionarlo. A continuación, te explicamos algunas de ellas.
Reiniciar el proceso Explorer
Si tu barra de tareas tiene problemas menores, como los mencionados anteriormente, puedes intentar reiniciar el proceso Explorer desde el «Administrador de tareas» de Windows. Esta sencilla opción puede solucionar el problema rápidamente. Para hacerlo, sigue estos pasos:
- Pulsa «Ctrl + Shift + Esc» para abrir el «Administrador de Tareas».
- Desplázate hacia abajo y busca «Windows Explorer» en la lista.
- Selecciona «Windows Explorer» y haz clic en «Reiniciar» en la esquina inferior derecha de la ventana.
- Espera hasta que Windows reinicie Explorer y mira si el problema persiste.
Registrar la barra de tareas desde PowerShell
Si el problema persiste, otra opción es registrar de nuevo la barra de tareas, utilizando PowerShell, la herramienta de Windows que nos permite dar instrucciones mediante comandos. Para hacerlo, sigue estos pasos:
- Pulsa «Ctrl + Shift + Esc» para abrir el «Administrador de tareas».
- En la barra del menú, haz clic en «Archivo – Ejecutar nueva tarea».
- Escribe «PowerShell» y marca la casilla «Crear esta tarea con privilegios de administrador».
- Haz clic en «Aceptar» para abrir la ventana «PowerShell».
- Copia el siguiente texto en la ventana y presiona Enter: «Get-AppXPackage -AllUsers | Foreach {Add-AppxPackage -DisableDevelopmentMode -Register “$($_.InstallLocation)AppXManifest.xml”}».
- Cierra PowerShell y ve a «C:/Users/XXX/AppData/Local/» (XXX es tu nombre de usuario).
- Localiza la carpeta «TitleDataLayer» y elimínala. Si no puedes eliminar esta carpeta, presiona las teclas «Windows + R», encuentra «Tile Data model server» y finalízalo. Luego, intenta eliminar la carpeta nuevamente.
Restaurar el sistema
Si ninguna de estas opciones funciona, deberás probar con una medida más radical, como volver a un punto de restauración anterior o reinstalar Windows. Restaurar el sistema es una opción que puede solucionar el problema en la mayoría de los casos. Para hacerlo, sigue estos pasos:
- Busca en la barra de búsqueda de Windows «Restaurar sistema».
- Selecciona «Restaurar sistema» y haz clic en «Abrir».
- Sigue las indicaciones para seleccionar un punto de restauración anterior y completar el proceso.
Si, a pesar de haber seguido todos los pasos anteriores, el problema persiste, no te preocupes, aún hay opciones para solucionarlo. Una alternativa es verificar si contamos con alguna fecha previa de restauración del sistema, momento en el que la barra de tareas funcionaba correctamente, y luego restaurar Windows. A continuación, te explicamos los pasos a seguir:
- Dirígete al «Menú de Inicio» y escribe «Panel de Control«.
- Desde allí, selecciona «Recuperación» y luego «Restaurar Sistema«.
- Selecciona el punto de restauración deseado, si hay más de uno, y haz clic en «Finalizar».
Si el problema comenzó a manifestarse recientemente, es muy probable que esto sea suficiente para solucionarlo. De hecho, éste es uno de los métodos recomendados para cuando el equipo comienza a exhibir diversos problemas después de una actualización.
Reinstalar o formatear Windows
Si, a pesar de todo, el problema persiste, la única opción viable puede ser reinstalar Windows 10 sin perder tus datos o realizar una instalación limpia a partir de una imagen de Windows 10. Sabemos que es un proceso engorroso, pero si la barra de tareas es esencial para tu trabajo y te proporciona accesos directos y otras herramientas útiles, entonces puede ser necesario. A continuación, explicaremos los pasos que debes seguir:
- Dirígete al «Menú de Inicio«.
- Haz clic en «Configuración«.
- Selecciona «Actualización y Seguridad» y elige la opción que prefieras.
- Si seleccionas «Restablecer», podrás elegir entre mantener tus archivos personales o eliminarlos al reinstalar Windows. Si seleccionas «Inicio avanzado», podrás iniciar desde una unidad USB o DVD.
Existen otras opciones de recuperación disponibles. En cualquier caso, para evitar la necesidad de guardar y transferir datos y archivos importantes, te recomendamos probar primero con la primera opción, es decir, conservando tus datos personales. Sin embargo, nunca está de más hacer una copia de seguridad de lo más importante y guardarla en un disco duro externo. De lo contrario, perderás todo lo que hayas almacenado en tu equipo con Windows. Y pagarías un precio muy alto por solucionar el problema de la barra de tareas.
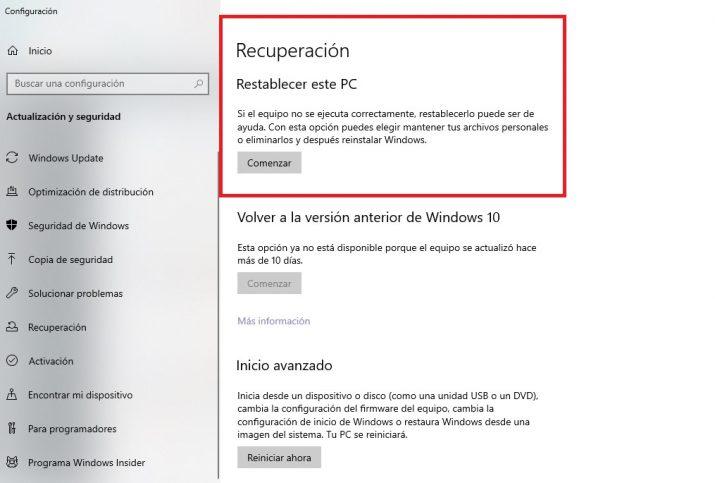
Realiza una verificación del equipo con el Comprobador de Archivos
El Comprobador de Archivos del Sistema es una herramienta integrada en los sistemas operativos Windows. Esta herramienta es capaz de examinar el equipo, encontrar errores y corregirlos. Para ejecutarla, es necesario acceder al «Símbolo del Sistema» con permisos de Administrador:
- Haz clic derecho en el botón de «Inicio» y selecciona «Símbolo del Sistema» (Administrador).
- Aparecerá la ventana de «Control de Cuentas de Usuario«. Haz clic en «Sí».
- En la ventana del Símbolo del Sistema, escribe «sfc /scannow» y pulsa Enter.
- Espera hasta que Windows termine el proceso de verificación. Te informará si se encontraron errores y si se corrigieron.
Una vez completado este procedimiento, podrás volver a iniciar el equipo y comprobar si la barra de tareas funciona correctamente después de la falla.
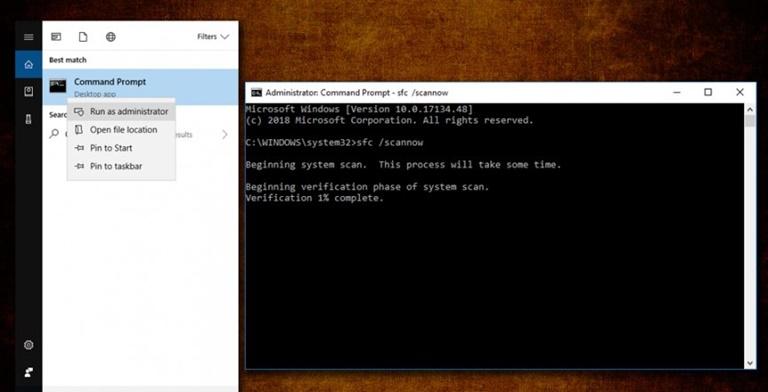
Solución para la barra de tareas y otros problemas en Windows
Hay varias razones por las cuales la barra de tareas en Windows puede dejar de funcionar. Una de ellas podría ser la actualización del sistema operativo de una versión más antigua a una más reciente. Además, esta situación puede afectar a otras funciones del sistema, como Cortana, la pérdida de íconos y problemas en elementos como el audio o teclas del teclado. No obstante, una solución que podría ayudar a resolver estos problemas es realizar un «inicio en limpio», técnica recomendada en los foros de ayuda oficiales de Microsoft.
- Para iniciar, es necesario abrir la ventana de comandos, lo cual puede hacerse presionando las teclas «Win+R«. También es posible teclear «Ejecutar» en la barra de búsqueda del menú de inicio; sin embargo, si la barra de tareas no funciona, esta podría no ser una opción viable.
- Al abrir la ventana de comandos, se debe ingresar «msconfig«, lo cual abrirá la «Configuración del sistema«.
- Dentro de la ventana de configuración, es necesario acceder a la sección de «Servicios» y desactivarlos todos.
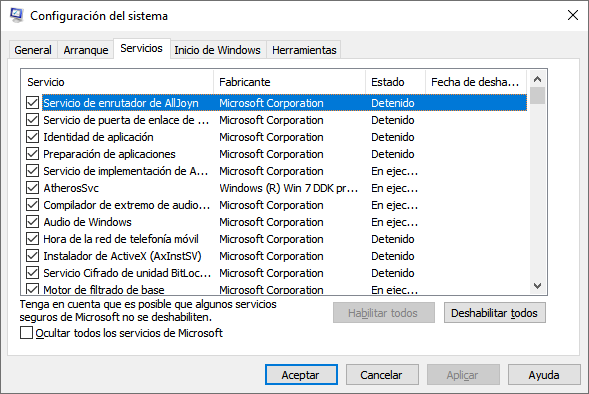
- En primer lugar, activaremos únicamente el antivirus y los servicios del fabricante Microsoft.
- A continuación, nos desplazaremos a la pestaña «Inicio», ubicada al lado de «Servicios«, y pulsaremos sobre «Administrador de tareas«.
- Dentro del Administrador de tareas, seleccionaremos cada uno de los elementos que aparecen en «Inicio». Podemos ordenarlos para que se muestren los elementos habilitados y, a continuación, haremos clic derecho en cada uno de ellos eligiendo la opción «Deshabilitar«. De esta manera, solo permitiremos que se mantengan habilitados el antivirus y las aplicaciones de Microsoft.
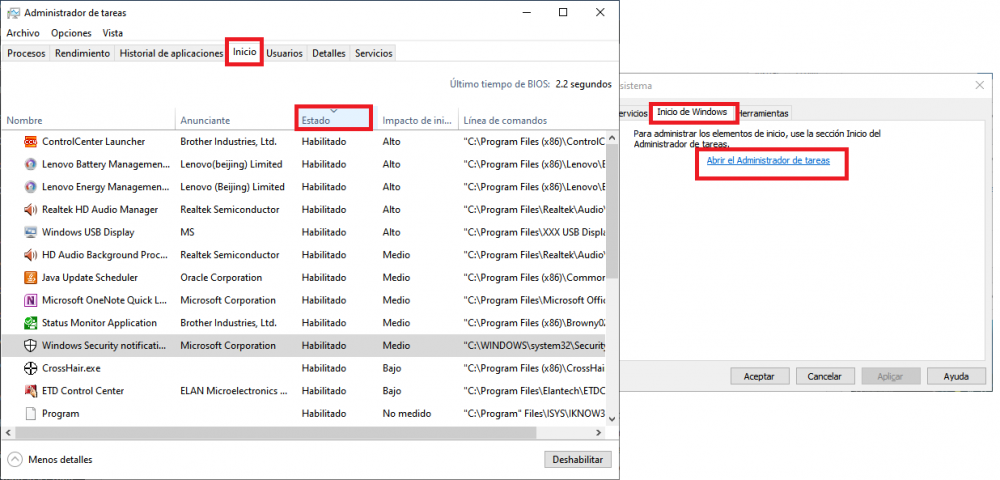
Finalmente, procedemos a cerrar tanto el Administrador de Tareas como la ventana de Configuración seleccionando la opción «Aceptar». Posteriormente, reiniciamos el sistema y verificamos que los cambios se hayan aplicado correctamente.
Vídeo recomendación
Si tienes más dudas, te recomendamos ver el siguiente vídeo del canal «TecnologiaBit«.






