¿No puedes abrir Steam en tu computadora con sistema operativo Windows 10? Te presentamos algunas soluciones que podrían ayudarte:
Índice:

Es evidente que Steam es la plataforma de distribución digital de videojuegos más popular en numerosas partes del mundo desde hace tiempo. No obstante, hay muchos usuarios que experimentan problemas frecuentes al tratar de abrir algún juego o la propia plataforma. Esto se debe a diversas razones, que van desde fallos en el ordenador o la conexión hasta problemas más graves. En este sentido, a continuación presentamos qué hacer si Steam no se abre o no funciona.
Uso de Steam
Steam es una de las mejores plataformas para jugar videojuegos desde un ordenador, que se originó en septiembre de 2003 con Valve como plataforma de distribución digital. En ella se encuentran títulos tanto de pequeños estudios como de grandes empresas.
Para utilizarla, solo es necesario registrarse en la web oficial de Steam (sin costo alguno) y crear una cuenta para asociar los videojuegos comprados. Además, también existe Epic Games, que cuenta con un gran número de usuarios. Sin embargo, como ocurre con cualquier herramienta en línea, es posible que surjan algunos problemas y deje de funcionar. Por esta razón, a continuación te mostramos cómo solucionarlo.
¿Dónde está el problema?
Lo primero que debemos hacer es identificar el problema. ¿Steam no funciona solo para nosotros o para todos? ¿La plataforma está caída globalmente o simplemente estamos teniendo problemas con la sesión iniciada? Para comprobar lo anterior, Downdetector te permite buscar la plataforma o el sitio web en cuestión y verificar si está experimentando algún problema temporal o si la página se encuentra caída a nivel mundial. Solo debes acceder a la sección de Steam en Downdetector y visualizarás un timeline con los cortes de las últimas 24 horas. En caso de fallos, también existe un mapa de calor que indica dónde se están presentando los problemas.
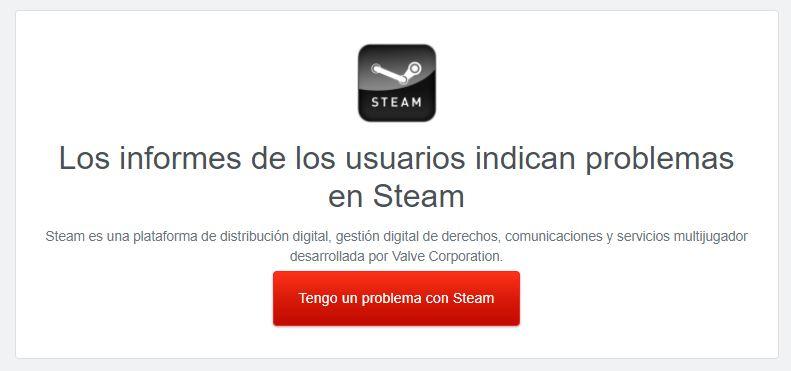
Si tienes algún problema con la plataforma Steam, lo primero que debes hacer es verificar si el problema es específico de tu cuenta o si es una falla general en la plataforma. Para ello, se sugiere revisar la página de Twitter de Steam, donde se informa constantemente sobre los errores y bugs detectados en la app. En caso de que el problema sea general, es importante tener paciencia hasta que se solucione.
Otra opción es descartar si la falla se debe a problemas con tu conexión a Internet. Para ello, se recomienda probar otros programas o apps, utilizar otros dispositivos con acceso a Internet o intentar reiniciar el router.
Problemas con el inicio de sesión
Uno de los problemas más comunes en Steam es no poder iniciar sesión en la app o no poder acceder a tu cuenta. En estos casos, es posible que hayas olvidado tus datos de inicio de sesión. Para recuperarlos, dirígete a la página de ayuda de Steam e introduce tu correo electrónico o número de teléfono, seguido del captcha de aceptación. Recibirás las indicaciones para restablecer los datos de acceso.
Si sospechas que tu cuenta ha sido hackeada, se recomienda analizar tu equipo con un antivirus y, posteriormente, cambiar la contraseña de tu correo electrónico para evitar más vulnerabilidades. Una vez tomadas estas medidas, dirígete a la página de soporte de Steam e introduce tu dirección de correo electrónico o número de teléfono para proceder con la modificación de tu contraseña de acceso.
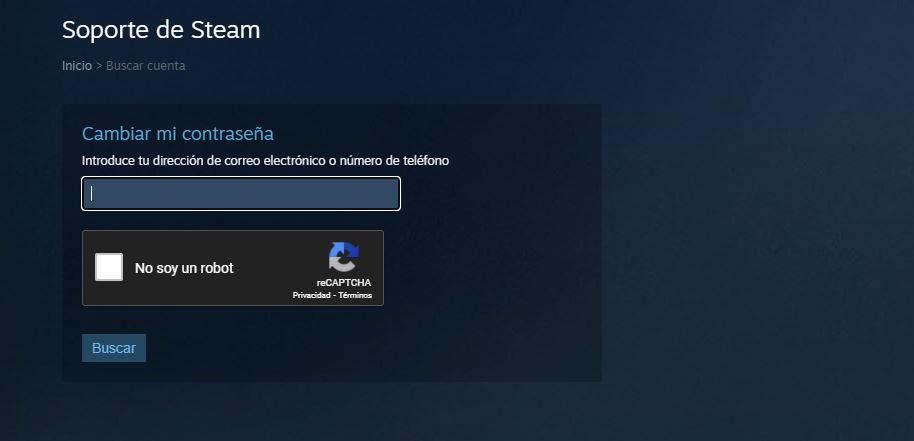
Cómo solucionar los problemas de Steam en Windows 10
Si estás experimentando problemas al abrir Steam en Windows 10, no te preocupes. Hay algunas razones posibles para este problema y hay soluciones que puedes probar para solucionarlo.
Problemas con el cliente de Steam en sí
Lo primero que debemos hacer es cerrar forzosamente Steam y volver a abrirlo para ver si eso soluciona el problema. Para ello, abre el Administrador de tareas de Windows, busca y finaliza todos los procesos relacionados con Steam. Una vez hecho esto, intenta abrir Steam de nuevo y verifica si se abre correctamente.

Puede ocurrir que el problema que impide que Steam abra correctamente en tu ordenador se deba al propio cliente de Steam o a alguno de los juegos. Sin embargo, es posible que también esté relacionado con los permisos de tu ordenador. Por eso, te recomendamos probar a ejecutar Steam con permisos de administrador para ver si se soluciona el problema.
Para hacerlo, haz clic con el botón derecho del ratón sobre el acceso directo de Steam y selecciona «Ejecutar como administrador«. Si todo va bien, Steam debería abrirse sin problemas. Si no es así, tendrás que buscar otra solución.
Actualizar Steam y Windows 10
Si estás usando una versión antigua de Steam o de Windows 10, es posible que eso provoque que no puedas abrir Steam en tu PC. Por tanto, te recomendamos que compruebes si hay nuevas versiones del cliente de Steam y actualizaciones pendientes de instalar en Windows 10.
Para comprobar si Steam está actualizado correctamente, ve a la opción «Steam» > «Comprobar si existen actualizaciones del cliente de Steam«. Si hay una actualización disponible, instálala. Hay muchos usuarios que han reportado problemas al abrir Steam en su PC debido a una versión concreta de Windows 10, por lo que es conveniente comprobar si hay actualizaciones pendientes y, en ese caso, instalarlas para ver si eso soluciona el problema.
Problemas de conexión
El cliente Steam accede a nuestra cuenta de forma diferente a como lo hace el navegador web, por lo que es posible que haya problemas de conexión solo en el cliente. Es importante comprobar la configuración de red para asegurarnos de que es compatible con Steam. Para hacerlo, debes comprobar el estado del servidor de Steam, ya que puede haber algún problema en el momento en que intentes abrir Steam en tu PC y no te puedas conectar a él.

Otro problema que puede surgir al abrir Steam puede estar relacionado con nuestro router. Las conexiones inalámbricas pueden generar fallas intermitentes por falta de señal o interferencias, lo que puede provocar este tipo de errores. Por lo tanto, si Steam no se abre, es recomendable conectar nuestro equipo al router a través de un cable Ethernet y comprobar si el problema persiste.
Los firewalls o cortafuegos también pueden interferir en el correcto funcionamiento de Steam. Una configuración incompatible con el uso del cliente de la plataforma de juegos puede provocar que Steam o cualquier juego no se abra en nuestro PC. Es recomendable consultar el uso del cortafuegos con Steam en la página web oficial de la plataforma. Además, cualquier virus o malware con el que hayamos infectado nuestro equipo podría ser responsable de que Steam no se abra. Por lo tanto, es conveniente utilizar un buen antivirus para limpiar nuestro equipo de cualquier amenaza y comprobar si el cliente se abre correctamente después de hacerlo.
Programas que pueden generar interferencias en Steam
En algunos casos, ciertas aplicaciones que se estén ejecutando en nuestro PC pueden afectar negativamente el uso de Steam o el rendimiento de los juegos. Incluso pueden provocar otros problemas más graves, como el bloqueo de la aplicación o la pérdida de conectividad. Es importante revisar las aplicaciones que pueden interferir negativamente en Steam y proceder con su configuración correcta, o bien cerrarlas y desinstalarlas si es necesario.
Los antivirus son una de las aplicaciones que pueden generar interferencias, ya que son herramientas que pueden afectar a las operaciones de disco y red y causar problemas con Steam. Incluso algunos juegos que utilizan tecnología de protección contra copia pueden ser detectados como software malicioso por muchos antivirus, lo que podría generar falsas alarmas.
En el caso de que Steam no se abra en Windows, es posible que sea porque estamos utilizando una VPN. Este tipo de herramientas puede impedir que el cliente Steam acceda al servidor y, por lo tanto, no se abra en nuestro equipo. En esta situación, es necesario configurar correctamente la VPN para permitir el tráfico de Steam y sus juegos, o bien desactivarla para poder utilizar Steam.

Como se mencionó anteriormente, el uso de firewalls o cortafuegos puede afectar el correcto funcionamiento de Steam. Por lo tanto, es recomendable consultar el uso de estas herramientas en conjunto con el cliente de la plataforma de videojuegos. Otro problema común puede ser el uso de herramientas anti-spyware en el equipo, ya que estos programas pueden impedir que el cliente de Steam reciba actualizaciones o incluso que se conecte a los servidores de contenido de la plataforma.
También es importante tener cuidado con los clientes P2P, ya que pueden consumir gran parte del ancho de banda y los recursos del sistema si no están configurados correctamente. Esto puede afectar la conexión a Steam y los recursos que requiere la plataforma para su correcto funcionamiento. Por lo tanto, se recomienda no tener abierto ningún cliente P2P mientras se juega en Steam.
Lo mismo ocurre con las aplicaciones que utilizan conexiones FTP y servidores web, así como aquellos programas que limitan el tipo de tráfico que se envía y recibe a través de la red. Estos programas también pueden interferir con el correcto funcionamiento de Steam.
Borrar la caché de la aplicación
Al igual que muchas otras aplicaciones, Steam guarda ciertos datos sobre su propia aplicación y su configuración en una carpeta en la ruta donde está instalada. Esto permite que la aplicación se ejecute más rápido y muestre la configuración anterior al volver a abrirla.
Sin embargo, puede ocurrir que los datos guardados en la caché se dañen, lo que puede provocar un error al abrir Steam. En este caso, lo mejor es eliminar la carpeta «appcache», que se encuentra dentro de la carpeta de instalación de la plataforma de videojuegos. Por lo general, esta carpeta se encuentra en C:Archivos de programa(X86)Steam. Una vez borrada la carpeta, puedes intentar abrir la aplicación en Windows 10 para ver si funciona correctamente.
Finalizar la ejecución en segundo plano
A veces, Steam no se cierra correctamente en Windows. Si el programa no se abre, es posible que ya esté en ejecución en segundo plano. Para solucionarlo, debes abrir el Administrador de Tareas y buscar Steam en los procesos.
Una vez encontrado, haz clic con el botón derecho del ratón y selecciona «Finalizar tarea«. De esta forma, deberías poder abrir Steam de nuevo.
Desinstalar y volver a instalar Steam
Si tienes problemas para abrir Steam en Windows 10, una solución es desinstalar y volver a instalar la plataforma. Para hacerlo, debes acceder al panel de control y seleccionar el apartado «Programas«. Busca Steam y ejecuta el proceso de desinstalación. Luego, descarga de nuevo el programa desde la página web oficial de la plataforma de juegos para instalarlo en tu ordenador.
Esta opción puede ocasionar que tengas que reinstalar todos los juegos que tenías previamente descargados en Steam. Para evitar esto, una solución es realizar una reinstalación rápida. Para hacerlo, solo debes eliminar todos los archivos de la carpeta de Steam, excepto el ejecutable (Steam.exe), steamapps y los datos de usuario. Luego, haz clic sobre «Steam.exe» para realizar la instalación en la carpeta que prefieras.
Modo de compatibilidad
Si el problema se presenta al intentar jugar un juego específico, es probable que se deba a un error de compatibilidad con Windows. En este caso, puedes ejecutar el archivo en modo de compatibilidad siguiendo los siguientes pasos:
- Busca el archivo ejecutable del juego desde la biblioteca de Steam.
- Selecciona «Propiedades» y ve a la pestaña de «Archivos locales«. Luego, selecciona «Ver archivos locales«.
- Ubica el archivo ejecutable del juego en la ventana que se abre y haz clic en él con el botón derecho del ratón. Selecciona «Propiedades» y, finalmente, ve a la pestaña de «Compatibilidad«.
Desactivar el overclocking
Si has hecho overclocking en tu ordenador para mejorar su rendimiento, es posible que esto esté causando problemas en Steam. Por lo tanto, debes desactivar esta configuración y dejar tu equipo sin alteraciones respecto a la configuración predefinida. Los pasos a seguir pueden variar según los componentes de tu ordenador, pero para desactivar el overclocking en la mayoría de equipos debes:
- Hacer clic en el botón de «Inicio» y escribir «Opciones avanzadas de inicio«.
- Seleccionar «Reiniciar ahora» en el apartado «Inicio avanzado«.
- Elegir «Ajustes de firmware UEFI» y esperar a que se cargue el menú de opciones.
- Buscar una opción similar a «Reiniciar configuración predefinida» y seleccionarla. Guarda los cambios y reinicia tu equipo.
Para acceder al menú donde puedes seleccionar la opción de Inicio avanzado, es probable que tengas que seguir esta ruta: Inicio, Ajustes, Actualizaciones y Seguridad, y por último Recuperación. Sin embargo, ten en cuenta que esto variará según la versión de Windows y el equipo que estés utilizando. Al completar estos pasos, se desactivará el overclocking, lo que puede solucionar los problemas de funcionamiento de Steam.
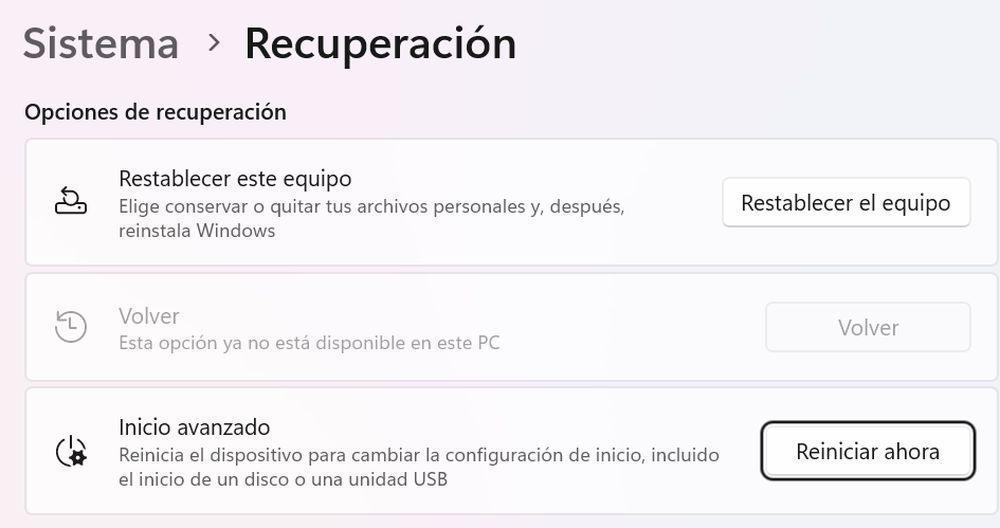
Los errores más frecuentes en Steam
Cuando ocurren diversas incidencias y errores al cargar Steam en Windows, aparece un código de error que indica la causa del problema y cómo resolverlo. Algunos errores son más comunes que otros, pero en casi todos los casos, si se trata de problemas de software, se pueden solucionar desde el ordenador siguiendo las indicaciones de la plataforma.
Error 107
Si aparece el código de error 107, que se produce porque Steam para escritorio utiliza Chromium y tiene los mismos problemas que el navegador Google Chrome, existen algunas soluciones que podemos aplicar. Lo primero que debemos hacer es comprobar que tenemos la última versión de Windows instalada en nuestro ordenador, ya que es posible que con las últimas actualizaciones se haya solucionado este problema y no aparezca una vez descargado e instalado Steam. Por lo tanto, es muy importante mantener actualizado Windows, no solo para Steam, sino para todo en general.
Después de verificar las actualizaciones, podemos ir a la Configuración de Windows y luego a Hora e idioma, y desactivar las dos opciones de ajuste automático de la hora. Es decir, Desactivar «Ajustar hora automáticamente» y «Establecer zona horaria automáticamente«. A partir de ahora, el problema debería estar resuelto y no debería volver a aparecer el código 107.
Otra posible causa de este error es que tengamos instalada la versión beta de Steam. En este caso, la mejor solución es cambiar a una versión estable, aunque la versión beta sea más reciente. Los problemas de este tipo suelen ocurrir más en las versiones no definitivas. Precisamente porque se llaman beta, ya que siguen teniendo errores, aunque sean los más modernos en muchos aspectos. Falta por pulir toda la programación y tener usuarios que las prueben y reporten errores es una buena manera de conseguir una versión estable más pronto.
Si alguna vez has utilizado la versión beta de Steam, es posible que sufras el problema de que el programa siempre la detecte, incluso si instalas una versión estable. Este problema se debe a unos archivos que quedan en el ordenador y que pueden inducir a errores por parte de la herramienta. Si bien es cierto que las versiones beta son las más actuales y las que tienen las últimas funciones, por otro lado son las que tienen más errores y, por tanto, aparecen algunos como el código 107.
Para evitar problemas si alguna vez instalamos una beta o si ya sufrimos este tipo de problemas, puesto que, aunque tengamos una versión estable, la herramienta interpreta que seguimos en beta, solo tenemos que ir a la carpeta de paquetes de Steam, llamada Steampackege (la unidad depende de la ubicación de la instalación) y eliminar el archivo beta. De esta manera, ya no tendremos más problemas con la versión beta debido a un error de interpretación de la versión que tenemos, ni tampoco sufriremos el error 107.
Error 105
El código de error 105 es otro de los códigos que afectan a los jugadores en la plataforma. Aunque puede ser frustrante por su relativa frecuencia, la buena noticia es que hay una serie de soluciones que pueden ayudar a resolverlo. Este error suele indicar un problema relacionado con internet, aunque también ha afectado a los jugadores incluso cuando tienen una conexión que funciona. Hay tres razones principales para este problema:
- Una conexión a internet defectuosa.
- Configuración de DNS.
Para comenzar a solucionar el problema del código de error de Steam 105, lo primero que debemos verificar es la conexión a internet. Podemos intentar reiniciar nuestro enrutador y volver a iniciar sesión en Steam. También es importante chequear que la conexión sea estable y que no estemos utilizando demasiados dispositivos y aplicaciones que consuman ancho de banda. Si utilizamos una conexión inalámbrica, es recomendable utilizar una conexión por cable o viceversa.
Para verificar si el problema es nuestra conexión, podemos cambiar a una conexión de punto de acceso móvil para ver si el problema persiste. Si el error persiste, tal vez sea necesario ponerse en contacto con el proveedor de servicios de internet para resolver el problema del servicio.
Otra posible causa del código de error 105 es una configuración de DNS incorrecta o corrupta. Para solucionar este problema, podemos vaciar la configuración de DNS siguiendo los siguientes pasos:
- Pulsamos simultáneamente la tecla de Windows y R.
- En la ventana que aparece, escribimos «cmd» y pulsamos Enter.
- En la ventana del símbolo del sistema, escribimos «ipconfig/flushdns» y pulsamos Enter.
- Tras finalizar el proceso, reiniciamos Steam y verificamos si se ha solucionado el problema.
Existen reportes que indican que el cliente de Steam no funciona correctamente con bloqueadores de anuncios. Los AdBlockers pueden interferir con Steam y provocar problemas en el funcionamiento de dicha plataforma. Si se tiene algún software de bloqueo de anuncios instalado en el ordenador, se pueden considerar dos opciones:
- Desactivar la extensión del bloqueador de anuncios en el navegador.
- Desinstalar por completo el bloqueador de anuncios del ordenador.
Error 118
El código de error 118 suele aparecer cuando hay algún problema de conexión entre el usuario y los servidores de Steam. Si no podemos conectarnos a dichos servidores, aparecerá el código de error 118 y, dependiendo de la actividad que se esté realizando en la plataforma, también podría aparecer un mensaje que indique que no se puede conectar al servidor. Algunas de las posibles causas de este problema podrían ser las siguientes:
- Conectividad caída. Si la conexión a internet falla (por ejemplo, por una conexión WiFi defectuosa), Steam no podrá conectarse y se mostrará este mensaje de error.
- Bloqueo por el Firewall de Windows. Si el cortafuegos no está configurado correctamente para permitir conexiones, bloquerá aplicaciones como Steam.
- Servicios y aplicaciones en conflicto. Es posible que aplicaciones y servicios de terceros impidan el acceso de Steam a la conexión a internet. Por ejemplo, si se pierde la conexión de una VPN, Steam podría dejar de funcionar. Es recomendable cerrar estos servicios primero.
- Steam desactualizado o archivos perdidos. Si faltan archivos o están corruptos, o si el software de Steam no se ha actualizado, es posible que se presente este mensaje de error.
Aunque el código de error 118 de Steam puede ser un problema, la mayoría de los usuarios pueden resolverlo fácilmente habilitando Steam a través del Firewall de Windows. Para solucionar este problema, es importante asegurarse de que las conexiones de entrada y salida de Steam no estén bloqueadas por el cortafuegos. A continuación se explican los pasos:
- Haga clic en el botón derecho del menú Inicio y seleccione Configuración.
- Seleccione Actualización y Seguridad, luego seleccione Seguridad de Windows, Firewall y protección de red.
- En la ventana Seguridad de Windows, seleccione Permitir una aplicación a través del Firewall y busque Steam en la lista de aplicaciones permitidas.
- Compruebe que la casilla de verificación a la izquierda de Steam esté habilitada. En la columna privada, compruebe que la casilla de verificación esté activada. A continuación, seleccione Aceptar para guardar los cambios.
- En este punto, Steam debería tener acceso sin restricciones a Internet (siempre que el perfil de red esté configurado como privado), aunque es posible que deba reiniciar para que los cambios surtan efecto.
Si aún tiene problemas con el código de error 118 en Windows, es posible que la reinstalación de Steam resuelva el problema. Una instalación corrupta o desactualizada puede eventualmente causar problemas.
Error 101
Algunos usuarios han encontrado el código de error 101 en Steam, lo que genera un mensaje similar a «No se puede conectar a la red de Steam. Código de error 101». Este error puede ser causado por diferentes razones que se explican a continuación:
- El error podría deberse a problemas con el servidor. Es posible que reciba este error si el servidor de Steam está inactivo debido a mantenimiento o trabajo técnico.
- Si se le ha asignado una dirección IP incorrecta, es posible que reciba este código de error. O bien, es posible que su enrutador no pueda abrir el puerto que utiliza Steam.
- Otra causa del error 101 puede ser una instalación corrupta de Steam.
- Si está utilizando Steam en una conexión de red restringida, esta también puede ser la causa del error 101.
- El código de error 101 en Steam también puede estar presente si los datos de la caché son incorrectos o si el firewall interfiere con Steam.
A continuación, se presentan posibles soluciones para resolver el error 101 en Steam:
- Primero, compruebe si el servidor de Steam está caído.
- Otra posible solución es reiniciar o restablecer el enrutador para ver si este problema puede ser reparado.
- También puede intentar borrar la memoria caché de su navegador web en Steam, ya que este problema puede ser la causa.
- La reinstalación de Steam desde cero es una solución posible para reparar el error 101.
- Deshabilite su firewall o incluya Steam en la lista blanca.
- Por último, una opción para aquellos que utilizan una red restringida es usar una VPN.
Modo de compatibilidad activado
Otro problema que puede producir un mal funcionamiento de Steam es que el modo de compatibilidad esté activado. Esta opción de Windows 10 nos permite ejecutar la aplicación en versiones anteriores del sistema. Si bien este modo está activado por razones de compatibilidad y ejecución de procesos, puede ser una fuente de errores en la ejecución normal de Steam. Para deshabilitar esta función, haga clic con el botón derecho del ratón en el acceso directo que se ha creado en el escritorio. Si no tiene el acceso directo, también puede hacer clic con el botón derecho del ratón directamente sobre el ejecutable y hacer clic en Propiedades.
Una vez dentro de la sección de Propiedades de Steam, selecciona la pestaña «Compatibilidad». Busca el Modo de compatibilidad y asegúrate de que la opción «Ejecutar este programa en modo de compatibilidad para» esté desactivada. Haz clic en Aplicar y los problemas relacionados con esta opción deberían resolverse de inmediato.
Tu IP ha sido bloqueada
Aunque es poco común que ocurra, Valve suele tener métodos más sutiles para penalizar a los jugadores que violan sus términos de uso. Sin embargo, si tu dirección IP ha sido bloqueada y recibes un mensaje de error que indica dicha situación, no eres el único al que le ha pasado.
Existen varias razones por las que tu dirección IP podría haber sido bloqueada, como por ejemplo, por haber realizado alguna acción inapropiada durante una partida en línea. Sin embargo, es poco probable que esto suceda a menos que hayas cometido alguna falta grave. En algunos casos, las direcciones IPs se bloquean en bloque y es posible que la tuya haya sido incluida por error. Si esto sucede, hablar con el servicio de atención al cliente de Steam resolverá rápidamente el problema.
Otra razón por la que tu IP podría estar bloqueada es que tu dirección haya sido agregada a una lista de direcciones maliciosas que servicios como Steam bloquean para prevenir problemas de seguridad. Afortunadamente, hay una solución simple en caso de que no puedas obtener la ayuda necesaria del servicio de atención al cliente de Steam: cambia tu dirección IP.
Cambiar de proveedor de servicios de Internet puede resultar poco práctico, por lo que te recomendamos utilizar un servicio de VPN para ingresar a Steam con una identidad distinta. En estos casos, es común que las direcciones IP sean las que se bloqueen en lugar de las cuentas de usuario, por lo que esta solución es una opción viable.






