Índice:
Cómo instalar Windows 10 en tu PC de forma sencilla
Indudablemente, Windows 10 ha conquistado al mundo al convertirse en el sistema operativo más utilizado en la mayoría de los ordenadores a nivel mundial. Cada vez son más los usuarios que desean instalarlo en sus equipos. La ventaja es que pueden actualizar desde versiones anteriores o utilizar una imagen del sistema, lo que hace que cualquiera pueda instalarlo sin dificultad alguna. Si has decidido darle una oportunidad al SO de Microsoft, actualizar desde una versión anterior o reinstalarlo desde cero, esto es todo lo que debes saber para instalar esta versión del sistema operativo de forma eficiente y rápida.
Antes de empezar, es importante que compruebes si tu equipo cumple con los requisitos necesarios para la instalación del sistema operativo. En caso contrario, tendrás que valorar si puedes actualizar tu equipo para garantizar la instalación sin contratiempos o bien optar por la adquisición de un nuevo ordenador. No obstante, hablaremos de ello más adelante en esta completa guía que hemos elaborado.
Detalles clave para instalar Windows 10
Windows 10 es una de las versiones más importantes del sistema operativo de Microsoft, la cual está presente en millones de ordenadores. Hay muchos aspectos que debes conocer antes de sumergirte en el proceso de instalación. A continuación, hablaremos de las razones para instalar esta edición de la plataforma, los requisitos del sistema que debes tener en cuenta y las consecuentes licencias disponibles. Una vez que hayas leído estos apartados, estarás listo para comenzar con la instalación.
¿Por qué instalar Windows 10 desde cero?
Existen varias razones por las cuales podrías querer instalar el sistema operativo desde cero. Una de ellas puede ser que tu ordenador presente fallos y desees solucionarlos de raíz. También puede ser que quieras tenerlo en otra partición o simplemente porque tienes otro sistema operativo que deseas cambiar por todas las ventajas que trae consigo Windows 10 y su alta compatibilidad.
En ocasiones, muchos ordenadores de escritorio y portátiles, especialmente aquellos destinados a juegos, suelen venir sin Windows preinstalado de fábrica. De esta forma, reducen su coste, puesto que no es necesario pagar el extra por la licencia. Así, podrás adquirir nuevos equipos a precios más bajos o aquellos que poseen características que te interesan y no tienen el sistema operativo instalado. Esta situación también es válida si estás pensando en la posibilidad de comprar un ordenador por piezas. En definitiva, te abrirá un nuevo campo de posibilidades para elegir.
Además, como ya sabrás, Windows 10 cuenta con numerosas ventajas. Este sistema operativo es completamente gratuito para los usuarios que posean licencias válidas de las versiones 7 u 8.1. Quienes actualicen a la décima versión, tendrán de forma gratuita las siguientes versiones, siempre que el hardware del ordenador lo permita.
Es una excelente opción para los ordenadores que no poseen suficiente hardware, ya que consume pocos recursos del ordenador. También cuenta con su propio asistente virtual (Cortana) y es el primer sistema operativo multiplataforma y multidispositivo. Es decir, funciona igual de bien en cualquier pantalla, sin importar su tamaño ni en cualquier dispositivo donde se ejecute. Finalmente, Windows 10 es un gran sistema operativo que funciona de manera óptima en la mayoría de dispositivos, especialmente si se instala desde cero. Sus características innovadoras son prácticas, y además, cuenta con medidas de seguridad para proteger de las amenazas informáticas, aunque nunca estamos exentos de riesgos.
Si deseas realizar la instalación de Windows 10 debido a algún problema, ¡podemos ayudarte! Aquí te explicamos los requisitos que debes cumplir, cómo realizar la instalación y todo lo que necesitas saber durante y después del proceso.
Requisitos del sistema
Para realizar una instalación sin problemas, Microsoft establece una serie de requisitos básicos a nivel de hardware. Esto garantiza que el sistema operativo funcione correctamente después de la instalación. Si tu equipo no los cumple, es posible que tengas que actualizarlo o comprar uno nuevo.
- Procesador
El procesador es el cerebro de tu ordenador. Es el encargado de realizar todas las operaciones necesarias para ejecutar el sistema operativo y las aplicaciones. Para instalar Windows 10 es necesario un procesador compatible a 1 GHz o más rápido, o un sistema en un chip (SoC). Aunque 1 GHz sea una velocidad bastante baja en comparación con los procesadores modernos, es importante que el procesador sea compatible con las características PAE, NX y SSE2.
PAE (Physical Address Extension) permite a los procesadores de 32 bits acceder a más de 4 GB de memoria RAM. De esta manera, si tienes un PC con un procesador de 32 bits, pero con la característica PAE, podrás instalar Windows 10 y utilizar más de 4 GB de memoria RAM. Por otro lado, NX (No Execute) es una característica de seguridad que impide que se ejecute código malicioso en la memoria del sistema. Si tu procesador no es compatible con esta característica, no podrás instalar el sistema operativo. Por último, SSE2 (Streaming SIMD Extensions 2) es una extensión del conjunto de instrucciones del procesador que permite realizar cálculos matemáticos y de coma flotante de manera más eficiente. La mayoría de los procesadores modernos son compatibles con esta característica, pero asegúrate de que tu procesador lo sea antes de realizar la instalación.
- RAM
La memoria RAM almacena temporalmente los datos que el sistema operativo y las aplicaciones necesitan para funcionar. Para la versión de 32 bits de Windows 10 se requiere al menos 1 GB de RAM, mientras que para la versión de 64 bits se necesitan 2 GB. Si tu ordenador tiene menos memoria RAM de la requerida, es posible que experimentes una disminución del rendimiento y ralentización del sistema.
- Espacio en el disco duro
El espacio en el disco duro es el almacenamiento permanente que utiliza tu ordenador para guardar el sistema operativo, las aplicaciones, los archivos y los datos. Para la versión de 32 bits de Windows 10 se necesitan al menos 16 GB de espacio en disco duro, mientras que para la versión de 64 bits se necesitan 20 GB. Estos son los requisitos mínimos, pero es recomendable tener más espacio disponible para actualizar el sistema operativo y las aplicaciones en el futuro.
- Controlador de vídeo
El controlador de vídeo es una parte importante del ordenador que se encarga de mostrar las imágenes en la pantalla. Es vital que el controlador sea compatible con DirectX 9 o una versión superior y que tenga un controlador WDDM 1.0 o superior. Estas características permiten que las imágenes y efectos visuales se vean de forma precisa y clara.
- Pantalla
La pantalla es el dispositivo de salida en el que se visualiza el sistema operativo, las aplicaciones y los archivos en el ordenador. Es necesario que la pantalla tenga una resolución mínima de 800 x 600 píxeles. Esta resolución es baja en comparación con la mayoría de las pantallas modernas, por lo que es probable que la pantalla cumpla con este requisito. Sin embargo, es importante tener en cuenta que la resolución de la pantalla afecta a la nitidez y legibilidad del contenido en ella, por lo que se recomienda utilizar una resolución más alta para mejorar la experiencia del usuario.
- Conexión a Internet
Como es de esperar, necesitas una conexión a Internet en tu ordenador. Es necesaria para realizar muchas actualizaciones que se distribuyen para el sistema operativo y otras herramientas de Microsoft. También es imprescindible para descargar complementos relacionados con la plataforma. Y, por último pero no menos importante, se necesita para la configuración inicial del sistema, tanto en la configuración rápida como en la experiencia de usuario OOBE. Aunque no es necesario tener una conexión ultrarrápida, una conexión más rápida permite que las descargas se realicen de forma más rápida y eficiente.

Tipos de licencias disponibles para Microsoft Windows
A pesar de que Microsoft ha dejado de comercializar sus licencias para versiones anteriores de su plataforma, hoy en día siguen disponibles licencias de terceros de las que es importante conocer sus precios y características.
- La licencia Home es la versión básica de Microsoft Windows, accesible para gran parte de los usuarios ya que permite acceso a las funciones más necesarias del sistema operativo a un precio asequible. Es la opción más recomendada para usuarios domésticos. En su momento tuvo un precio de 145 euros.
- La versión Pro es un poco más completa, con más opciones y funciones como Escritorio Remoto, Protección de Información de Windows, BitLocker y varias herramientas diseñadas para uso empresarial, lo que la hace la opción ideal para usuarios con equipos de mayor potencia que necesitan capacidades de trabajo adicionales. El precio por licencia para su uso en un PC o Mac es de 259 euros.
- La versión Pro for Workstations está pensada especialmente para el mercado profesional, mejorando las funciones de las demás versiones al ofrecer mayor seguridad, estabilidad y volumen de datos, entre otras prestaciones. Es una alternativa ideal para pequeñas empresas.
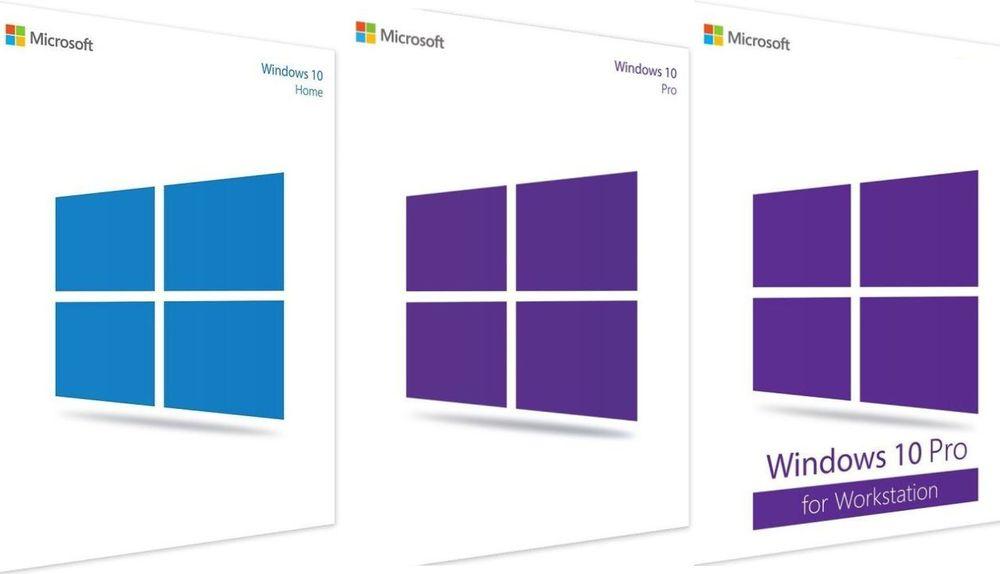
Junto a las licencias de disponibilidad, también existen versiones del sistema operativo diseñadas para organizaciones. Es probable que hayas encontrado alguna de estas versiones en tu trabajo o centro de estudios, ya que tienen cierta popularidad entre los entusiastas de los sistemas operativos de Microsoft. Estas ediciones son:
- Education: una versión pensada para el sector educativo, profesores, estudiantes y otros profesionales relacionados. Al principio no incluía Cortana, pero se agregó con el tiempo. Una de sus particularidades es que no ofrece sugerencias ni consejos comunes en la experiencia de uso del sistema operativo.
- Pro Education: una versión derivada de la anterior, pensada para su uso en universidades, escuelas y otras instituciones académicas. Tiene más herramientas de gestión que ayudan a mejorar el rendimiento de los centros.
- Enterprise: diseñado para empresas, con altos niveles de seguridad, un sistema de personalización muy flexible y la capacidad de administrar dispositivos fácilmente. Su uso está dirigido a profesionales de los departamentos de informática encargados de personalizar la configuración del sistema para que los empleados de la empresa lo utilicen.
- Enterprise LTSC: una versión diseñada para un uso a largo plazo, de ahí las siglas del canal de servicio de largo plazo. En este caso, no hay actualizaciones anuales, sino actualizaciones más espaciadas de entre 2 y 3 años.
Aunque Windows 10 ya no se vende en la tienda en línea de Microsoft, todavía está disponible en otros comercios y vendedores. Esto te da la oportunidad de tener varias opciones para ahorrar dinero al adquirir la licencia. Sin embargo, debes hacerlo en páginas confiables y no confiar en servicios desconocidos, especialmente en sitios web poco seguros o que dan una mala impresión. Puedes comprar en Amazon, Fnac y otras páginas con buena reputación. No confíes en sitios web que ofrecen precios demasiado económicos, como de 10 a 20 euros, ya que puede generar problemas.
Por otro lado, si compraste tu ordenador con Windows 10, es posible que ya tengas la licencia oficial, por lo que no tendrás que comprarla de nuevo. Si tienes dudas, consulta con tu proveedor de servicios. Si tu ordenador vino sin sistema operativo, necesariamente tendrás que adquirir el programa para instalarlo en tu PC.
Instalación
Existen varios métodos para instalar el sistema operativo en tu ordenador, así como pasos que debes tener en cuenta antes, durante y después de la instalación. El proceso no es tan complicado como puedas creer, pero requiere atención en todo lo que hagas. No obstante, te explicamos de manera sencilla los pasos a seguir para que no te quede ninguna duda.
Crear USB o DVD para instalación
Una forma de instalarlo en tu ordenador es crear un USB o DVD. A continuación, te explicamos los pasos que debes seguir para crear el archivo y usarlo para instalar el sistema operativo en tu PC.
Puedes usar diferentes medios para instalar, como una memoria USB o un DVD. Con ellos, puedes hacer una instalación limpia del sistema o una reinstalación del mismo.
Necesitarás:
- Un computador con una conexión a Internet estable es necesario.
- Se necesita una unidad USB o DVD.
- Para las licencias digitales, no es obligatorio tener una clave de producto.
Si se va a utilizar una memoria USB, esta debe poseer al menos 8 GB de espacio disponible. Si se prefiere crear un DVD de instalación, se necesita un disco vacío y una grabadora de DVD en el equipo.
Lo primero que se debe hacer es adquirir la herramienta de creación de medios Media Creation Tool, desde la página web de Microsoft. Los siguientes pasos son necesarios:
- Primero se debe ejecutar el archivo Media Creation Tool descargado.
- Luego se deben aceptar los términos de uso.
- Finalmente, seleccionar la opción «crear medios de instalación«.
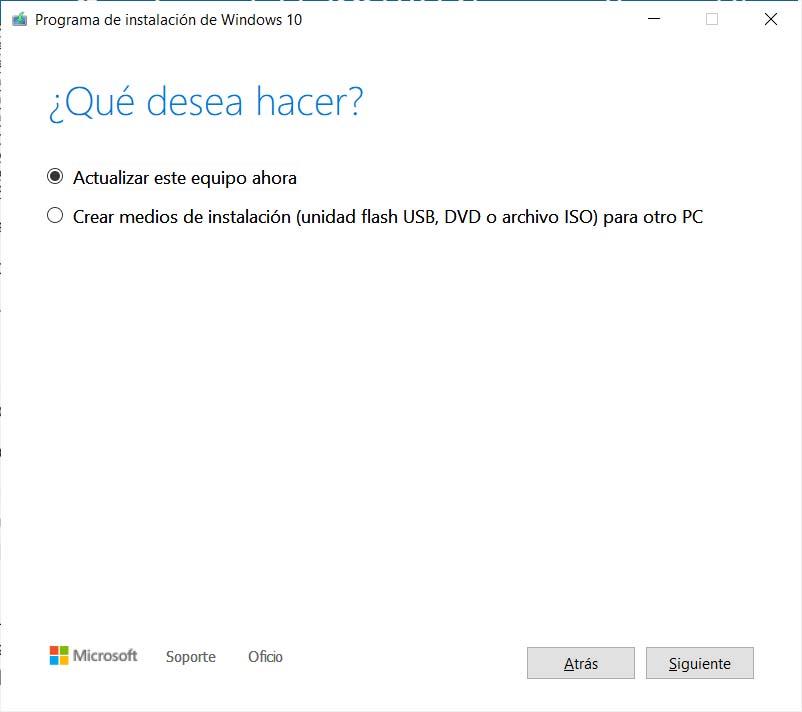
- Escogemos la edición de Windows 10.
- En caso de que se nos cuestione acerca del soporte a usar, optamos por USB si buscamos generar un dispositivo de instalación o preferimos ISO si queremos crear un DVD.

- Para utilizar una memoria USB, debemos conectarla al equipo y esperar hasta que la herramienta la reconozca o hacer clic en «Actualizar lista de unidades«. Entonces, debemos seguir los pasos solicitados por la herramienta y terminar el proceso.
- En el caso de elegir un DVD, debemos seleccionar la ruta donde deseamos guardar la imagen ISO y finalizar el proceso.
Si hemos elegido una memoria USB, ya tenemos el medio de instalación listo. Entonces, solo nos queda configurar nuestro PC para que inicie desde esta unidad de memoria.
Por otro lado, si hemos creado un archivo ISO, lo siguiente que debemos hacer es grabar el archivo de la imagen del sistema en un DVD utilizando un programa como IMGBurn, Nero o Ashampoo Burning Studio. Finalmente, configuramos el equipo para que arranque desde la unidad de DVD y realizamos la instalación.
Además, a partir de un archivo ISO también podemos crear un medio de instalación USB. Para esto, debemos utilizar una herramienta como Rufus, que está diseñada específicamente para crear medios de arranque. Los siguientes son los pasos a seguir en este caso:
- Descargamos e instalamos el programa Rufus.
- Ejecutamos el programa en nuestro escritorio.
- Elegimos el sistema operativo que queremos utilizar desde el campo «Elección de arranque«. En el menú desplegable justo al lado, seleccionamos «Descarga«.
- A continuación, se nos mostrará una ventana en la que podemos elegir la versión exacta del sistema operativo.
- Entonces, comenzará la descarga del archivo imagen con el sistema operativo seleccionado.
- Una vez finalizada la descarga, podemos crear el medio de arranque USB con dicho archivo.
Cómo configurar el PC para arrancar desde un USB o DVD
Una vez que hemos creado correctamente nuestro medio de instalación, ya sea una memoria USB o un DVD, lo siguiente que debemos hacer es cambiar el orden de arranque de nuestro equipo para instalar Windows 10. Para esto, debemos acceder a la configuración de la BIOS y establecer el medio de arranque correspondiente siguiendo los siguientes pasos:
- Reiniciamos o encendemos el equipo.
- Pulsamos la tecla F2, F8 o Supr, dependiendo del equipo, para ingresar a la configuración de la BIOS (también podemos consultar el manual de nuestra placa).
- En caso de no conocer la tecla de acceso o preferir hacerlo de otra manera, también podemos realizar lo siguiente: abrimos la página de configuración y navegamos hasta la opción «Actualización y seguridad«, «Recuperación«, «Inicio avanzado» y presionamos «Reiniciar ahora«. En el siguiente menú, seleccionamos «Solucionar«, «Opciones avanzadas» y después «Configuración de firmware UEFI«.
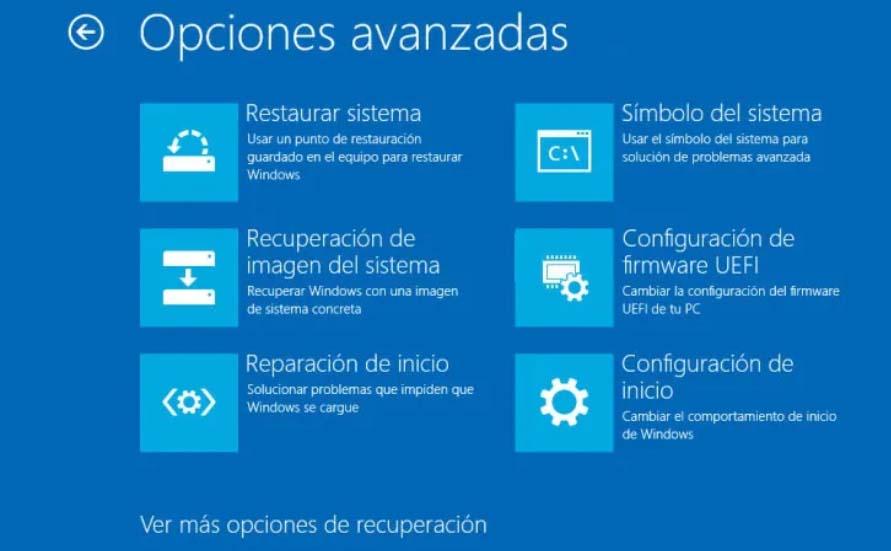
- Al acceder a la configuración de la BIOS o UEFI, en la sección de Arranque encontraremos la alternativa para especificar el orden de inicio de nuestro equipo. Desde allí podremos seleccionar la prioridad entre diferentes dispositivos tales como CD, DVD, dispositivo USB, y otros.
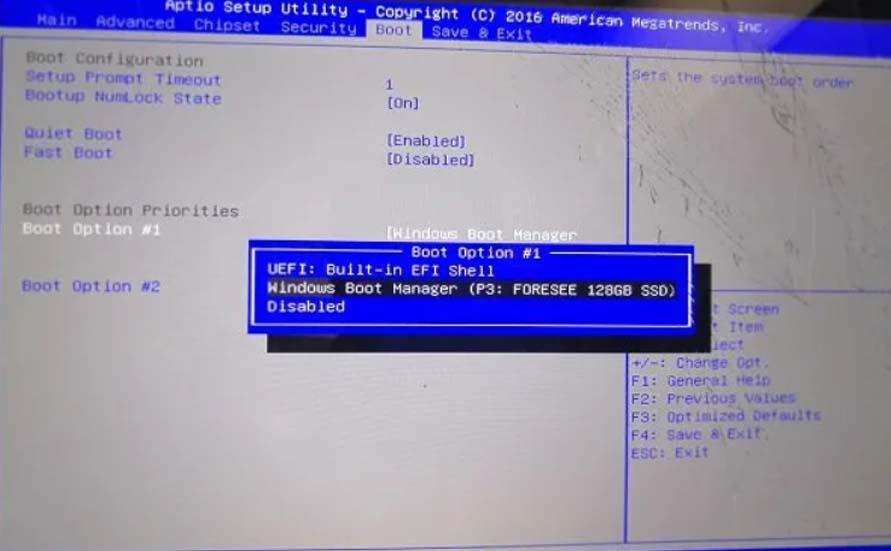
- Escogeremos la opción que se adecue a nuestras necesidades (USB o DVD).
- Posteriormente, pulsaremos en Guardar y Salir.
Una vez finalizado esto, en la siguiente ejecución del sistema, el inicio se realizará desde la unidad que seleccionamos. En tal caso, iniciaremos el proceso de instalación del sistema operativo sin inconvenientes.
Instrucciones para la Instalación de Windows 10 Paso a Paso
Tanto si la instalación se realiza desde el DVD original de Windows 10 o si lo hacemos con nuestra propia fuente, los siguientes pasos conducen al éxito:
En primer lugar, se debe seleccionar el idioma, el formato de hora, la moneda, el método de entrada y hacer clic en Siguiente. Posteriormente, aparecerá el botón de Instalación.

Al hacer clic en este botón, se nos solicitará ingresar la clave de la licencia en el siguiente paso. Si aún no la tenemos, o si deseamos agregarla más tarde, simplemente podemos hacer clic en «No tengo claves de producto» para continuar con el siguiente paso.
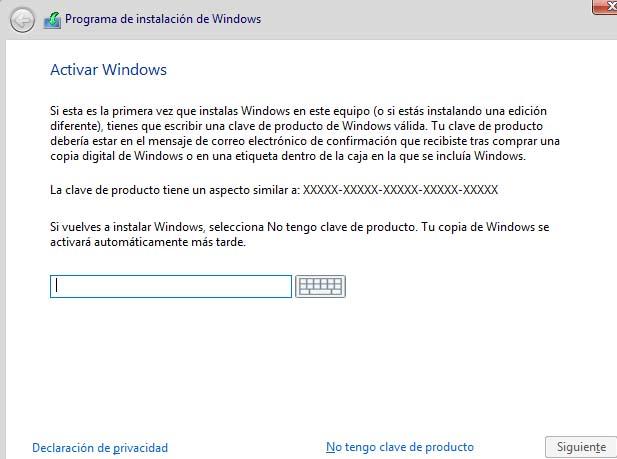
En este momento debemos seleccionar la versión del sistema que deseamos instalar. Si tenemos una licencia, debemos elegir la versión que corresponda a ella, en caso contrario, seleccionar la versión Home y continuar.
Entre las opciones disponibles se encuentran Windows 10 Home, Windows 10 Education y Windows 10 Pro y sus respectivas versiones N. Windows 10 Home es la versión más básica y económica, aunque cuenta con todas las funciones comunes del sistema. Es importante tener en cuenta que existen limitaciones al comprar licencias OEM o Retail y que el máximo de memoria RAM disponible es de 4 GB para sistemas de 32 bits y 128 GB para sistemas de 64 bits.
La edición Pro está dirigida a usuarios que buscan más funciones. Incluye todo lo que se encuentra en la edición Home, pero además permite comprar licencias por volumen y ofrece un máximo de memoria RAM de 512 GB para sistemas de 64 bits. También cuenta con Hyper-V, BitLocker y EFS, la posibilidad de usar Escritorio remoto como cliente y servidor, y otras funciones enfocadas en el entorno empresarial.
Como su nombre indica, Windows 10 Education está diseñado para la educación, específicamente para colegios. Las licencias se distribuyen por volumen y no se pueden adquirir de forma individual. Además, presenta una serie de herramientas especializadas para este entorno.
Todas estas ediciones cuentan con sus respectivas versiones «N», las cuales no incluyen un reproductor multimedia preinstalado.
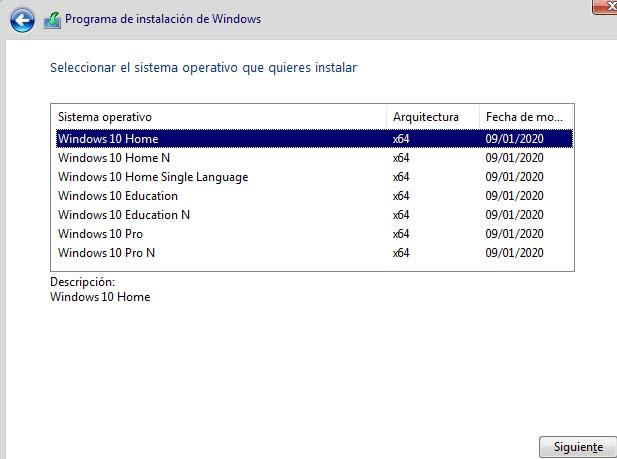
En primer lugar, es necesario aceptar los términos y condiciones de la licencia de uso del sistema. Luego, presionando el botón «Siguiente», se abrirá una ventana adicional que solicitará información sobre el tipo de instalación que se desea realizar.
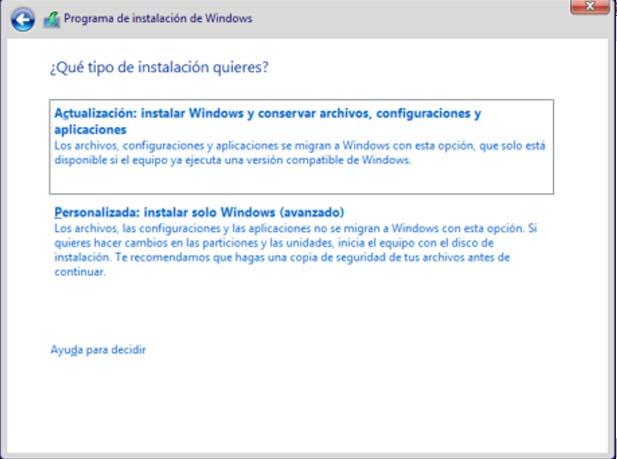
En este escenario, optaremos por la alternativa adaptada, ya que nos concederá la libertad de escoger la partición del disco duro donde pretendemos efectuar la instalación. Asimismo, en este mismo lapso podemos edificar o establecer el terreno donde llevaremos a cabo la instalación, si es fundamental. En caso contrario, el ayudante aprovechará de manera predeterminada el espacio preciso y materializará la partición de recuperación que corresponda.
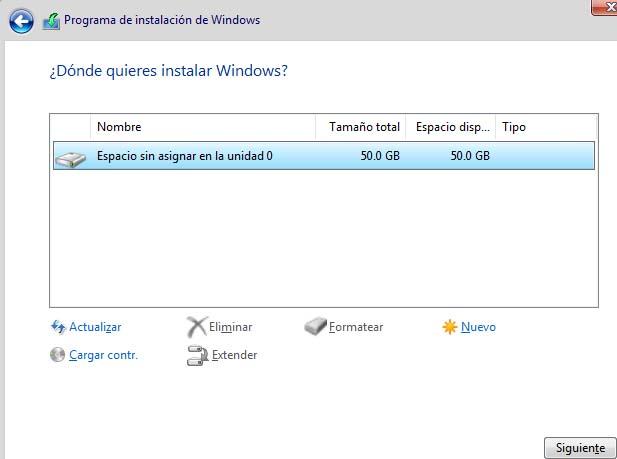
Después de hacer clic en el botón «Siguiente«, iniciará el proceso de instalación, el cual podría demorar algunos minutos. Luego de culminar la instalación, el asistente de configuración se abrirá automáticamente con la finalidad de guiarnos en la configuración inicial del sistema.
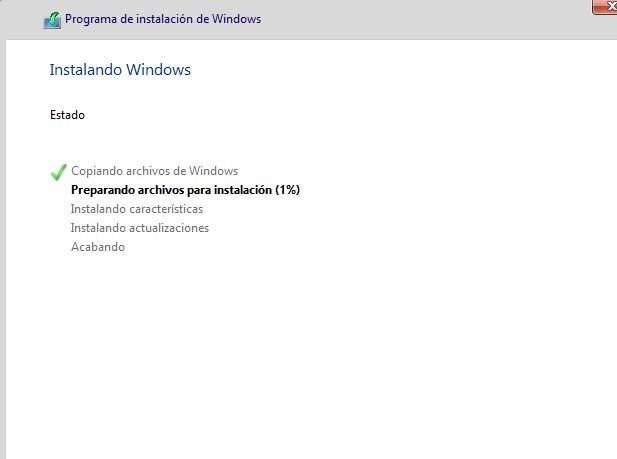
Para comenzar, en primer lugar debemos seleccionar la región a la que pertenecemos, en este caso, Chile. A continuación, se nos solicitará elegir la distribución de teclado apropiada. Una vez realizada esta elección, debemos ingresar nuestra cuenta de correo electrónico, número de teléfono o Skype para poder iniciar sesión en Microsoft, junto con nuestra respectiva contraseña de acceso.
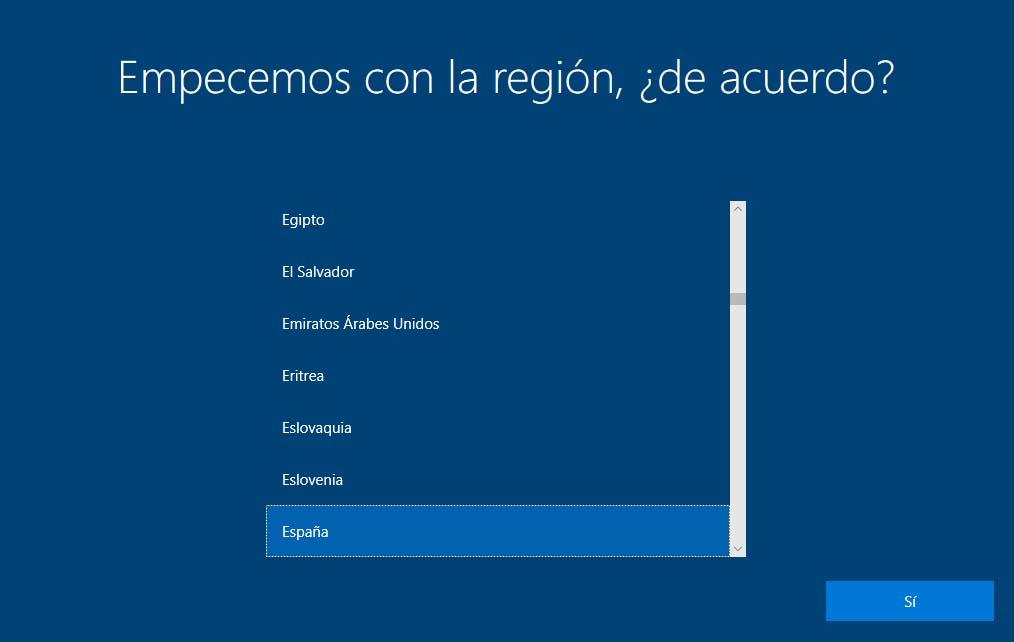
En el siguiente paso, el asistente de configuración nos brinda la alternativa de generar un código PIN que nos permitirá acceder de manera rápida y segura al sistema. Si optamos por crear uno, simplemente debemos hacer clic en el botón Crear PIN y definir el código que deseamos utilizar.
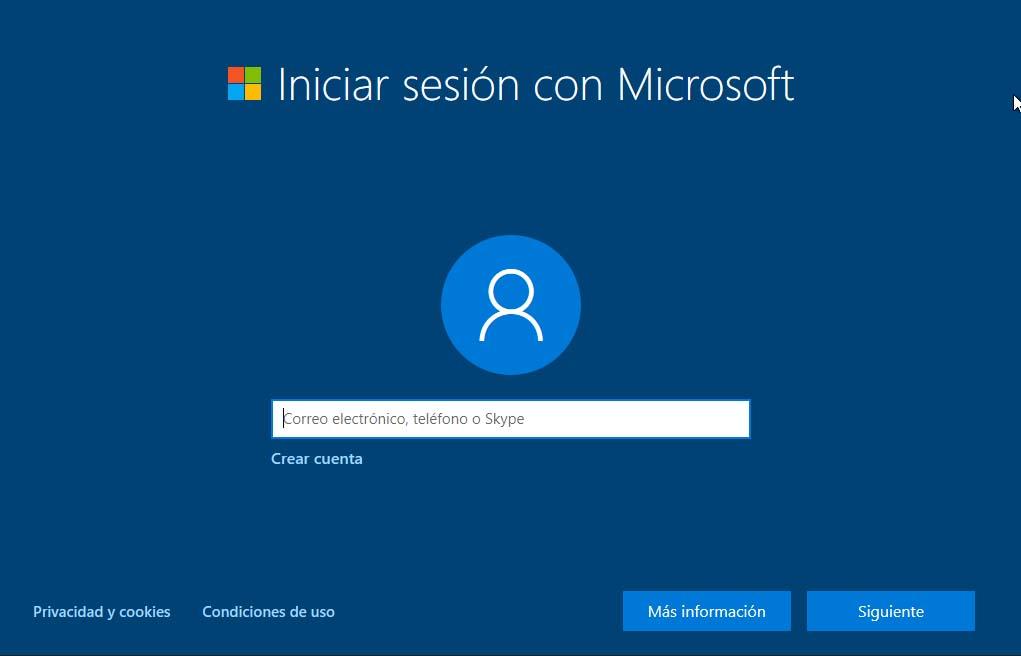
En la siguiente pantalla, el asistente nos consultará si deseamos habilitar el registro de actividades del sistema. Al hacerlo, tendremos la posibilidad de retomar de forma inmediata nuestras tareas en la computadora, aún cuando cambiemos de dispositivo.
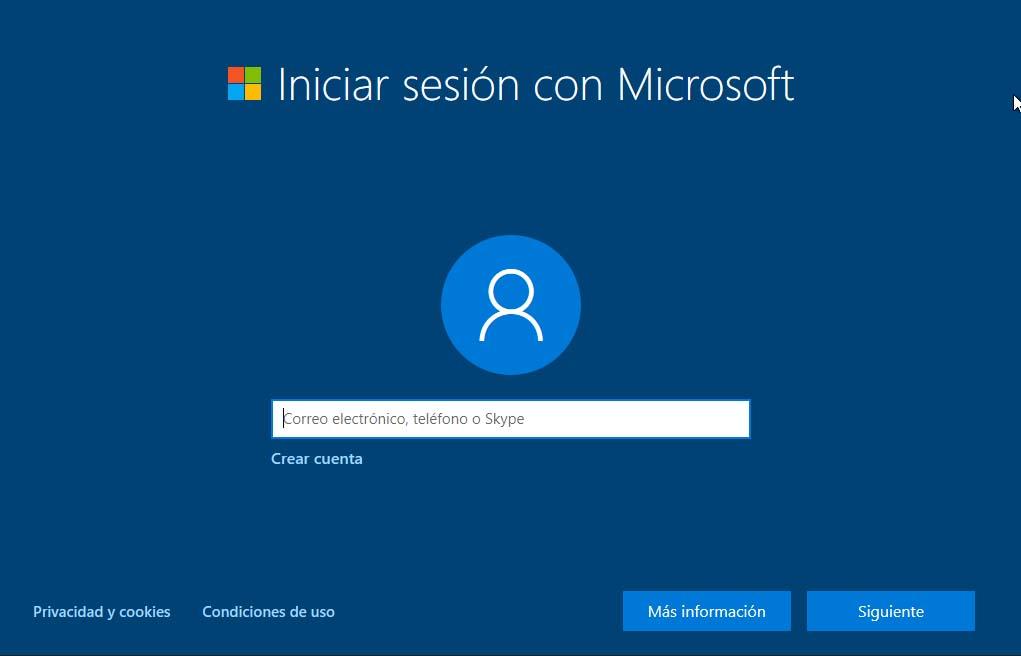
En este momento se requiere ingresar nuestro número de teléfono móvil para obtener acceso instantáneo a fotos, mensajes de texto, notificaciones y otros contenidos. En resumen, si deseamos habilitar la sincronización entre nuestro dispositivo móvil y Windows 10, podremos enviar páginas web desde el móvil al PC. Podemos activar esta función de inmediato o bien continuar con el siguiente paso.
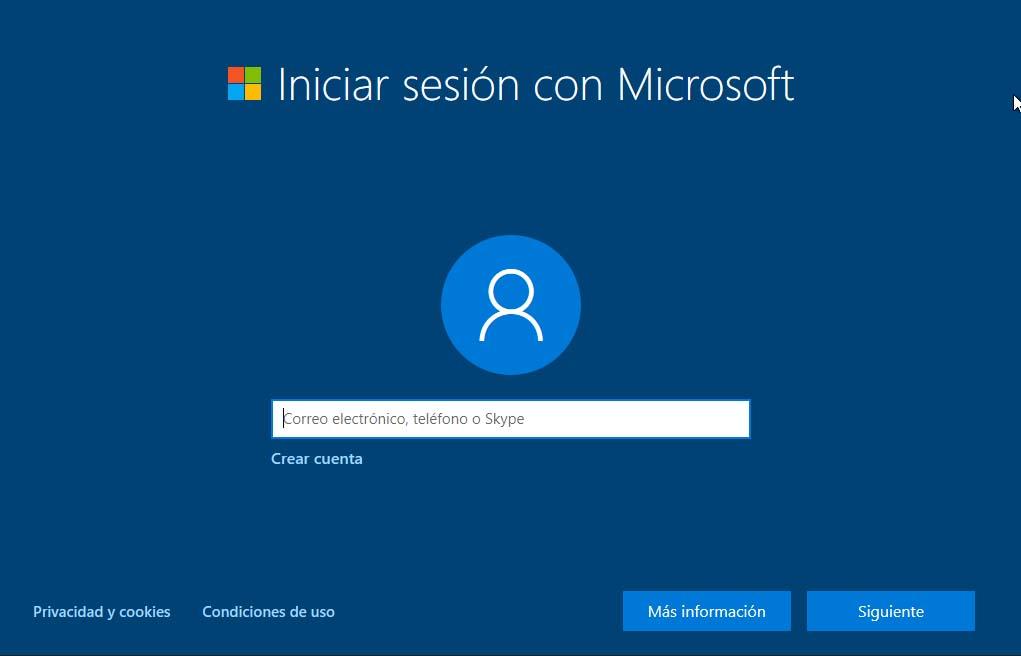
En este momento se nos notificará acerca de la opción de efectuar copias de respaldo de nuestros documentos utilizando el sistema de alojamiento en línea de Microsoft, conocido como OneDrive, el cual puede ser utilizado de manera íntegramente integrada en el sistema después de instalar Windows 10.
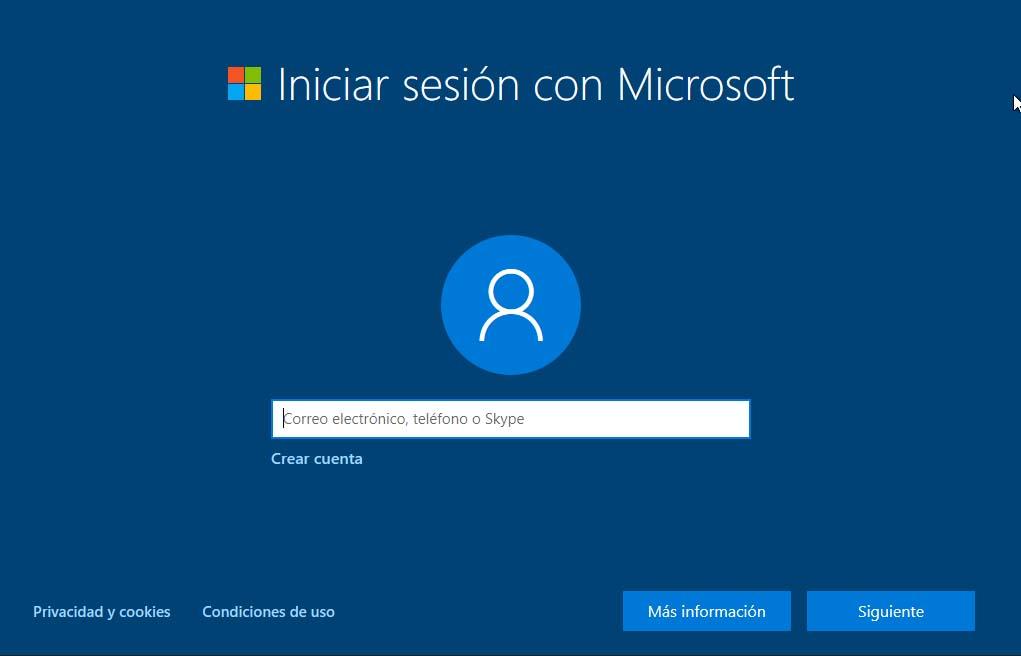
En el siguiente procedimiento, tendremos la opción de activar Microsoft Office en caso de que dispongamos de una clave de producto o bien, obtener mayor información por medio de la versión de prueba gratuita de la suite de esta compañía.
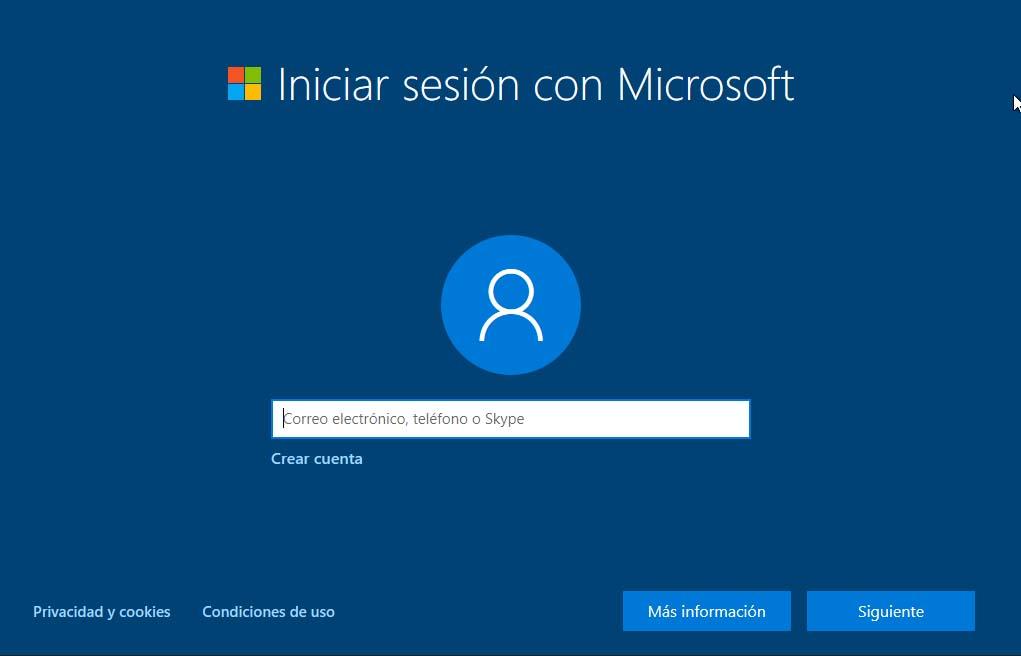
A continuación, se describen los pasos para activar el asistente virtual Cortana y configurar la privacidad en Windows 10:
- Activar la ayuda de Cortana: se puede activar el asistente virtual de Microsoft en la barra de tareas seleccionando la opción «Activar» y siguiendo los pasos de configuración.
- Controlar la ubicación: Se puede elegir permitir o no que Microsoft y las aplicaciones instaladas usen la ubicación del dispositivo.
- Activar «Encontrar mi dispositivo«: si se desea localizar un dispositivo perdido, se puede activar esta funcionalidad y ver la ubicación en línea.
- Configurar la recopilación de datos: Si se desea mejorar la experiencia del usuario, se puede permitir la recopilación de datos por parte del sistema operativo y su envío a los servidores de Microsoft. Se puede elegir la información que se desea compartir.
- Mejorar las entradas manuscritas y la escritura: Se puede seleccionar esta opción para mejorar la calidad de la escritura en una tableta o dispositivo táctil.
- Permitir experiencias personalizadas: si se desea mejorar la experiencia personalizada en el sistema operativo, se puede permitir que Microsoft utilice los datos de diagnóstico.
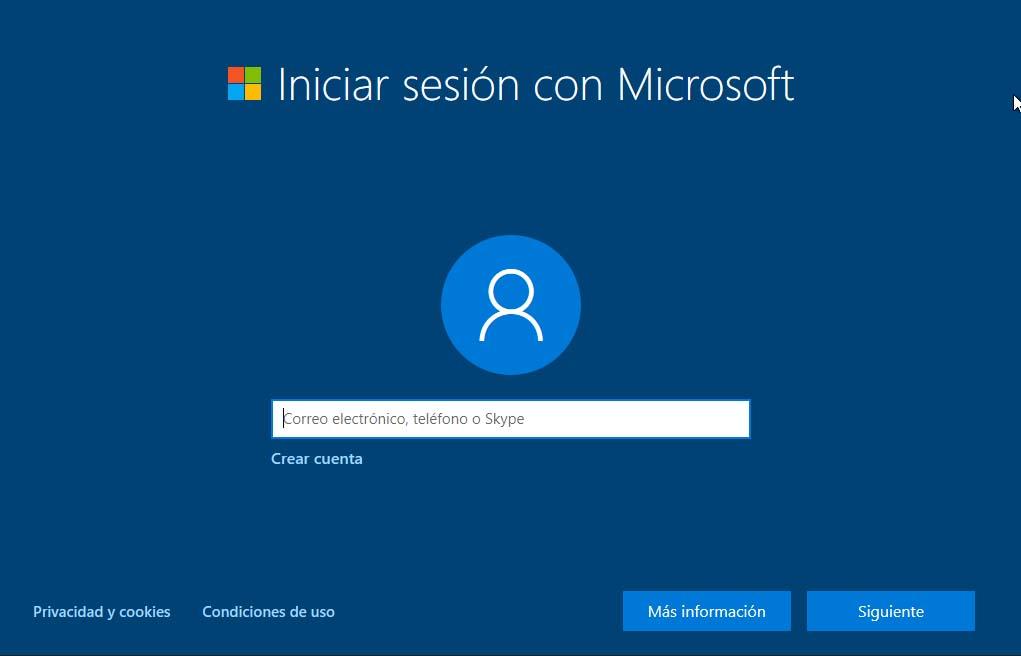
Finalmente, se mostrará una pantalla que nos alertará que no debemos desconectar nuestro equipo, dado que el sistema está siendo configurado en base a las indicaciones brindadas. Es importante tener en cuenta que el proceso de configuración final puede prolongarse por varios minutos. Luego de esperar el tiempo necesario, nuestro escritorio será mostrado y el proceso de instalación habrá finalizado correctamente.
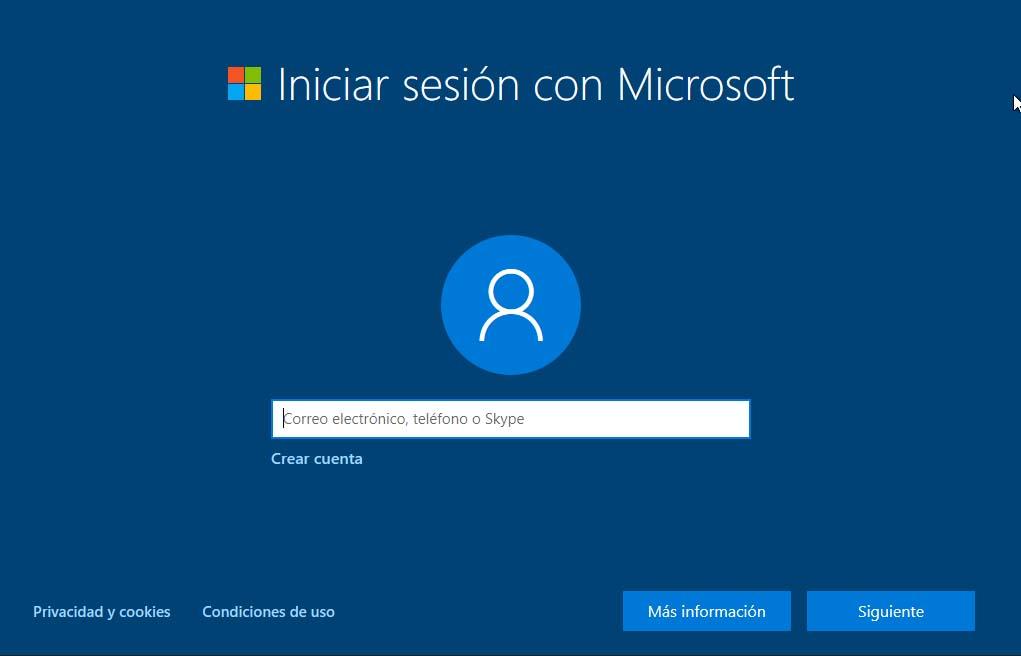
Actualización a Windows 10 desde Windows XP, 7 u 8.1
Si eres usuario de Windows 7 u 8.1, todavía estás a tiempo de actualizar a la última versión del sistema operativo sin necesidad de instalar Windows 10 desde cero. En este caso, necesitarás usar la herramienta de creación de medios, Media Creation Tool, que ya se ha mencionado anteriormente. En primer lugar, debes comprobar si el hardware de tu PC es compatible con la versión a la que deseas actualizar.
Probablemente, hace bastante tiempo que tienes tu equipo, por lo que es posible que no sepas exactamente qué hardware tienes instalado. En tal caso, puedes ejecutar el comando dxdiag desde la ventana Ejecutar de Windows para obtener información sobre el hardware que tienes instalado. Luego, debes comprobar si cumplen con los requisitos mínimos que Microsoft solicita para instalar estas versiones más modernas del sistema operativo.
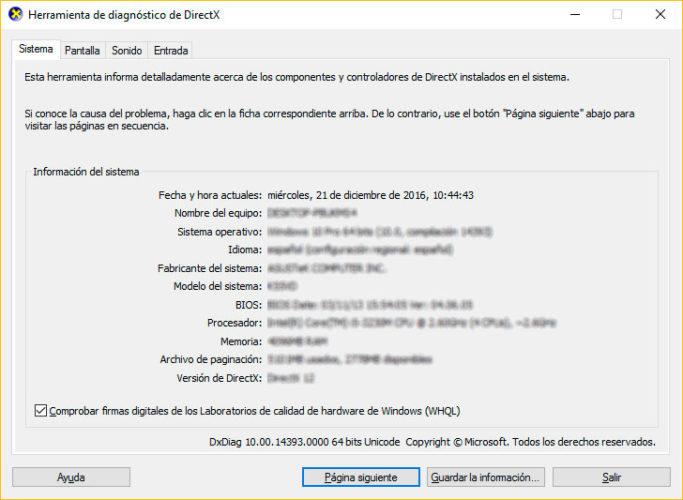
Si tenemos la suerte de cumplir con los requisitos mínimos de hardware, el siguiente paso será realizar una copia de seguridad de todos los datos almacenados en el equipo. Hoy en día es posible hacerlo durante el proceso de actualización, pero en XP no era posible. De esta manera, se debe realizar una instalación limpia de Windows 10 en el equipo.
Antes de hacer una copia de seguridad de nuestros datos, es recomendable borrar todos los archivos basura y las aplicaciones que no utilizamos previamente. Se puede hacer manualmente o con la ayuda de alguna herramienta como CCleaner. En la versión 7, existía una herramienta práctica conocida como Windows Easy Transfer, que permitía transferir archivos y hacer una transferencia a esta versión del sistema operativo entre dos ordenadores, pero con Windows 10 esta utilidad desapareció.
De todas formas, Microsoft, consciente de las solicitudes de los usuarios para ofrecer algo similar, colaboró con la empresa del programa PCmover Express para garantizar que las transferencias utilizando esta herramienta ofrecieran el máximo nivel de eficacia. Para utilizarlo, sigue los siguientes pasos:
- Conecta los dos ordenadores a la misma red WiFi o la misma conexión de cable
- Abre PCmover Express en el ordenador antiguo que vayas a dejar de usar
- Selecciona lo que vayas a mover, como archivos, aplicaciones, carpetas y otros elementos
- Configura las opciones de transferencia y pulsa en Hecho
La transferencia comenzará y deberás esperar hasta que se te informe en el ordenador de su finalización. Luego, es recomendable reiniciar y activar todos los programas habituales que no tengas activos, como el antivirus.
Finalizando la instalación de Windows
Una vez que tienes el sistema instalado, hay unos cuantos pasos más que debes realizar para garantizar tanto la seguridad como la estabilidad de tu ordenador.
El sistema operativo de Microsoft ha evolucionado mucho en cuanto a la gestión de controladores. El sistema puede instalarse sin llegar a cargar tus controladores específicos. Una vez instalado, el sistema puede cargar los controladores necesarios a través de Windows Update.
Sin embargo, no se aconseja que dejes que tu ordenador haga este proceso de forma automática. En ocasiones, los repositorios que el programa de Microsoft utiliza para encontrar los controladores están obsoletos o no tienen la mejor versión posible. Esto puede generar problemas de estabilidad en tu equipo (pantalla congelada, cuelgues, etc.), problemas con las velocidades de los puertos USB y otros inconvenientes similares.
Lo primero que debes hacer es instalar el controlador del chipset. Este se encarga de procesos muy importantes, como la gestión de la energía y de los ciclos de encendido, suspensión y apagado. Puedes encontrarlo fácilmente en las páginas web de Intel o AMD, en función del sistema que tengas, pero lo ideal es que te dirijas a la página oficial de tu placa base o a la página de especificaciones de tu ordenador portátil. Una vez que hayas instalado el controlador del chipset, también conviene instalar los controladores USB y de audio.
Además, en caso de contar con una tarjeta gráfica independiente en tu computadora, es necesario que visites el portal del fabricante (ya sea Nvidia o AMD) y procedas con la instalación del controlador adecuado.
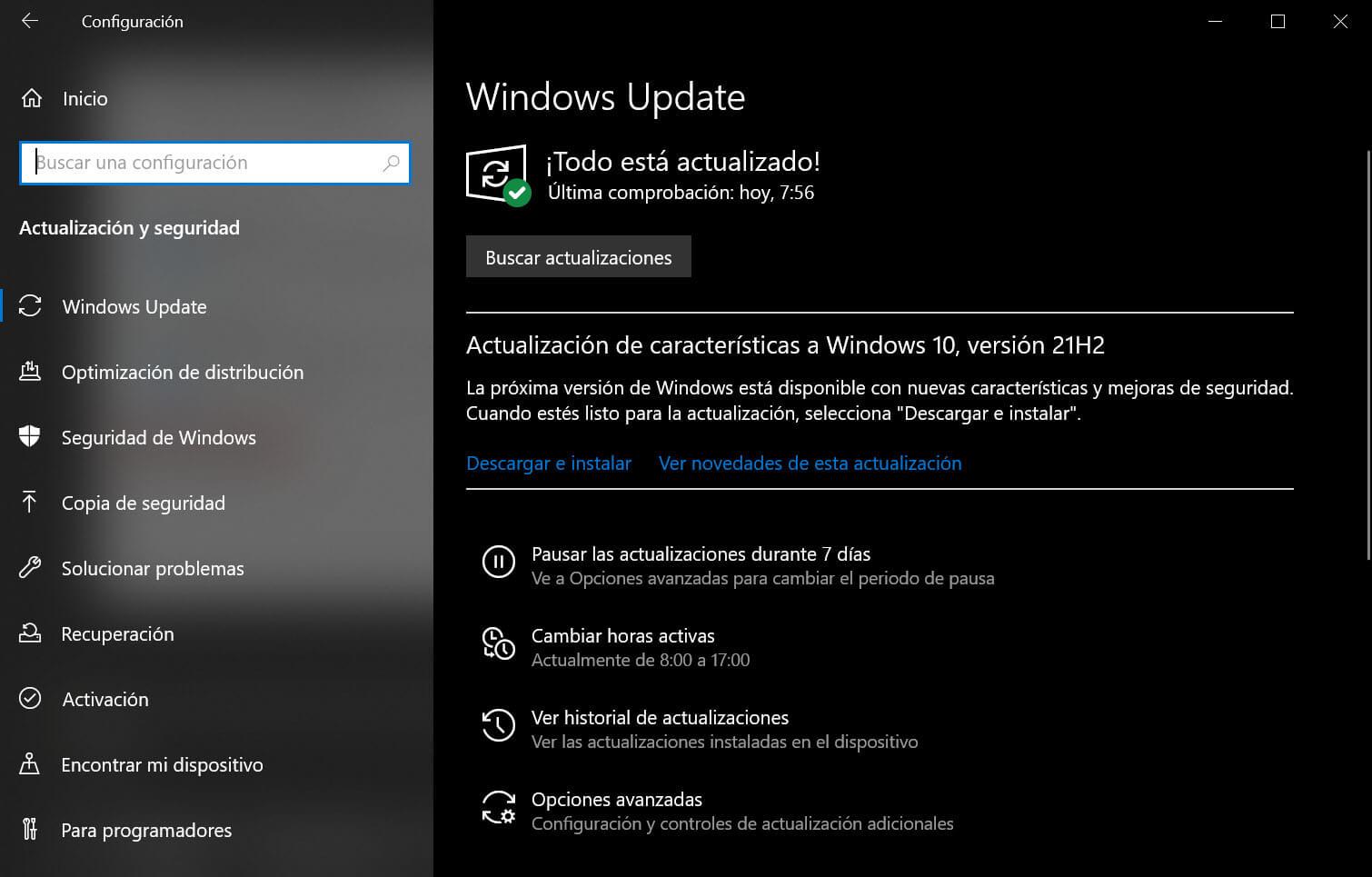
Una vez hayas finalizado la instalación, el último paso para poner a punto tu ordenador es realizar una actualización de sistema a través de Windows Update.
Ajustes por defecto a revisar
La última versión del sistema operativo de Microsoft ofrece a los usuarios muchas opciones para personalizar su experiencia. Sin embargo, es importante revisar algunos ajustes después de la instalación, ya que pueden afectar a la seguridad, privacidad y recopilación de datos por parte de Microsoft, así como mejorar el uso del sistema. Los ajustes que debes revisar son:
- Eliminar bloatware: aplicaciones preinstaladas en el sistema que probablemente no utilizarás. Para desinstalarlas, ve a Configuración > Aplicaciones y características, y elimina las que no necesites.
- Desactivar Cortana: el asistente virtual consume recursos y, a veces, es un problema de privacidad. Es interesante desactivarlo si no lo utilizas.
- Desactivar telemetría: esta función registra y envía información privada al servidor de Microsoft. Para desactivar la telemetría, ve a Configuración > Privacidad, y configura los permisos generales, así como la ubicación, cámara, micrófono, personalización de entrada manuscrita y escritura, información de cuenta, contactos y mensajes.
- Cambiar aplicaciones por defecto: el sistema usa las aplicaciones de Microsoft por defecto, pero puedes cambiarlas en Configuración > Aplicaciones > Aplicaciones predeterminadas.
- Desactivar el sistema de optimización de entrega de actualizaciones: esta característica facilita la actualización del sistema en otros equipos de la red o a través de Internet. Para desactivarla, ve a Configuración > Actualización y seguridad > Windows Update > Opciones avanzadas > Optimización de entrega, y desactiva el servicio.
- Revisar las horas activas: ajusta las horas en las que estás trabajando en tu ordenador para evitar interrupciones mientras trabajas en configuración > Actualización y seguridad > Windows Update > Cambiar horas activas.
- Activar la restauración del sistema: activa y configura la restauración del sistema en caso de errores inesperados en Configuración > Actualización y seguridad > Copia de seguridad.
- Desactivar el comportamiento de UAC: si encuentras molesto el sistema de notificaciones, puedes limitarlo o desactivarlo por completo en la Configuración > Cuentas > Opciones de inicio de sesión > Cambiar configuración de UAC.
- Acelerar el apagado: puedes acelerar el apagado del sistema en la Configuración > Sistema > Alimentación y suspensión.
Es importante revisar estos ajustes para disfrutar al máximo del sistema operativo, solucionar errores y mejorar la experiencia de uso.
Posibles problemas
Como ocurre con cada versión, pueden surgir problemas durante la instalación o el uso del sistema. Para solucionar algunos de los problemas más frecuentes, revisa los siguientes consejos:
Antes de la instalación
Si cumples con los requisitos del sistema, no deberías encontrar problemas para la instalación. Sin embargo, debes tener en cuenta algunos detalles que pueden ser un impedimento para la instalación. Estos son algunos de los errores más frecuentes:
- Insuficiente espacio en disco: Para actualizar o instalar Windows 10, es necesario contar con suficiente espacio en el disco duro. Si no disponemos de esto, nos encontraremos con un error al intentar iniciar el proceso. Lo más habitual es que contemos con el espacio suficiente, pero en caso contrario, es importante liberarlo o considerar la posibilidad de adquirir un nuevo disco duro con mayor capacidad.
- Hardware externo: Para evitar problemas, es recomendable desconectar cualquier dispositivo de hardware que se encuentre conectado a nuestro equipo, como auriculares, impresoras, escáneres, altavoces, unidades USB o discos duros externos. Si estamos utilizando un portátil conectado a una base de acoplamiento, será necesario desacoplarlo.
- Antivirus: Se recomienda desinstalar cualquier software de antivirus que no sea de Microsoft, ya que en ocasiones puede generar conflictos durante la actualización o instalación de Windows 10. Una vez finalizada la instalación, podremos volver a instalarlo sin problemas.
- Aplicaciones obsoletas o sin uso: Los programas obsoletos que se encuentran en nuestro equipo pueden generar problemas durante el proceso de actualización o instalación. Por ello, es recomendable desinstalar todas aquellas aplicaciones que ya no utilicemos o que se encuentren anticuadas para evitar cualquier tipo de inconveniente. Asimismo, es importante mantener actualizadas las aplicaciones que utilizamos habitualmente para garantizar una mayor seguridad.
Después de la instalación
En muchas ocasiones, tras realizar una actualización del sistema operativo de Microsoft, pueden aparecer errores o problemas. Es por ello que desde Redmond se han desarrollado varias herramientas para solucionar los problemas más comunes tras la instalación de Windows 10.
Estos problemas pueden estar relacionados con la conexión a Internet, las impresoras conectadas al equipo, la reproducción de audio, el propio Windows Update, problemas de red, con las aplicaciones de la Tienda de Microsoft, el Bluetooth, el servicio de búsqueda, carpetas compartidas, configuración de energía, entre otros aspectos.
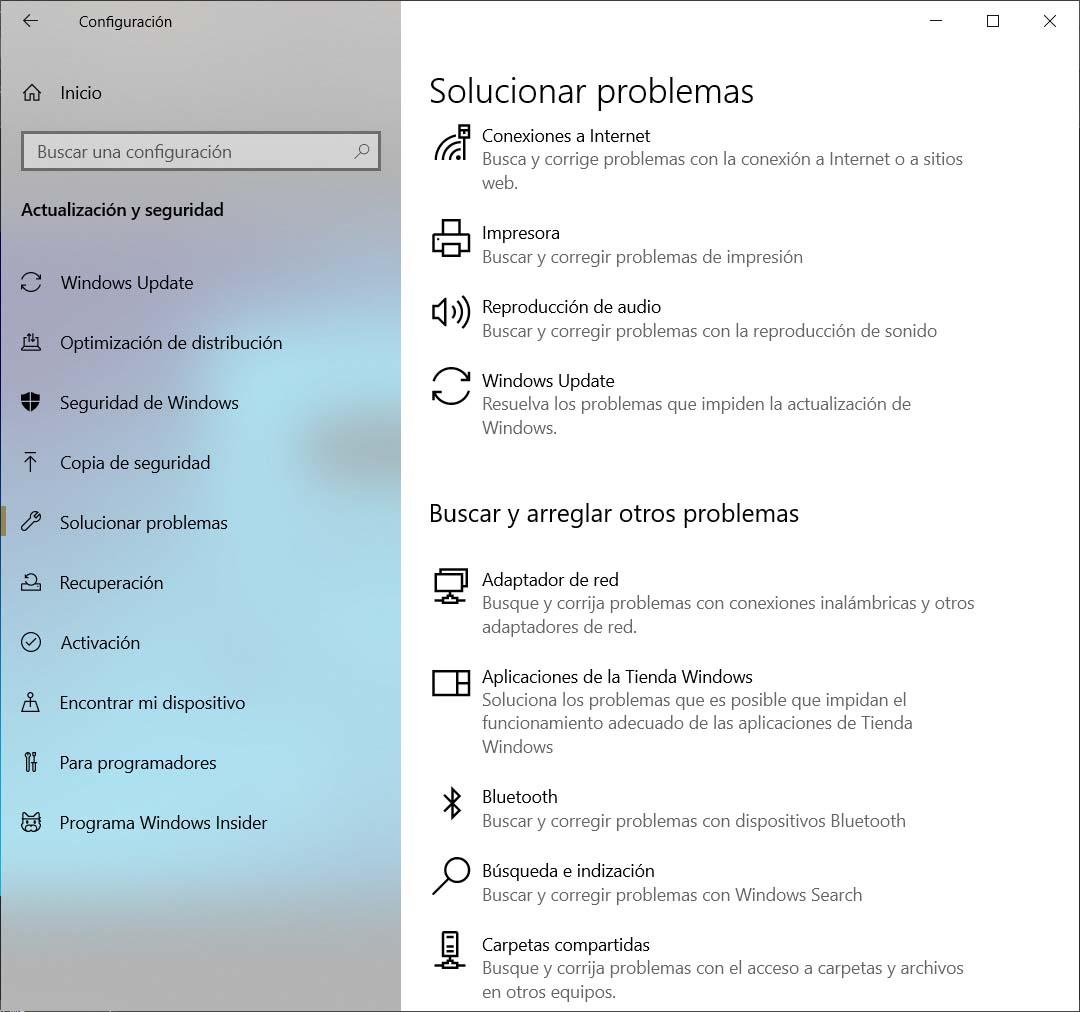
De esta forma, si nos encontramos con algún problema, podemos usar estas herramientas para tratar de solucionarlo automáticamente y sin que el usuario tenga que intervenir.
Para ello, es necesario abrir la página de Configuración de Windows 10 y luego ir a la opción Actualización y seguridad > Solucionar problemas. Ahí, encontraremos los solucionadores de problemas relacionados con las características mencionadas. Solo tendremos que ejecutar el solucionador y esperar a que se ejecute para verificar si el problema se ha solucionado.
Errores durante la instalación o actualización
Los errores que comienzan con 0xC1900101 suelen ser los más comunes al realizar una instalación. Estos problemas suelen estar relacionados con los controladores, como los que se muestran a continuación:
- 0xC1900101 – 0x2000c
- 0xC1900101 – 0x20017
- 0xC1900101 – 0x30018
- 0xC1900101 – 0x3000D
- 0xC1900101 – 0x4000D
- 0xC1900101 – 0x40017
A continuación, se presentan algunos consejos para tratar de solucionar cualquier error de este tipo:
- Verificar que se cuenta con suficiente espacio libre en el disco
- Ejecutar Windows Update varias veces por si hay alguna actualización pendiente de instalar
- Verificar los controladores de terceros y descargar cualquier actualización disponible
- Desconectar cualquier hardware adicional conectado
- Verificar si hay algún error en el Administrador de dispositivos
- Desinstalar o desactivar nuestro antivirus – en caso de no ser de Microsoft
- Reparar cualquier error del disco duro (ejecutando chkdsk/f C: desde el CMD)
- Realizar un reinicio limpio
- Restaurar y reparar los archivos de sistema (ejecutando DISM.exe /Online /Cleanup-image /Restorehealth desde el CMD)
Aunque pueden aparecer otros errores durante la instalación, estos son menos comunes que los anteriores, sin embargo, vale la pena conocerlos:
- 0x80073712: significa que hay un archivo que Windows necesita para instalar y, en ese momento, está dañado o no se encuentra en el lugar adecuado.
- 0x80070070: este código de error indica que no hay suficiente espacio en el disco duro para instalar la nueva versión. Es necesario contar con al menos 20 o 30 GB libre.
- 0x80300024: este mensaje nos muestra que el disco duro, la partición o el volumen de destino donde se va a instalar el sistema operativo no admite una operación de disco especificada por el asistente.
- 0x80200056: este error ocurre cuando se cierra la sesión del usuario durante el proceso de instalación o si el equipo se reinicia. Windows tratará de descargar e instalar automáticamente esta versión del sistema, pero es necesario que el equipo esté conectado a la red eléctrica y no se reinicie de nuevo.
- 0x800F0922: no se puede acceder a los servidores de Microsoft para la instalación. Esto puede deberse a que se esté usando un proxy o VPN sin desconectarlo. También puede significar que no hay suficiente espacio en la partición reservada del sistema para instalar la actualización.
- 0x800F0923: esto indica que algún software o controlador de nuestro ordenador, o algún otro tipo de software, no es compatible con la versión de Windows que se quiere instalar. Es necesario investigar por nuestra cuenta cuál es el responsable para eliminarlo y poder continuar.
- 0xC1900200 – 0x20008 / 0xC1900202 – 0x20008: en ambos casos, el error indica que la computadora donde se pretende instalar no cumple con los requisitos mínimos necesarios. No se puede hacer nada al respecto, excepto actualizar el hardware de nuestra computadora para satisfacer estos requisitos mínimos.
Opciones de recuperación ante posibles fallos
Por otro lado, si ya tenemos Windows 10 instalado y comienza a funcionar mal, no es necesario realizar todo el proceso anterior de instalación desde cero. En su lugar, podemos recurrir a las opciones de recuperación para restablecer el equipo y dejarlo como recién salido de la tienda.
Esta es una técnica muy útil cuando instalamos nuevas actualizaciones, controladores o aplicaciones en nuestro equipo, y la plataforma operativa detecte fallos en ellos o durante la instalación, y sea necesario volver a una versión estable del sistema.
Un punto de restauración es un backup del sistema operativo que realiza cuando se instala algo nuevo, como actualizaciones o aplicaciones. Windows los crea automáticamente si la opción de protección del sistema está activada, o se pueden hacer manualmente.
Las opciones de recuperación disponibles nos permiten restablecer el sistema operativo a sus valores originales. Podemos hacerlo manteniendo nuestros datos o borrándolos por completo del sistema. Para acceder a estas opciones, debemos seguir los siguientes pasos:
- Abrir el menú de Configuración.
- Ir al apartado Actualización y seguridad.
- Seleccionar la opción de Recuperación. En el apartado Restablecer este PC, podremos encontrar las opciones de restablecimiento disponibles.
Windows 10 de forma gratuita
Es importante mencionar que Windows 10 no es oficialmente gratis, ya que tanto la licencia Home como la Pro tienen sus propios precios. Además, se venden licencias por tan solo 5 o 10 euros en línea, aunque It’s a través de la comercialización en masa contra los términos de uso de Microsoft por parte de algunas tiendas en línea, y pueden dejar de funcionar en cualquier momento. Otra opción es comprar licencias de Windows 7 u 8.1 y usarlas en esta versión. Esto lo abordaremos con más detalle más adelante.

¿Cómo tener Windows 10 de forma gratuita y legal?
Como es conocido por todos, el sistema operativo de Microsoft es de pago y es esencial presentar una licencia para activarlo. No obstante, existe la opción de probarlo de forma gratuita durante un período de tiempo determinado. Pero con la aparición de Windows 10, esto cambió. Ahora es posible instalar el sistema en nuestro ordenador y usarlo indefinidamente sin necesidad de activación. No obstante, debemos tener en cuenta que el uso del sistema operativo sin activar tiene ciertas limitaciones en cuanto a su funcionalidad.
Podemos optar por usar la versión freemium de Windows 10 para instalarla en el equipo y disfrutar de sus funcionalidades sin activarla, aunque también podemos intentar activar el sistema utilizando las claves genéricas proporcionadas por Microsoft.
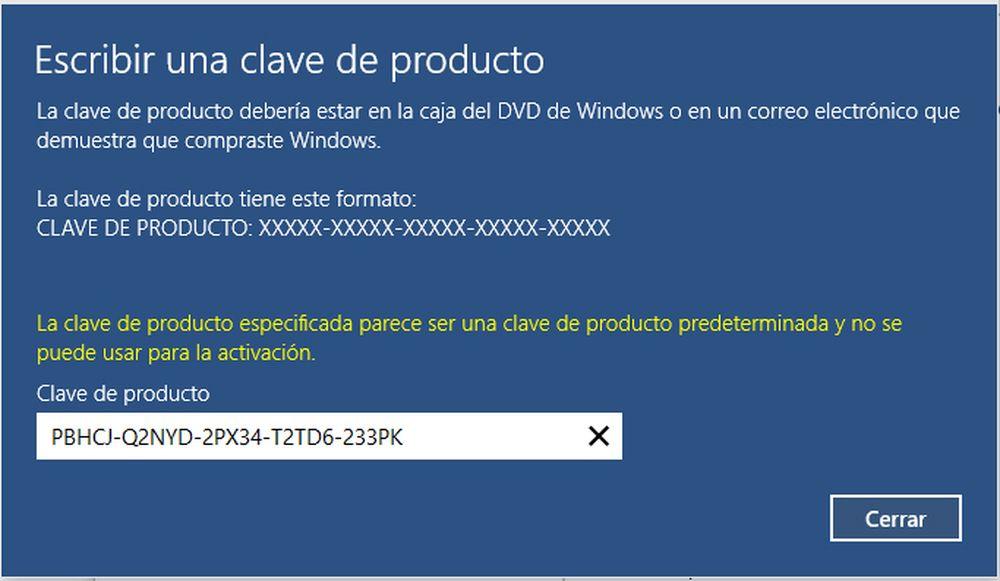
Para instalar Windows 10 en nuestro ordenador necesitamos descargar una imagen de la última versión del sistema operativo desde la página web oficial de Microsoft y copiarla en un USB o en un DVD. Una vez que tengamos la imagen, deberemos realizar la instalación del sistema operativo desde el medio que hayamos utilizado. Si ya somos usuarios de Windows 7 u 8.1, podemos actualizar nuestro ordenador sin necesidad de realizar estos pasos adicionales.
¿Por qué es gratuito?
Aunque pueda parecer que estamos recibiendo el sistema operativo de manera gratuita al comprar un ordenador, lo cierto es que el fabricante del equipo ha tenido que adquirir una licencia de Microsoft. Esto sucede en el caso de ordenadores preensamblados y portátiles. Cada año se venden millones de ordenadores para particulares y empresas, y una gran cantidad de ellos viene con Windows 10 preinstalado.
Por otro lado, Microsoft siempre ha sido consciente de que sus sistemas operativos fueron pirateados por millones de usuarios. Sin embargo, la compañía no se centra en combatir esas instalaciones, sino que aprovecha a esos usuarios para redirigirlos hacia otros servicios de la compañía. Microsoft cuenta con otras muchas formas de generar ingresos, como la venta de aplicaciones en la Microsoft Store, de las cuales obtiene una comisión del 5%, la venta de Office y el almacenamiento adicional en la nube con OneDrive. Además, también dirige anuncios personalizados que se muestran en el sistema y utiliza Bing como buscador por defecto para aumentar su cuota de uso y atraer más anunciantes.
A esto se añade la importancia de ser el sistema operativo de referencia en todo el mundo, prácticamente todos los programas importantes del mercado funcionan en Windows y, en el caso de los videojuegos, el PC ha sido el mejor lugar para jugar durante más de una década gracias al rendimiento y a la disminución de los lanzamientos exclusivos en las consolas. La fidelización de los clientes también es importante, ya que si se acostumbran a usar Windows, tendrán más probabilidad de comprar un ordenador que venga con este sistema operativo preinstalado, como un portátil o una tablet.
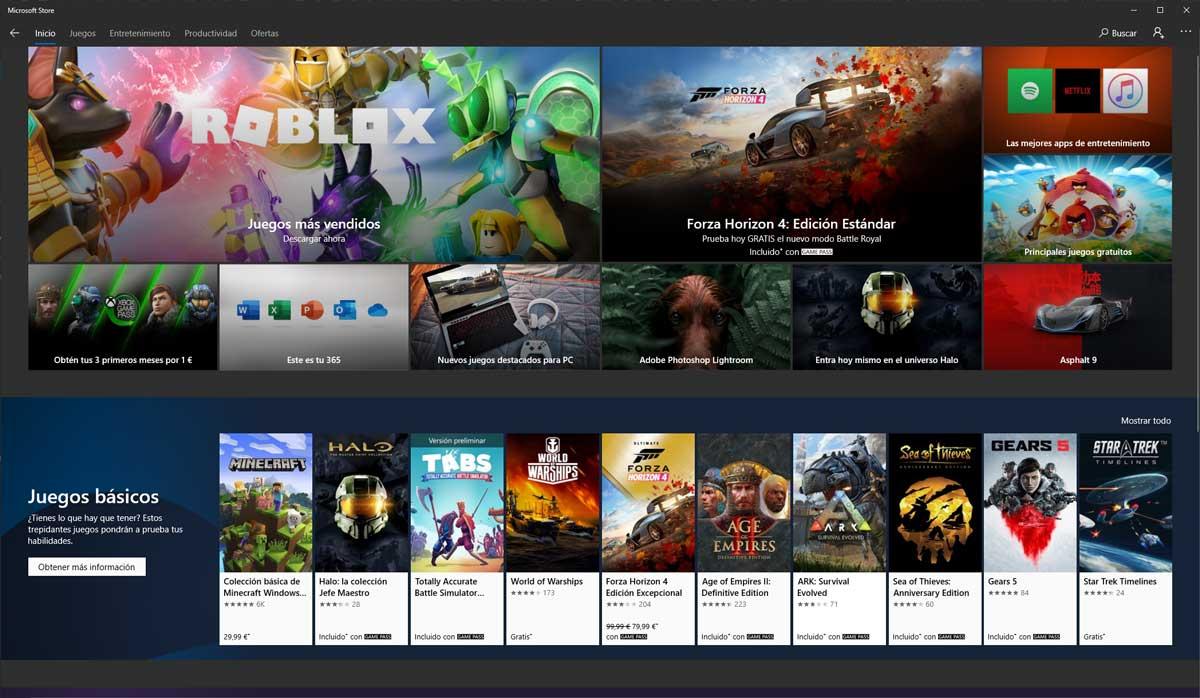
Es necesario destacar la creciente competencia en cuanto a sistemas operativos, ya que la presencia de Linux y macOS se ha intensificado. Linux se está volviendo cada vez más intuitivo y cuenta con más programas, además de ser compatible con una mayor cantidad de juegos. En el caso de macOS, si compras un Mac el sistema operativo viene “gratis”, lo que puede llevar a que un usuario abandone el ecosistema de Microsoft.
Ofrecer el sistema gratis tiene sentido para que el mayor número posible de personas actualicen a la última versión del sistema operativo. Lo más importante para Microsoft es que su sistema operativo se encuentre en la mayor cantidad posible de ordenadores.
¿Qué ocurre si no se activa Windows?
La flexibilidad de Microsoft ha ido en aumento con el paso de los años. Con XP, podías usar el sistema operativo durante un plazo de 30 días sin activarlo. Una vez transcurridos los 30 días, la única opción de seguir utilizándolo era ingresar la clave de producto. En caso de no hacerlo, solo se podía hacer copias de seguridad y poco más.
Con la llegada de Vista, Microsoft introdujo el denominado “Modo de funcionalidad reducida”, que se activaba después de los 30 días sin activación. Este modo impedía jugar a juegos y deshabilitaba funciones del sistema tales como ReadyBoost o BitLocker. Además, después de una hora de uso sin activar el sistema, se cerraba la sesión. Con Windows 7 comenzó un cambio y se volvió más flexible. El sistema operativo seguía funcionando después de los 30 días de prueba, pero aparecía una ventana emergente cada hora exhortando a la activación, además de un mensaje en la barra de tareas. También dejaba de recibir actualizaciones de seguridad y cambiaba el fondo de pantalla a negro.
Con Windows 8.1 ocurría lo mismo, con un mensaje en pantalla completa para la activación y con las opciones de personalización desactivadas. Sin embargo, el sistema operativo se mantenía funcional, lo que nos lleva a Windows 10.
En Windows 10, solo se muestra un mensaje en la parte inferior derecha que dice: “Activar Windows: ve a Configuración para activar Windows.”. El sistema se puede usar sin problemas. No obstante, hay ciertas funciones que no se pueden llevar a cabo sin la activación de Windows 10, como la modificación de ajustes de personalización, la personalización de la barra de tareas, del color del sistema, del fondo de pantalla, de las fuentes o de los temas. Además, no se pueden sincronizar elementos entre cuentas de Microsoft.

El sistema operativo Windows 10 puede ser utilizado sin ser activado, sin que ello afecte su rendimiento. De hecho, Microsoft continúa proporcionando parches y actualizaciones para los usuarios que no tienen activado el sistema. Esta característica resulta ideal para los analistas de hardware, ya que evita tener que activar el sistema cada vez que se monta un nuevo ordenador para efectuar pruebas específicas.
Con Windows 10 no hay problema en utilizarlo sin ser activado, y es más, Microsoft ha facilitado la descarga de la ISO oficial de Windows 10 a través de su herramienta Media Creation Tool. De esta forma, los usuarios no tienen que recurrir a portales Torrent o enlaces desconocidos para descargar la imagen del sistema, como ocurría con Windows 7. Todo esto demuestra la intención de Microsoft de acercar el sistema operativo al usuario, independientemente de si éste decide pagar o no por su uso.
Anteriormente, con la suscripción al programa Insider, los usuarios podían utilizar las últimas versiones del sistema de forma gratuita, sin necesidad de activarlo, a cambio de que probaran las nuevas características. Actualmente, este programa se concentra en la versión Windows 11. A continuación, vamos a hablar sobre la próxima versión del sistema operativo.
Actualización a Windows 11
Es posible que en algún momento hayas recibido un mensaje de Microsoft durante el proceso de instalación en el cual te recomiendan actualizar directamente a la versión 11. Sin embargo, Microsoft no obliga a los usuarios a realizar esta actualización, aunque utiliza algunos recursos para instarles de manera insistente a llevarla a cabo, incluso intentando llevarla a cabo en alguna de las actualizaciones.

Aunque se puede realizar la actualización gratuita si nuestro ordenador la admite (para ello se requiere el doble de RAM y espacio en disco que la versión anterior), no es algo que resulte imprescindible. Además, después de años de disponibilidad se han solucionado errores y mejorado la optimización y seguridad. Entonces, ¿por qué deberíamos cambiar? Afortunadamente, tenemos formas de evitar la actualización si no estamos seguros de querer realizarla.
Para actualizar, se debe Windows Update. No obstante, la forma más fácil de detener la actualización es a través del apartado de configuración de Windows:
- Para ello, accedemos al menú de Configuración mediante la combinación de teclas Windows + I y, a continuación, hacemos clic en Actualización y seguridad.
- Dentro de la opción Windows Update, a la cual accedemos desde el menú de la izquierda, encontraremos la alternativa de «Pausar las notificaciones durante 7 días».
- En caso de desearlo, podemos aumentar el período de pausa accediendo a las opciones avanzadas, donde podremos extender el tiempo hasta 35 días.
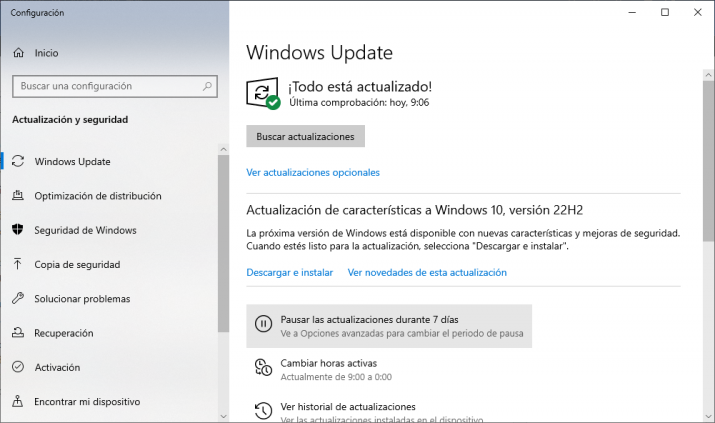
Es importante tener en consideración que Microsoft brindará soporte a Windows 10 hasta el 14 de octubre de 2025. Por ende, aún hay un amplio período de tiempo en el cual se podrá gozar de esta plataforma sin problemas y sin tener que cambiar a una versión posterior.
Aunque, si en caso de que desees actualizar, Microsoft tiene una filosofía similar a la introducida en el momento en que Windows 10 era la última versión. Con el fin de ayudar a los usuarios a actualizar su sistema operativo, si el PC que se utiliza ejecuta la versión más reciente de Windows 10 y cumple las especificaciones mínimas de hardware, se puede actualizar de manera gratuita a la versión 11. Para obtener información más detallada, puedes visitar la sección de Configuración/Windows Update para verificar si la actualización se encuentra disponible para tu dispositivo.






