¿Para qué sirve la dirección IP 192.168.1.1 y cómo se utiliza para ingresar al router?
Índice:
Muchos usuarios pueden desconocer la utilidad de la dirección IP 192.168.1.1, por lo que trataremos de explicarlo de manera sencilla. Esta dirección suele ser la que se asocia con la mayoría de los routers ADSL, VDSL, HFC y FTTH (fibra óptica) que se encuentran en el mercado y que se utilizan a nivel de red local. A través de esta dirección podemos acceder a la configuración del equipo y modificar cualquier parámetro de la configuración, como la red WiFi, los puertos abiertos, la actualización del firmware, entre otros.
Para ingresar al router, debemos acceder a través de su dirección IP utilizando cualquier navegador, ya sea Chrome, Firefox, Edge, Safari u otro de nuestra elección. Todas las marcas de routers tienen una forma manual de acceso.
En las siguientes líneas, explicaremos cómo acceder al router utilizando la dirección IP de entrada 192.168.1.1, ya que esta es la dirección comúnmente utilizada en la mayoría de los dispositivos de este tipo en el mercado. Sin embargo, es importante comprender de qué se trata y conocer otras opciones disponibles.
¿Qué es la dirección IP 192.168.1.1?
192.168.1.1 es una dirección IP privada que se ha convertido en la puerta de enlace predeterminada de la mayoría de los routers. Aunque existen otras opciones como 10.0.0.1 o 192.168.0.1, 192.168.1.1 es la más común.
Es importante resaltar que esta dirección permite acceder al router y a sus diferentes opciones de configuración, pero es una IP interna de la red, lo que impide el acceso desde fuera de la misma. Además, esto facilita que la mayoría de los routers en el mercado tengan la misma puerta de enlace, lo cual no es posible con la IP pública que es única para cada router conectado a Internet.
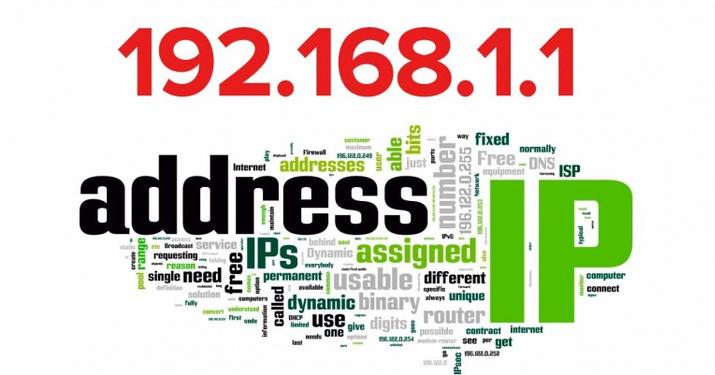
Se refiere a direcciones IP privadas que son parte de un bloque de 16 bits que contiene 65,536 direcciones IP entre 192.168.0.0 y 192.168.255.255. Estos se utilizan para redes de área local (LAN) y no son accesibles desde Internet, lo que significa que no son IP públicas. En general, estos rangos no son públicos:
- 10.0.0.0 – 10.255.255.255 (Clase A) – 16,777,216 direcciones
- 172.16.00 – 172.31.255.255 (Clase B) – 1,048,576 direcciones
- 192.168.0.0 – 192.168.255.255 (Clase C) – 65,536 direcciones
Tenemos que remontarnos a 1996 para recordar el momento en que la Internet Engineering Task Force (IETF) se vio obligada a determinar el rango de direcciones IPv4 para uso interno, es decir, la asignación de direcciones IP a nivel interno dentro de una red cerrada. Estas direcciones IP no están disponibles en Internet público, sino dentro de redes locales. Lo primero que debe saber es que puede conectar hasta 253 dispositivos a un router dentro de su red doméstica según la configuración 192.168.0.x
¿Puede ser diferente? 192.168.0.1
Normalmente, suele ser 192.168.1.1, pero puede variar en el tercer bloque, siendo 192.168.0.1 otra de las direcciones habituales más utilizadas por los equipos que proporcionan los operadores de fibra óptica, cable o ADSL. Si al intentar acceder a una de estas URL, el router no responde, es posible que tenga asignada una dirección IP diferente. La forma más rápida de comprobar esto suele ser revisar la configuración desde un ordenador conectado al router a través de un cable Ethernet o de una conexión WiFi. También podemos utilizar 10.0.0.1.
Otras direcciones IP populares para el router son:
- 192.168.0.1
- 192.168.1.1
- 192.168.2.1
- 192.168.3.1
- 192.168.10.1
- 192.168.0.50
- 192.168.0.10
- 192.168.1.254
- 192.168.15.1
- 192.168.8.254
- tplogin.cn
- tplinkwifi.net
- 192.168.123.254
- fritz.box
Diferencia entre IP privada y pública
Hay que tener en cuenta que, en el caso de las direcciones IP privadas, son las que se asignan a los dispositivos. Esto significa que es la dirección que se asigna dentro de una red privada por parte de la puerta de acceso, como sería el caso de una conexión a un router. Además, para que no exista ningún tipo de conflicto en las comunicaciones internas, cada dispositivo (ya sea un móvil, consola, Smart TV, etc.) tiene una IP distinta. Y no solo eso, hay tres tipos de rangos diferentes que hemos mencionado anteriormente: Clase A, Clase B y Clase C.
Y para que quede claro cuál es la diferencia entre ambas direcciones, la IP pública es la que el proveedor de servicios de Internet asigna a un cliente en concreto. Esta sirve para identificar dispositivos o redes completas en Internet. Y hay que tener en cuenta que, por lo general, son direcciones IP dinámicas. Por tanto, es importante tener en cuenta que la IP privada de nuestro dispositivo no será la misma en ningún momento que la dirección pública. Dentro de nuestra red, el equipo se identificará al resto de dispositivos con la IP privada, pero cuando naveguemos por Internet, solo se mostrará una IP pública diferente.
Cómo encontrar la dirección IP del enrutador
Encontrar la dirección IP privada del enrutador que nos permita acceder es un proceso muy fácil. No obstante, el procedimiento varía en función de si estamos utilizando Windows, macOS u otros sistemas operativos.
Windows
Si nuestro equipo está conectado a la red, estos son los pasos que debemos seguir:
- Ejecutar el Símbolo del sistema de Windows (abrir la barra de búsqueda de Cortana, escribir CMD y ejecutar la aplicación).
- Una vez abierta la ventana negra, hay que hacer clic en ella.
- Escribir el comando «ipconfig«.
- Pulsar la tecla intro o enter.
Al hacerlo, aparecerá una serie de datos en la pantalla, debes prestar atención a la «Puerta de enlace predeterminada». La dirección IP que aparece a continuación de esa indicación es la que se asocia con tu enrutador.
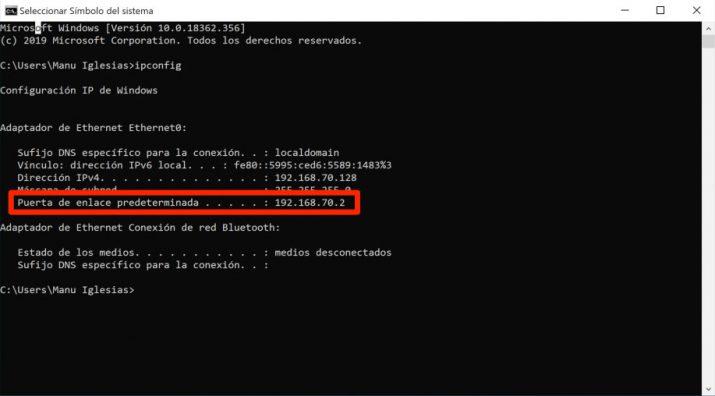
Configuración de la dirección IP del router en MacOS
Si utilizas Mac, el proceso para ver la dirección IP asociada al router es diferente al de otros sistemas operativos. Para encontrar esta dirección en un Mac, asegúrate de que el dispositivo esté conectado ya sea por cable o por WiFi al router, y sigue los siguientes pasos:
- Ve a Preferencias del sistema y selecciona Red.
- Selecciona la conexión que estás utilizando en la barra de la izquierda.
- Haz clic en Avanzado una vez dentro.
- Selecciona la pestaña TCP/IP.
- Encuentra la dirección del router en el apartado correspondiente.
Es importante señalar que, normalmente, la dirección del router suele ser 192.168.1.1 o 192.168.0.1. Sin embargo, en algunos casos, si la configuración de tu equipo es personalizada, la dirección puede ser otra.
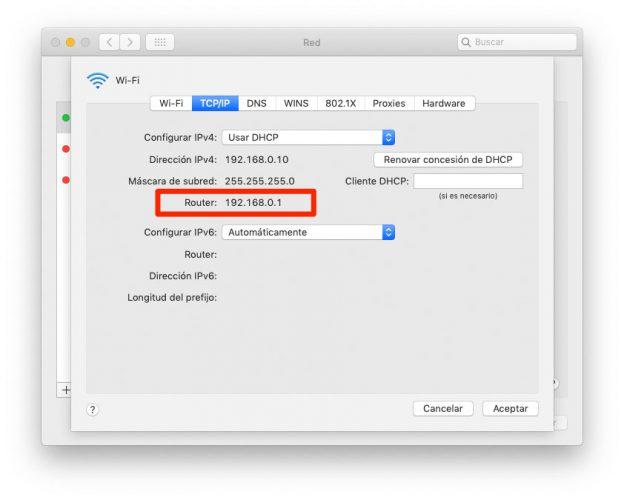
Android e iPhone (iPad)
Si deseas conocer la dirección IP de cualquier dispositivo en una misma red, puedes usar la aplicación gratuita Fing en dispositivos móviles que está disponible tanto en Android como en iOS. Esta aplicación te permite escanear todos los dispositivos conectados a la red, de modo que puedes identificar cada aparato que esté en casa con su dirección IP y así tener control o identificar los dispositivos no autorizados.
El proceso es muy sencillo. Solo debes encender la aplicación y conectarte a tu red Wi-Fi. Luego podrás visualizar el nombre del dispositivo (o la marca del teléfono) y la dirección IP asignada. Fing es considerada como el número uno en escáner de red, ya que tiene una tecnología patentada que también es usada por los fabricantes de routers y antivirus en todo el mundo para identificar los dispositivos conectados a una red.
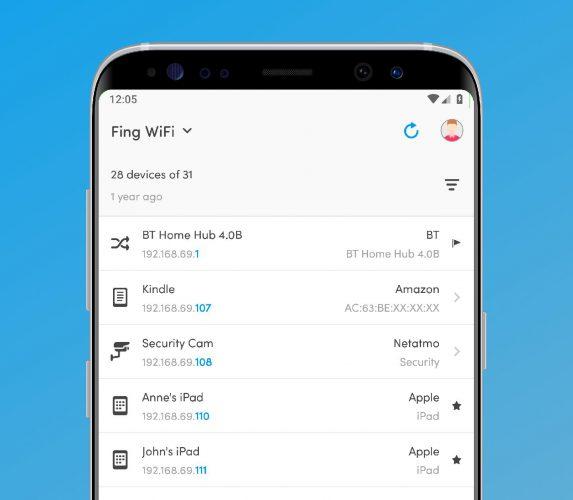
Fing ofrece diversas herramientas y funciones gratuitas con las cuales podrás escanear redes utilizando su escáner Wifi y detectar cualquier dispositivo conectado. Además, podrás realizar pruebas de velocidad de Internet y Wifi, así como también análisis de velocidad de bajada, subida y latencia. Fing te proporciona además una detección precisa de direcciones IP, direcciones MAC, nombres de dispositivos, modelos, fabricantes y proveedores.
Otras opciones disponibles
En ocasiones encontramos direcciones IP públicas fijas, sin embargo la mayoría son dinámicas y cambian regularmente sin que apenas nos demos cuenta. Por lo tanto, existe la posibilidad de dirigirse a páginas especializadas para conocer la dirección IP pública. Aquí presentamos dos opciones que al entrar automáticamente mostrarán la dirección IP pública y verificarán si se está navegando mediante un proxy para ocultar la dirección real del usuario.
Una de ellas es «Ver mi IP«, una herramienta que permite averiguar la dirección IP del router y rastrear su geolocalización y el proveedor al que pertenece. También, esta página web ofrece muchas otras opciones para analizar direcciones IP, tales como herramientas de ping, traceroute, posibilidad de descubrir IPs o incluso realizar un seguimiento a los correos electrónicos recibidos hasta llegar a su primer emisor.
Otra herramienta útil para conocer la dirección IP más directa es «Cuál es mi IP», que no sólo permite conocer nuestra dirección, sino también la ubicación desde la que nos hemos conectado, nuestro proveedor de servicios y si nuestro tráfico está protegido.
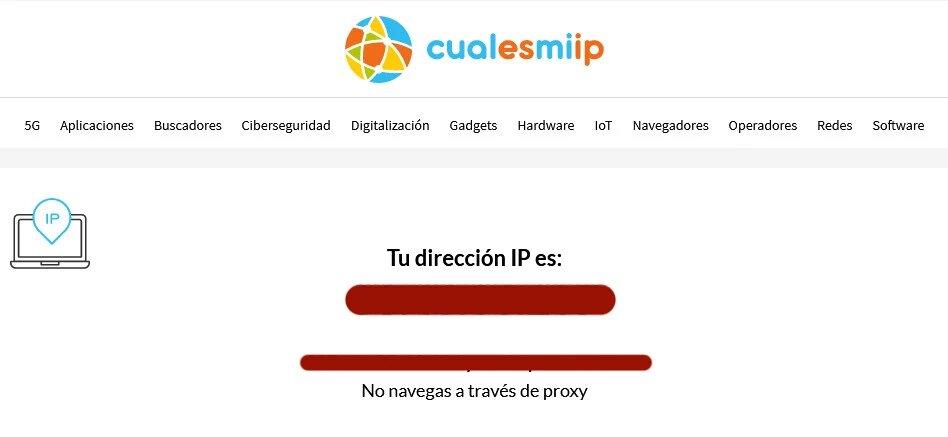
Cómo ingresar al router
Para ingresar al router, debemos asegurarnos de que la dirección IP que ingresaremos sea la correcta, es decir, 192.168.1.1, 192.168.0.1 o alguna otra que sea pertinente, y que no contenga caracteres extraños o letras en minúscula, como 192.168.l.l. En la red, hay mucha información errónea al respecto, lo que podría llevarnos a crear problemas que no existen. Para acceder al router, siga los siguientes pasos:
- Abra cualquier navegador y escriba la dirección IP del router, por ejemplo, 192.168.1.1.
- Presione la tecla «Enter«.
- Ingrese el nombre de usuario y la contraseña.

Lo más común es que al contratar un servicio de fibra óptica, cable o ADSL, el proveedor de servicios de telecomunicaciones proporcione un enrutador. En los modelos más recientes, cada equipo tiene su propia contraseña. La contraseña se encuentra en una etiqueta en la parte trasera o inferior del equipo.
Si tienes los datos de la contraseña impresos en la etiqueta, podrás acceder a la configuración. Pero si se ha cambiado la contraseña previamente, tendrás que restablecer el enrutador a su configuración de fábrica si desconoces la contraseña actual. La contraseña predeterminada se encuentra en la pegatina. En los enrutadores modernos, la contraseña por defecto puede ser la contraseña de la red WiFi.
En caso de dispositivos antiguos, la situación es diferente. Los proveedores de servicios de telecomunicaciones configuraban todos los enrutadores con la misma combinación de usuario y contraseña. A continuación se muestran las más habituales para los principales proveedores:
- Jazztel: avanzado/avanzado, support/support o root/12345
- MásMóvil: masmovil/masmovil o user/user
- Movistar: administrador/1234 o 1234/1234
- Orange: admin/admin
- Pepephone: 1234/1234
- Vodafone: vodafone/vodafone o admin/password
- Yoigo: 1234/1234 o user/user
Además de las combinaciones anteriores, otras combinaciones habituales son 123/123, admin/1234 o admin/password. Si ninguna de las combinaciones especificadas para su operador funciona, no dude en probar con combinaciones más genéricas o en consultar en foros para descubrir la combinación correcta que le permita acceder a los ajustes del enrutador. También puede buscar esta información directamente en Google.
A continuación, se muestran algunas contraseñas adicionales:
- Arris: admin/password
- Asus: admin/admin
- Belkin: admin/admin
- Cisco: cisco/cisco o admin/admin
- Comtrend: admin/admin
- Digicom: admin/michelangelo
- D–Link: admin/admin o admin/
- Huawei: admin/admin
- Linksys: admin/admin o befdsr41w/cg7500 or e1000/ea9500 or wag120n/wrtsl54gs
- Netgear: admin/password
- Tenda: admin/admin
- TOTOLINK: admin/admin
- TP-Link: admin/admin
- Xfinity/Comcast: admin/password
- ZTE: admin/admin o /Web@0063
- ZyXEL 660 de Movistar: 1234/Telnet
Estas contraseñas predeterminadas también son comunes en los enrutadores que se pueden comprar en cualquier tienda y no están asociados con ningún proveedor de servicios en particular. Si no puede acceder con ninguna contraseña predeterminada, revise el manual de instrucciones que viene con el equipo para encontrar la contraseña predeterminada establecida por el fabricante.
Enrutador Movistar
Movistar explica que para acceder a su enrutador, se deben seguir estos pasos: «Para configurar su enrutador, ingrese la contraseña que se encuentra en la etiqueta ubicada debajo del enrutador llamada ‘Datos de acceso al enrutador’, siempre que no la haya cambiado anteriormente».
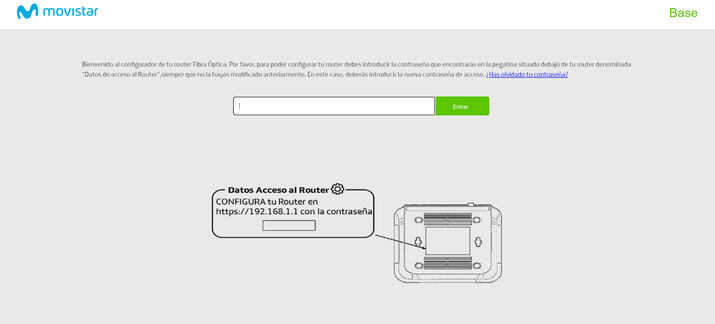
Router de Orange
En Orange nos informan que «La contraseña predeterminada es la clave Wi-Fi que aparece en la etiqueta situada en la parte inferior del router».
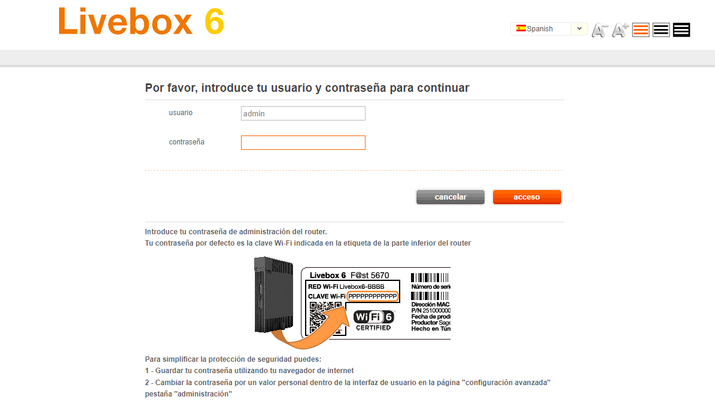
Router de Vodafone
Si tienes un router de Vodafone, la información necesaria la encontrarás impresa en una etiqueta colocada en la parte inferior del dispositivo.
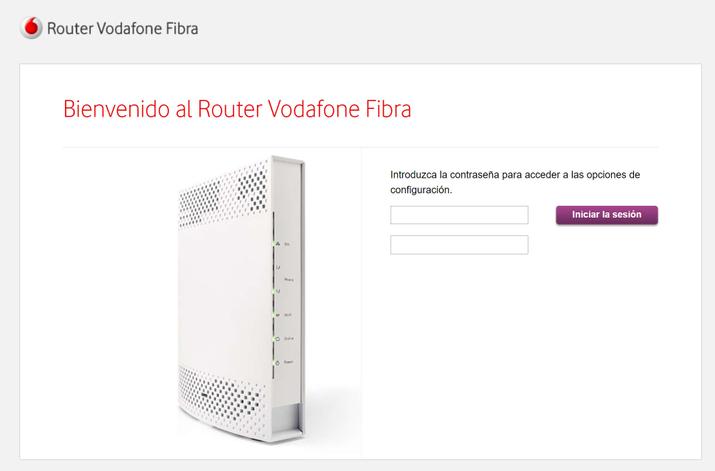
No recuerdo la contraseña para ingresar a 192.168.1.1
Puede ser que hayas olvidado la contraseña que colocaste en el router, que desconozcas la contraseña por defecto o que esta se haya borrado de la etiqueta del dispositivo. Sin importar la razón por la que no recuerdas la contraseña, existen soluciones para recuperar el acceso al router.
Sin embargo, debes tener en cuenta que una de estas soluciones implica procedimientos drásticos, como reiniciar o restaurar el router a su configuración de fábrica. Al hacerlo, eliminarás todas las configuraciones personalizadas que hayas realizado, tales como los puertos, la contraseña del WiFi, las direcciones estáticas, entre otras. Si te animas a seguir adelante, debes buscar el botón de reset que por lo general está en la parte trasera del router.
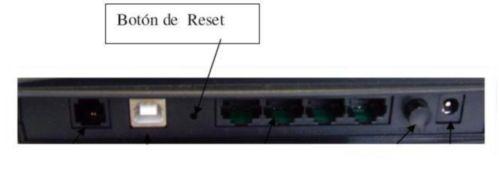
Una vez que hayas ubicado el botón de reseteo del router, utiliza un objeto delgado como un clip o un palillo para presionar el botón que se encuentra en lo profundo del diminuto orificio. Debes mantenerlo presionado durante al menos 10 segundos, pero no hay problema si lo haces durante un poco más de tiempo. Luego de restablecerlo, notarás que los LED del router, en caso de tenerlos, parpadearán de manera diferente. En pocos segundos, podrás volver a acceder ingresando a 192.168.1.1 con el usuario y la contraseña predeterminados. Sin embargo, solo debes hacer esto en caso de no tener otra solución, ya que perderás todo lo que tenías guardado hasta el momento.
Configurar la conexión desde el Router
Es esencial llevar a cabo una serie de acciones una vez que te conectas a la configuración del equipo. Estas acciones te permitirán mejorar la seguridad de tu red, ya sea en casa, en una pequeña oficina o en una cafetería o similar.
En primer lugar, debemos conectar correctamente todos los cables del router. Debemos enchufarlo a la corriente, conectar el cable de red, el cable telefónico, así como los diferentes cables de los ordenadores que tengamos conectados. Esto es lo primero que debemos hacer para comenzar a utilizar nuestro nuevo router.
Espera unos minutos antes de ingresar a la configuración del router para que esté completamente encendido y operativo.
Una vez hecho esto, las principales medidas que debes tomar son:
Cambiar la contraseña predeterminada del WiFi
Cambia la contraseña predeterminada de la red WiFi por una que tenga al menos 12 dígitos, con letras mayúsculas, minúsculas, números y símbolos. Además, recuerda que si el router emite varias bandas o si tienes varias redes configuradas (por ejemplo, una red de invitados, además de la que utilizas habitualmente), debes cambiar todas las contraseñas y asignarles contraseñas seguras.
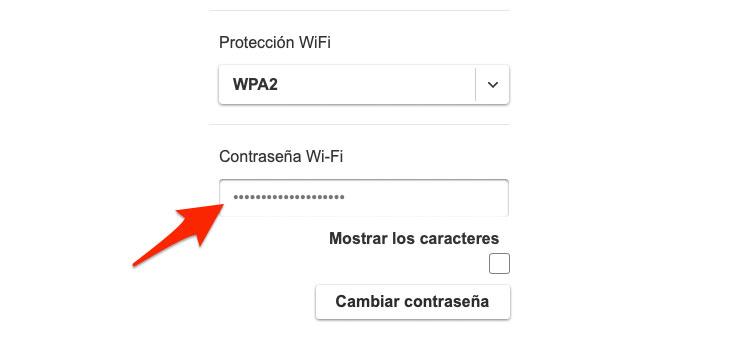
Cada router tiene una página de configuración única, pero en todos se puede cambiar la contraseña de la red. Simplemente accede al apartado de WiFi o red inalámbrica y establece la nueva contraseña en el lugar correspondiente. Además, es importante tener en cuenta si el dispositivo emite varias redes o utiliza varias bandas, y se debe establecer una contraseña segura para cada una de ellas. Añadiendo más caracteres, símbolos, mayúsculas y minúsculas aumentarás la seguridad de tu contraseña.
Protege tu red inalámbrica con el cifrado más seguro
Cuando cambies la contraseña de la red WiFi, aprovecha para elegir el método de protección que se aplicará a la red. Los routers modernos suelen ofrecer varias opciones de protección, y la más segura es WPA2-PSK AES (a menos que tengas un router WPA3). Así protegerás tu red inalámbrica de forma más efectiva.
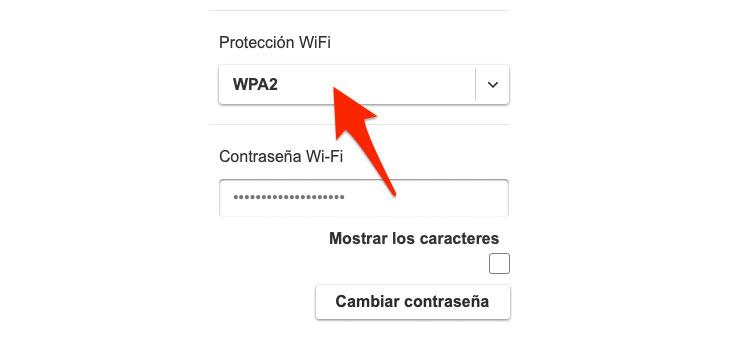
Dependiendo del tipo y la antigüedad de tu router, la configuración para la encriptación de tu red WiFi podría variar. Sin embargo, es importante asegurarse de elegir WPA2 en lugar de WPA+WPA2 u otros similares. Esta opción de encriptación es superior a las versiones anteriores y aunque no es impenetrable, disminuye significativamente las probabilidades de que alguien logre desencriptar la clave y acceder a tu red WiFi.
Si tu router es más reciente y tus dispositivos inalámbricos son compatibles, es recomendable activar la nueva protección WPA3. Esta opción ofrece un cifrado más robusto que hasta ahora no ha sido vulnerado por hackers o ciberdelincuentes.
Cambia la contraseña de acceso al router
En línea con la recomendación anterior, es importante establecer una contraseña segura para el acceso al panel de configuración del router. Hay que tener en cuenta que cualquiera que tenga acceso a la red WiFi o Ethernet podrá acceder al panel de configuración, por lo que es recomendable utilizar una contraseña lo más segura posible.
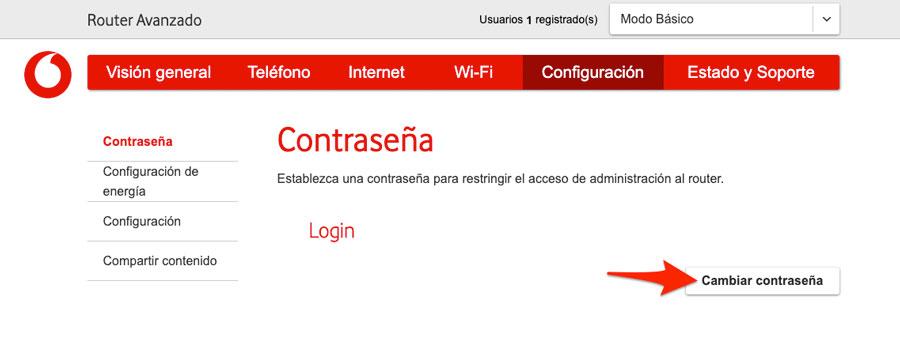
Al igual que en el caso anterior, se recomienda encarecidamente el uso de una contraseña de al menos 12 caracteres que combine números, símbolos y letras en mayúsculas y minúsculas. De esta manera, se reducirá significativamente el riesgo de que alguien pueda acceder mediante un ataque de fuerza bruta o simplemente probando contraseñas. Cuanto más larga sea la contraseña y cuantos más elementos incluya, más difícil será adivinarla.
Verificar los puertos abiertos
Abrir o redireccionar puertos es una práctica común al acceder a la configuración de un router. Esto es necesario para lograr el máximo rendimiento en algunas aplicaciones de redes de pares (P2P), juegos, así como para acceder a servicios que se ejecutan en tu computadora desde fuera de tu hogar, como proxy, servidor web, servidor de correo, un sistema de almacenamiento en red (NAS), entre otros.
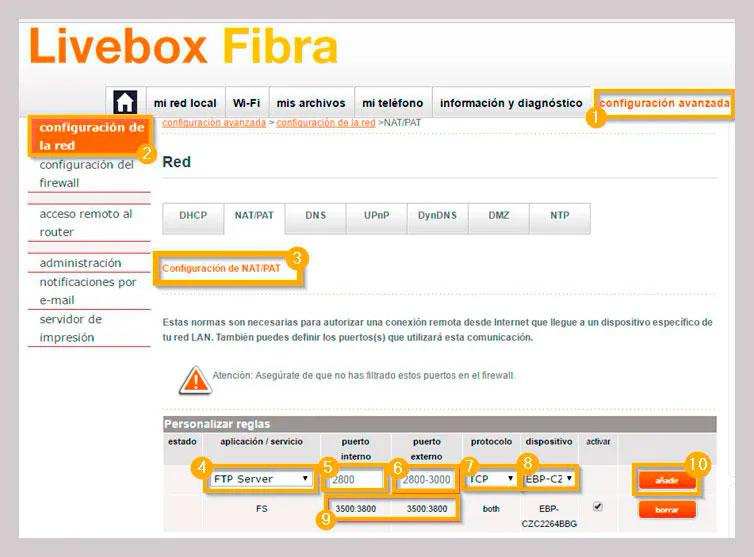
Es importante tener en cuenta que al abrir un puerto, se permite el acceso desde fuera de la red local a un ordenador o dispositivo específico de la red. Por lo tanto, es recomendable revisar la configuración actual y cerrar cualquier puerto que no se esté utilizando en la actualidad para evitar accesos no autorizados y posibles vulnerabilidades ante virus o personas con intenciones malintencionadas.
Otra medida de seguridad a seguir es actualizar regularmente el firmware del router. Aunque el dispositivo comprado puede venir con una versión actualizada, es posible que traiga versiones obsoletas que pueden ser inseguras. Actualizar el firmware no solo mejorará el rendimiento y optimizará el funcionamiento del equipo, sino que también será importante para mejorar la seguridad y corregir posibles vulnerabilidades que puedan ser aprovechadas por piratas informáticos con actualizaciones y parches.
¿Qué más podemos hacer desde el menú del router?
A través del menú del router, podemos acceder a una visión general de los dispositivos conectados a nuestra red, tanto por cable como por WiFi, así como nuestra línea de teléfono fijo. En la sección de teléfono tenemos un registro completo de todas las llamadas que se han realizado, recibido e incluso las perdidas, con detalles como la fecha, la hora y la duración.
En la sección dedicada a Internet, encontramos la redirección de puertos, que permite la conexión de equipos remotos a dispositivos específicos dentro de una red privada. Aquí se pueden visualizar detalles como el nombre del servicio, la dirección IP, el protocolo, el puerto LAN, el puerto público, entre otros. También podemos activar y desactivar una gran cantidad de pestañas relacionadas con protocolos FTP, NAT y otros.
Otra sección importante es la de DMZ, que permite el acceso sin restricciones de un cliente local que no puede ejecutar correctamente una aplicación de Internet detrás del firewall NAT, mediante un simple clic de habilitación de acceso.
Finalmente, encontramos opciones de reinicio de WiFi, ayuda y soporte técnico en el menú del router. Es importante tener en cuenta que estas opciones no deben ser modificadas si no se tiene conocimientos claros acerca de su uso.
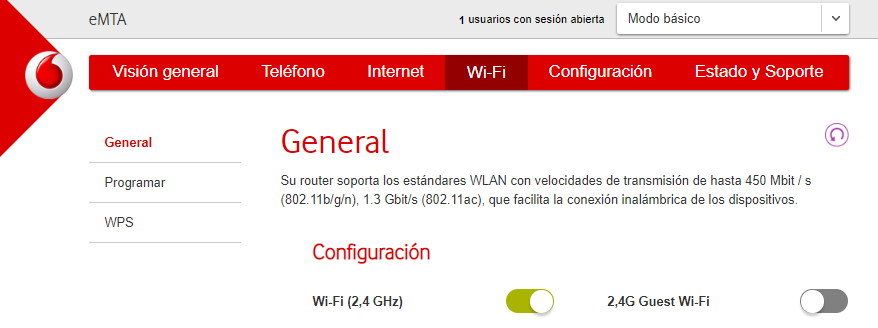
Filtrado por direcciones MAC
Si buscamos una configuración más segura del router, el filtrado por direcciones MAC es una excelente herramienta. Ésta hace posible identificar de manera única cada dispositivo, o mejor dicho, cada interfaz de red de un dispositivo. Con esto, podremos permitir o denegar el acceso de ciertos dispositivos a nuestra red.
Para activar esta opción, busca algo similar a «Filtro MAC» o «Filtrado por direcciones MAC». Introduce las direcciones que no quieres que se conecten a la red. Las direcciones tienen un formato como el siguiente: 00:1e:c2:9e:28:6b, así que asegúrate de ingresarlas correctamente.
Control parental
Otra función de seguridad es el control parental. Esto permite que los menores, identificados por la dirección IP de sus ordenadores, móviles o tabletas, no puedan conectarse a ciertas páginas web, o bien, que no puedan hacerlo a partir de cierta hora. La configuración de estos filtros varía según el modelo del router, pero en todos vas a tener la posibilidad de aplicarlos si deseas evitar que los menores tengan acceso a ciertos contenidos.
Busca opciones como «Bloqueo de direcciones web» o «Filtro de direcciones URL» para activar estas funciones. Ahí tendrás que configurar la IP que será controlada y el tipo de restricciones que deseas aplicar. Para ello, solo necesitas conocer la IP de la persona que quieres controlar.
Cambiar el nombre de SSID
Todos los routers vienen con un nombre por defecto para la red WiFi. Este, por lo general, suele ser bastante sencillo y se puede encontrar en una pegatina en la parte inferior del dispositivo. No pasa nada si no lo cambias, pero siempre es mejor darle una configuración personalizada para que sea más difícil que alguien ajeno pueda encontrar nuestra red.
Si deseas mejorar la seguridad de tu red, te recomendamos cambiar el nombre de SSID. Procura poner un nombre difícil de adivinar y que no contenga información personal que permita saber que red es tuya. Para hacerlo, busca la opción en la configuración que indica «Cambiar nombre SSID». También tendrás la opción de ocultar tu SSID, de manera que no aparezca visible para otros usuarios.
Crea una red para invitados
La mayoría de routers tienen una función de seguridad que muchos desconocen: la opción de crear una red de invitados. Esta red tiene su propio SSID y contraseña, y aunque pertenece al mismo router, proporciona una capa extra de seguridad ya que los dispositivos conectados a ella no pueden acceder a los equipos de la red principal. Busca la opción de red de invitados en la configuración de tu router y personaliza la red según tus preferencias, como ocultar el SSID, elegir el método de autenticación, limitar el acceso a un período de tiempo determinado, entre otras opciones.
Es posible que en algunos casos desees limitar el acceso a la red de invitados; en ese caso, puedes definir los días, las horas y los minutos en los que la red estará activa. También puedes elegir la opción «acceso sin límite» si prefieres. Además, puedes habilitar opciones adicionales como el limitador de ancho de banda, restringir el acceso a la intranet y habilitar el filtro MAC.
Al configurar la red de invitados, se recomienda elegir la seguridad WPA2, bloquear la intranet para mayor privacidad y configurar la red WiFi en una frecuencia compatible con la mayoría de dispositivos. La frecuencia de 2,4 GHz es la más recomendada para evitar problemas de compatibilidad. Es importante recordar que la red de invitados no debe estar siempre activada por motivos de seguridad, y solo debe activarse cuando se recibe a visitantes o se organiza algún evento en casa.
¿Es posible cambiar la dirección IP del router?
La dirección IP predeterminada de la puerta de enlace la establece el operador o el fabricante del router. Sin embargo, como usuarios, podemos cambiar esta dirección IP según nuestras necesidades. A menos que el fabricante u operador hayan deshabilitado esta función, cambiar la dirección IP es sencillo y vital para aumentar la seguridad y evitar ataques DDoS a una IP predeterminada.
A continuación, se describe cómo cambiar la dirección IP según el tipo de router:
D-Link
- Accede a la configuración del router mediante 192.168.0.1 o 192.168.1.1 con admin como usuario y sin contraseña.
- Navega hasta Setup > Network Settings.
- Cambia el campo Router IP Address.
- Guarda los cambios.
- Reinicia el router.
Netgear
[TBD – Text to be determined]
- Ingresar a la configuración del router utilizando la dirección 192.168.0.1 o 192.168.1.1. El usuario y la contraseña por defecto son ‘admin’ y ‘password’.
- Navegar hasta «Avanzado» > «Configuración» > «Configuración LAN».
- Cambiar la dirección IP en la configuración «TCP/IP de LAN».
- Guardar los cambios realizados.
- Reiniciar el router para que se apliquen los cambios.
TP-Link
- Ingresar a la configuración del router utilizando la dirección 192.168.0.1 o 192.168.1.1. El usuario y la contraseña por defecto son ‘admin’ y ‘admin’.
- Navegar hasta «Configuración avanzada» > «Red» > «LAN».
- Cambiar la dirección IP en la sección «Dirección IP» a 192.168.1.3 o la que se prefiera.
- Guardar los cambios realizados.
- Reiniciar el router para que se apliquen los cambios.
También es importante saber cuál es la diferencia entre TP-Link, D-Link y Netgear, ya que cada uno tiene características diferentes que se adaptan a las necesidades específicas del usuario. Por ejemplo, si se necesita amplificar la señal, es recomendable utilizar un router tipo Switch, que distribuye uniformemente la señal entre los dispositivos conectados por cable. Los routers Netgear son ideales para incrementar el rango de la señal gracias a su velocidad de transferencia y rango de alcance. Además, son fáciles de instalar, lo que es una gran ventaja para aquellos usuarios que no tienen experiencia en la instalación de estos equipos.
¿Cómo acceder a 192.168.1.254 o 10.0.0.1?
Es posible que algunos routers tengan direcciones IP poco comunes, como 192.168.1.254 o 10.0.0.1. En estos casos, en lugar de ingresar 192.168.1.1 en el navegador, se debe utilizar la dirección IP asignada por el proveedor del servicio de Internet correspondiente, por ejemplo, GTD o Tu Mundo.
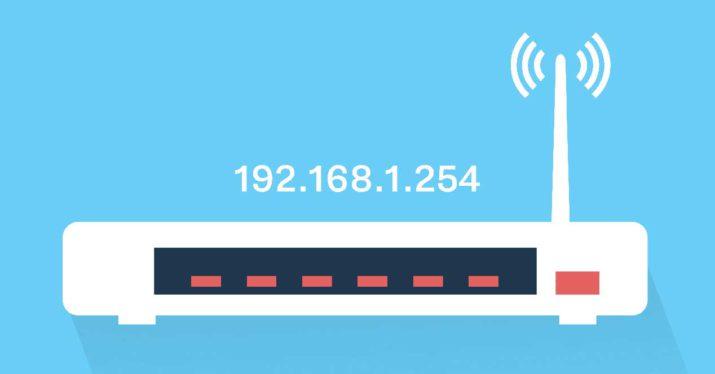
En esta situación, emplearemos las claves predefinidas de los proveedores de servicio o chequearemos la etiqueta adherida bajo el router:
- Xfinity/Comcast: admin / contraseña
- LPB Piso WiFi: admin / 123456789 o administrador / admin1234






