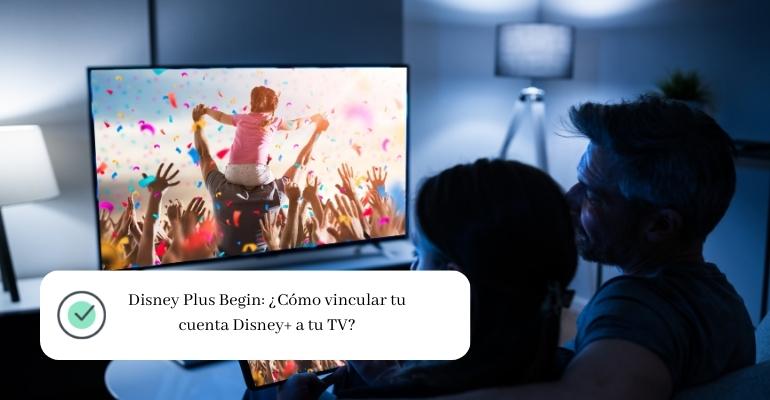Disney Plus al igual que otros servicios de streaming, ofrece la opción de reproducción automática para facilitar la visualización de los episodios de una serie. La función reproduce automáticamente el siguiente episodio una vez que finaliza el anterior.
Aunque esta característica puede resultar muy cómoda, también puede ser molesta si te quedaste dormido en el sillón y continuó reproduciendo episodios sin que lo notaras, o si accidentalmente consumiste todos tus datos debido a que perdiste la noción del tiempo mientras mirabas la pantalla.
No obstante, la reproducción automática en Disney Plus se puede desactivar fácilmente en unos simples pasos.
Cómo desactivar la reproducción automática en Disney Plus
Disney Plus ofrece diversas formas de visualización, ya sea desde diferentes dispositivos, sistemas operativos o navegadores. Sigue los siguientes pasos para desactivar la reproducción automática:
En Android, iPhone y iPad
La función de reproducción automática puede desactivarse fácilmente, pero debes hacerlo de manera individual en cada perfil. Actualmente, no existe una opción global para desactivarla en todos los perfiles a la vez.
Si estás utilizando la aplicación de Disney Plus en un móvil Android compatible, iPhone, iPad o una tableta, sigue estos pasos para deshabilitar la reproducción automática:
- Abre la aplicación de Disney Plus en tu dispositivo y, en la esquina inferior derecha, selecciona la sección de Perfil. (En los dispositivos móviles, puedes acceder a tu perfil en la esquina inferior derecha de la pantalla).
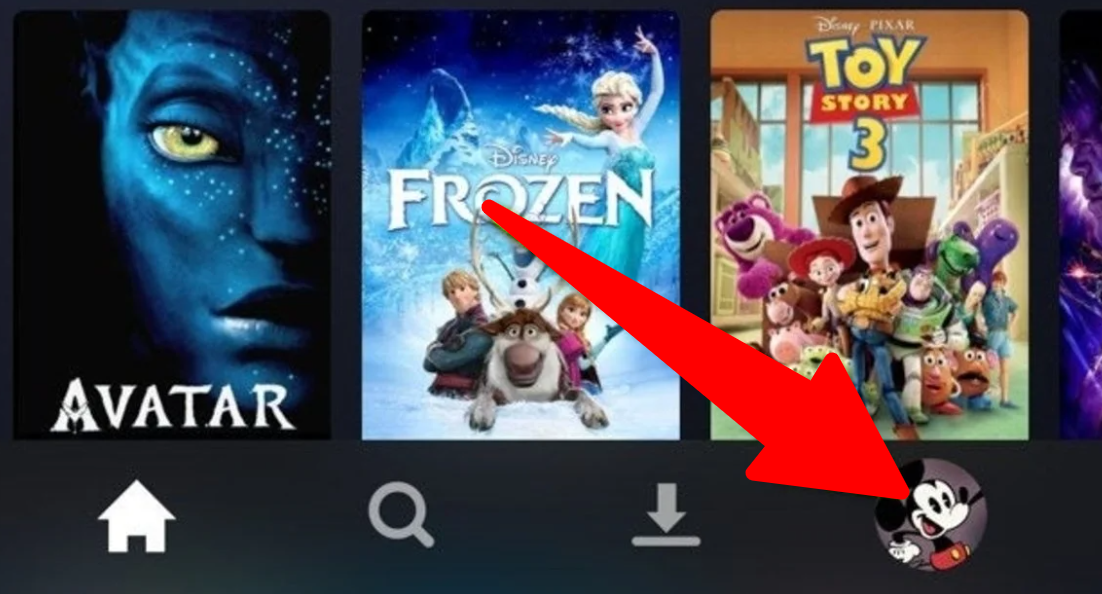
- Una vez que abres la sección de Perfil, debes hacer clic en el botón «Editar perfiles«. (Selecciona la opción «Editar perfiles«).
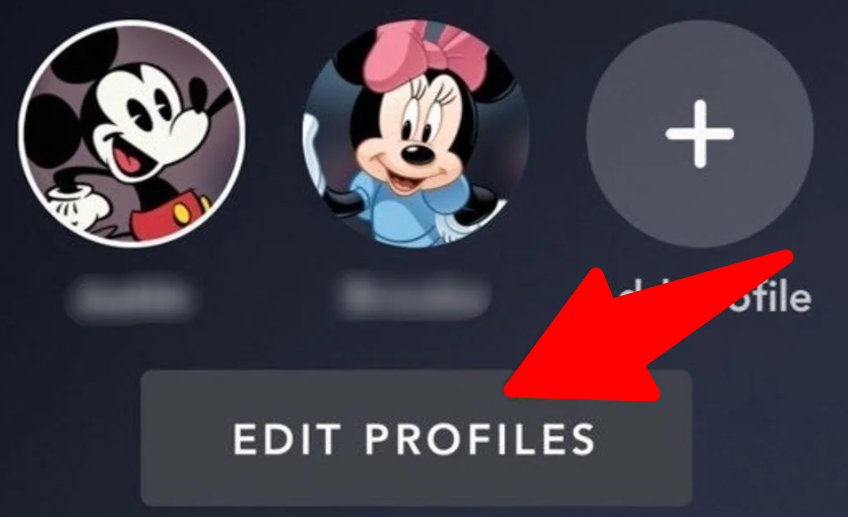
- Después de haber seleccionado el perfil que deseas editar, debes buscar la opción «Reproducción automática» y deshabilitarla haciendo clic en el interruptor deslizante.
- Una vez que haces los cambios, haz clic en el botón «Guardar«. (Para desactivar la reprodución automática, desliza el interruptor hasta la posición «Apagado» y luego presiona «Guardar» para que los cambios tengan efecto).
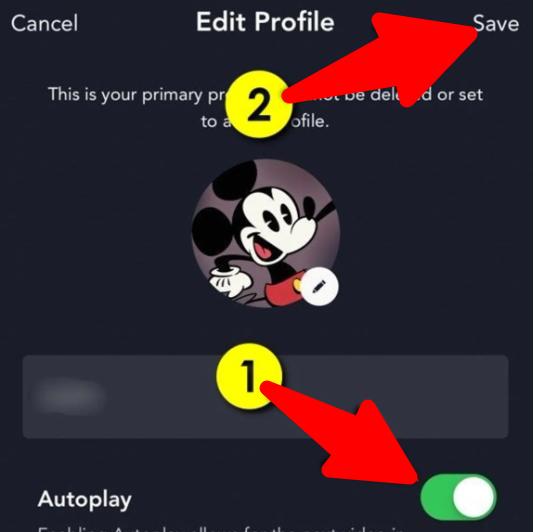
¿Cómo desactivar los videos de fondo en Disney+?
¿Qué son los videos de fondo en Disney+? Los videos de fondo comienzan a reproducirse automáticamente cuando estás navegando por los títulos de la aplicación y dejas resaltado uno de ellos, ya sea de forma intencional o accidental.
Los videos de fondo comienzan a reproducirse al azar sin que hayas hecho clic en alguno de ellos, lo que puede resultar muy molesto, pero por suerte, hay una forma de desactivarlos.
Para desactivar los videos de fondo, sigue los pasos del 1-3 que se mencionaron anteriormente. Pero, además de desactivar la reproducción automática de videos, debes desactivar también el interruptor que se encuentra junto a la opción «Videos de fondo.» Al finalizar, haz clic en el botón «Guardar«.
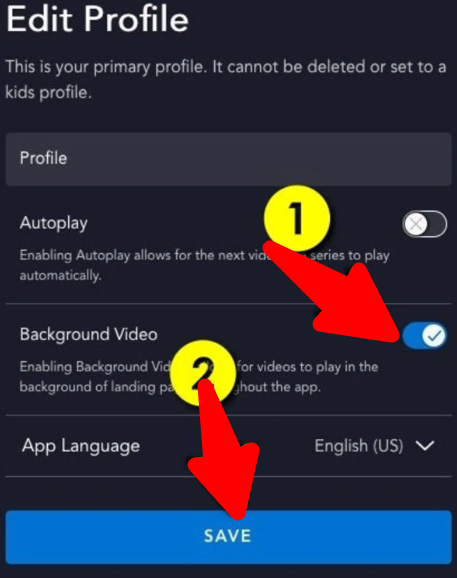
Para desactivar los videos de fondo, desliza el interruptor y luego haz clic en el botón «Guardar«.
Como puedes observar, es muy sencillo desactivar los videos de fondo en Disney +.
Cómo detener la reproducción automática y los videos de fondo en la web de Disney +
Si estás viendo el contenido de Disney Plus desde un ordenador con Windows, MacOS o Linux, en vez de la aplicación móvil, también puedes desactivar la reproducción automática y los videos de fondo con unos pasos muy fáciles.
- Posiciona el ratón sobre tu perfil en la esquina superior derecha de la pantalla y haz clic en Editar perfiles.
Pulsa sobre el avatar de tu perfil y luego en «Editar perfiles«.
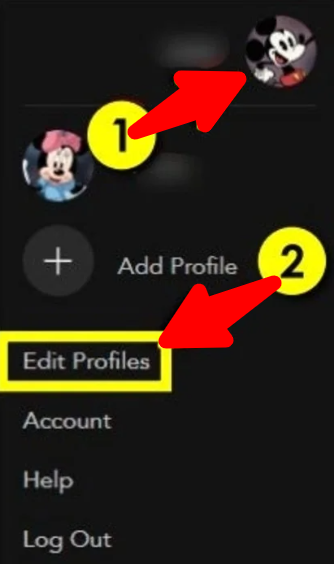
- Elige el perfil sobre el que quieras hacer cambios.
Selecciona el perfil en el que deseas hacer ajustes.
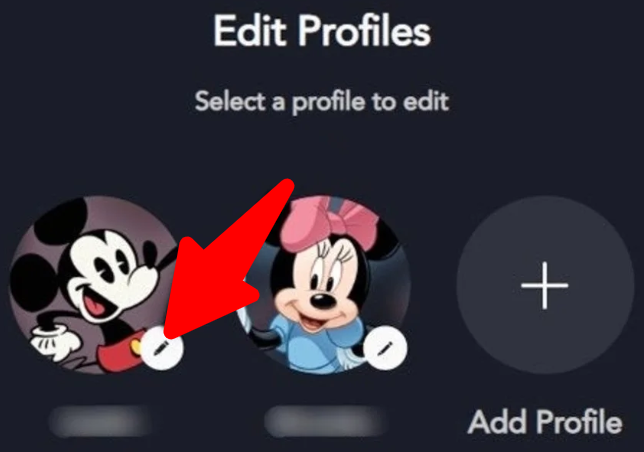
- De la misma forma que en la aplicación móvil, debes desmarcar manualmente la opción de reproducción automática y para ello, haz clic en el interruptor en la opción de Reproducción automática.
- Para apagar los videos de fondo, haz clic en el botón junto a la opción de Videos de fondo.
- Por último, presiona el botón Guardar para que los cambios que realices tengan efecto.
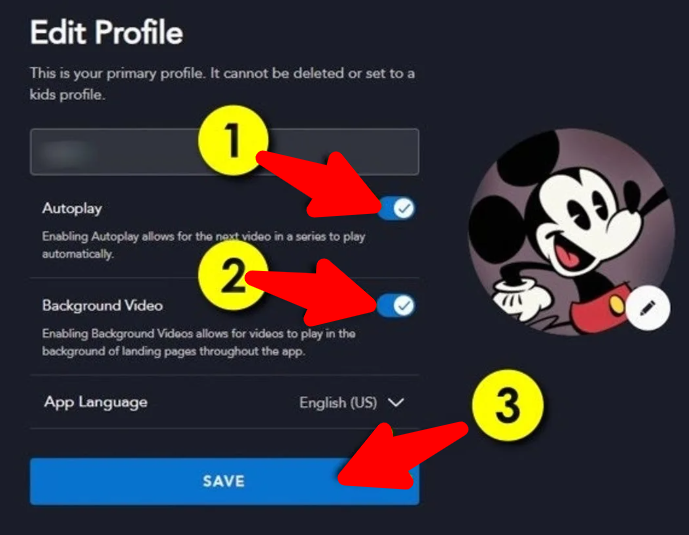
Desliza los interruptores de ambos opciones para desactivar la reproducción automática y los videos de fondo. Finalmente, dale clic a «Guardar«.
Estos son los pasos que debes seguir para desactivar la reproducción automática y los videos de fondo en la web de Disney +.
Cómo desactivar la reproducción automática y los videos de fondo de Disney Plus en tu Apple TV, Android TV o Smart TV
¿Eres de los que disfruta de tus series y películas favoritas en tu Smart TV? ¡Entonces esto te interesa! En Disney Plus no solo puedes descargar la app para dispositivos móviles, también está disponible para instalarse en tu televisor inteligente.
Si usas un decodificador o un Smart TV con la aplicación de Disney Plus, puedes desactivar la reproducción automática y los videos de fondo con los siguientes pasos:
- Busca y haz clic en tu avatar en la barra lateral izquierda, ubicada en la esquina superior izquierda de la pantalla.
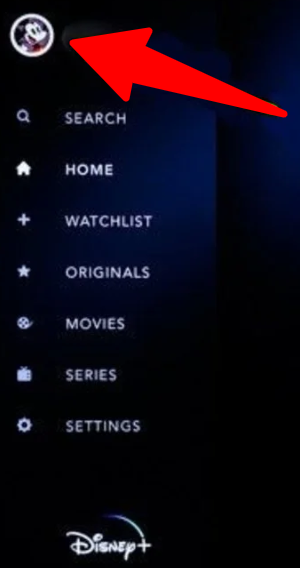
- En la barra lateral izquierda, encontrarás la opción para acceder a tu perfil.
- A continuación, haz clic en «Editar perfiles«.
- Selecciona el perfil que deseas personalizar y desactiva manualmente la reproducción automática de videos y los videos de fondo.
- Haz clic en «Hecho» para guardar los cambios.
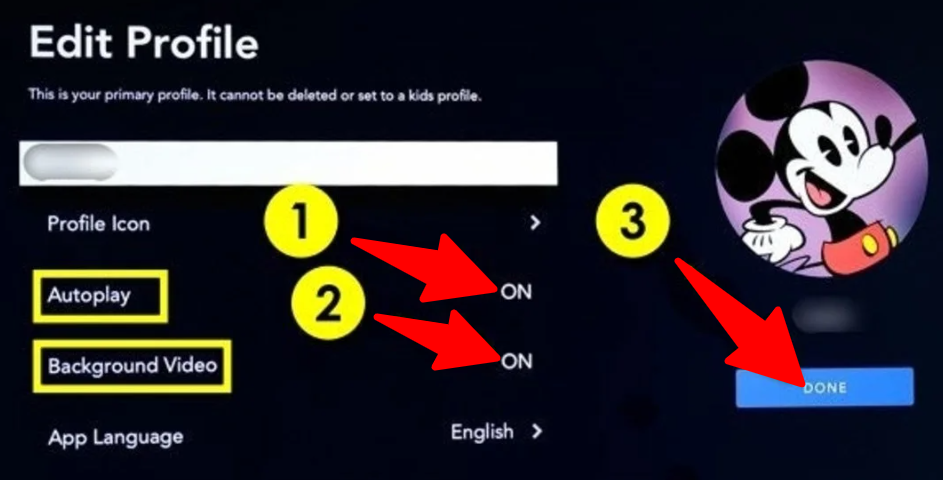
¡Y listo! Ahora puedes evitar que se reproduzca automáticamente el siguiente capítulo de tu serie favorita en Disney Plus, a menos que lo decidas tú mismo. También te hemos explicado cómo deshacerte de los videos de fondo que pueden resultar molestos.
Recuerda que, aunque Disney Plus está disponible en muchos países, no todos tienen las mismas opciones habilitadas, por lo que deberías verificar que estas configuraciones estén disponibles en tu país para poder aplicar estos cambios.