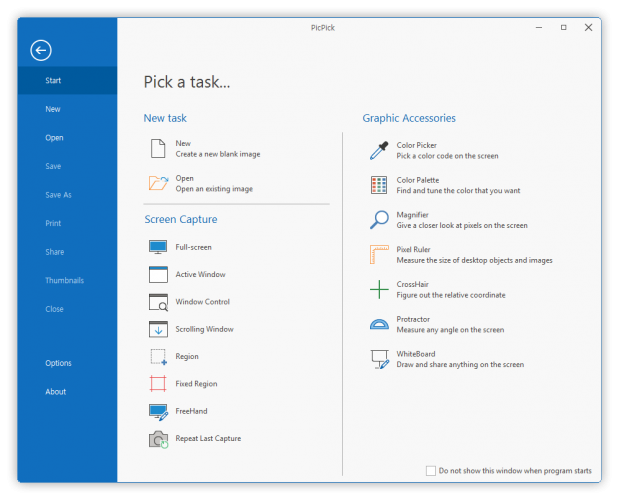¿Cómo puedo hacer una captura de pantalla en Windows?
Índice:
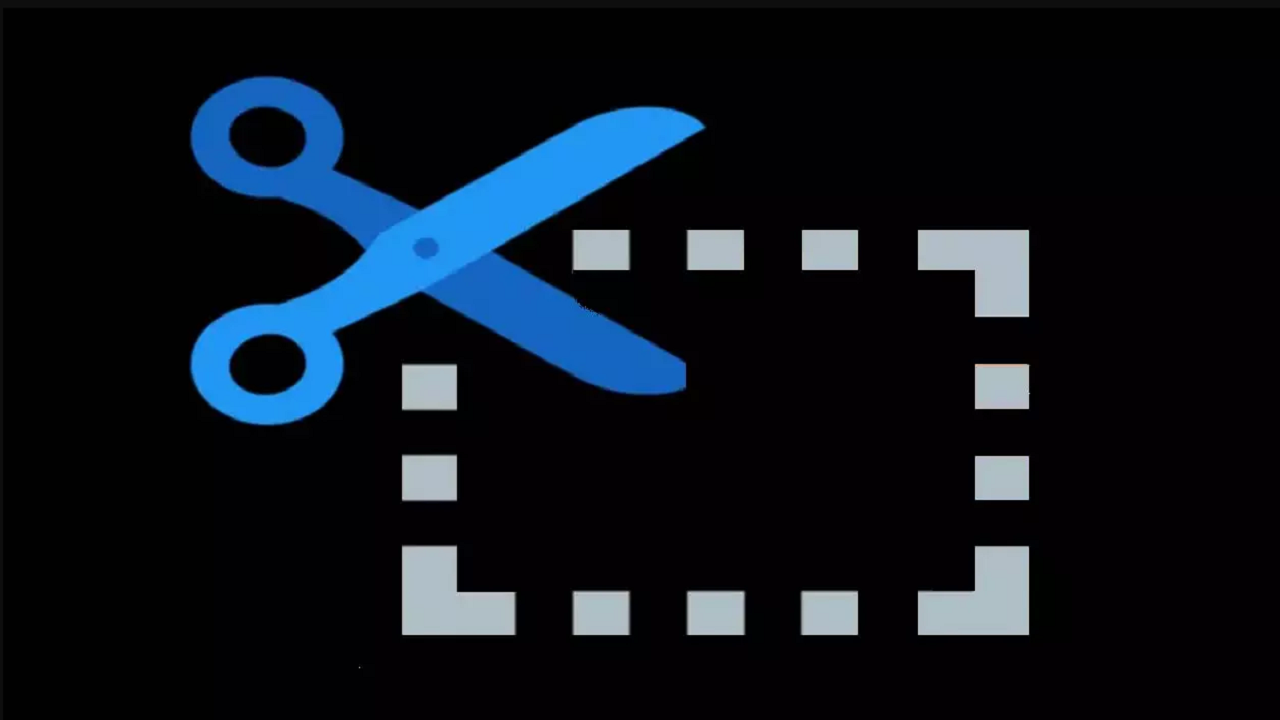
En muchas ocasiones necesitamos hacer una captura de pantalla, ya sea para mostrar información en nuestro escritorio, capturar un mensaje de error o crear un tutorial con imágenes. Para hacerlo, existen diferentes métodos, según lo que necesitemos. A continuación, te mostramos todas las formas de hacer una captura de pantalla en Windows 10.
Uno de los métodos más utilizados son los atajos de teclado, pero cuando necesitamos capturar pantallas más avanzadas, debemos usar ciertas aplicaciones de terceros que te mostraremos más adelante. Si tu teclado no tiene la tecla Impr Pant, tampoco es un problema, existen soluciones para ello.
Principalmente, hay dos opciones para hacer una captura de pantalla en Windows 10: utilizar los métodos propios de Windows o programas externos que brindan funcionalidades adicionales o nos ayudan a hacer una captura más completa. Si utilizas los métodos propios de Windows, puedes hacer una captura de pantalla mediante una combinación de teclas y luego pegarla en programas específicos como Paint o Photoshop. Pero también puedes usar un software específico para capturas de pantalla que Microsoft ofrece para subrayar, encuadrar o guardar sin necesidad de tener otro programa tercerizado instalado en el ordenador.
Usar atajos de Windows
Los atajos de teclado en Windows son quizás una de las formas más habituales, rápidas y populares para hacer una captura de pantalla. Una vez que presionas las teclas correspondientes, se tomará la captura y luego tendrás que pegarla en un editor de imágenes.
¿Cómo hacerlo? Presiona las teclas en el teclado y, después, ve a Paint o cualquier editor de imágenes que tengas instalado. Luego, haz Ctrl + V o haga clic con el botón derecho del ratón en donde quieras pegarlo y selecciona «pegar«. Automáticamente aparecerá la captura de pantalla que acabas de hacer en tu ordenador.
Los atajos de Windows más utilizados para realizar una captura de pantalla en Windows 10 son los siguientes:
- Impr Pant.
- Alt + Impr Pant
- Win + Impr Pant
- Win + Shift + S
- Win + G
- Win + Alt + Impr Pant
En todos los casos, debes presionar las teclas simultáneamente si son varias, excepto cuando basta con dar a la tecla específica. Además, todos ellos tienen el mismo propósito: hacer una captura de pantalla en Windows. Pero hay algunas diferencias que explicamos a continuación, junto a cómo usar cada uno de ellos y qué puedes hacer con ellos:
Impr. Pant.
El primer método, Impr. Pant., consiste en presionar la tecla Impr. Pant. del teclado. Esto realiza una captura de pantalla de todo lo que se muestra en nuestro escritorio, como si tomáramos una fotografía de la pantalla de nuestra computadora. La imagen de la captura se guarda automáticamente en el portapapeles y posteriormente puede pegarse en cualquier herramienta de edición de imágenes, correo electrónico, documento, entre otros.
También es posible configurar el botón Impr. Pant. para abrir la herramienta Snip & Sketch en Configuración > Facilidad de acceso > Teclado y activar la opción «Usar el botón Impr para abrir recortes de pantalla en Imprimir acceso directo de pantalla».
Alt + Impr. Pant.
El segundo método de captura de pantalla en Windows 10 es a través de Alt + Impr. Pant. Esto permite hacer una captura de pantalla de la ventana activa o de la pantalla activa, en caso de tener varias pantallas en uso. Incluso si hay otras ventanas abiertas, solo se captura la ventana activa. En ambos casos, la imagen se guarda en el portapapeles.
Win + Impr. Pant.
Si se desea hacer una captura de pantalla completa y enviar la imagen a una carpeta en el disco sin necesidad de abrir un editor, pegar la captura y guardar el archivo, la combinación de teclas Win + Impr. Pant. es la adecuada. La pantalla se volverá más oscura durante un segundo para indicar que se ha realizado una captura, y esta se guardará en la carpeta «Imágenes > Capturas de pantalla».
Win + Shift + S
Otro método es a través de Win + Shift + S, una combinación que permite utilizar la herramienta Snip & Sketch o Recorte y Anotación. Esta es una herramienta incorporada por Microsoft en Windows 10 que se planteó como alternativa o sustituta de la popular herramienta de Recortes, pero ambas herramientas aún coexisten en el sistema.
Para utilizar esta herramienta, basta con presionar la combinación de teclas Win + Shift + S. Al hacerlo, la pantalla se volverá más oscura y aparecerán algunos iconos en la parte superior. Desde cada uno de ellos, se puede seleccionar un recorte de la zona de la pantalla deseada con el ratón. Además, es posible hacer un recorte de ventana, de pantalla completa o con forma libre.
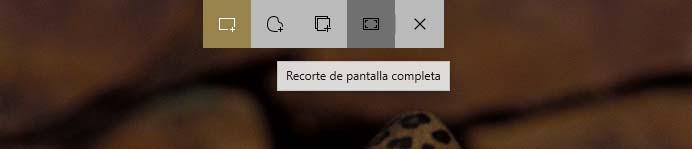
Cuando hacemos una captura de pantalla en Windows, aparecerá una notificación única en la esquina inferior derecha de la pantalla, cerca de los iconos de hora y conexión. Esta notificación nos informa de que la captura se ha guardado en el portapapeles. Además de pegar la imagen en cualquier lugar, también podemos hacer clic en esta notificación para abrir un editor de recorte y anotación.
El editor cuenta con muchas opciones de edición, como agregar nuevos recortes o anotaciones utilizando un bolígrafo, lápiz o subrayador en varios colores y grosores. También podemos borrar elementos, activar reglas, recortar la imagen aún más o incluso activar la escritura táctil. Además, podemos copiar, guardar y compartir la imagen, así como cambiar la configuración de la herramienta para modificar cómo se guardan las capturas en el portapapeles o para habilitar la capacidad de abrir recortes en ventanas separadas, y la posibilidad de agregar contornos a nuestros recortes.
Finalmente, es importante señalar que es posible desactivar estas notificaciones en la configuración de notificaciones relacionadas o directamente desde la notificación de la captura que hemos realizado.
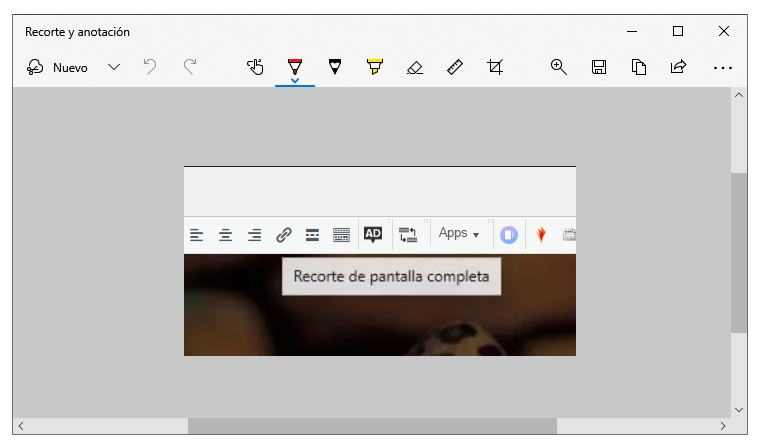
Win + G: captura de pantalla con la Xbox Game Bar
La Xbox Game Bar te permite hacer una captura de pantalla en cualquier momento, incluso durante un juego. Para utilizar esta función, primero tienes que habilitar la barra de juegos en la configuración, en la opción «Grabar clips de juegos, capturas de pantalla y transmisiones usando la barra de juegos». Una vez habilitada, presiona la tecla Windows y la G al mismo tiempo para abrir la barra de juegos.
Desde aquí, puedes hacer clic en el botón de captura de pantalla en la barra de juegos o utilizar el atajo de teclado predeterminado Tecla de Windows + Alt + Impr para hacer una captura de pantalla completa. Si prefieres configurar tu propio atajo de teclado para la captura de pantalla de la Xbox Game Bar, ve a Configuración > Juegos > Barra de juegos.
Windows + Alt + Impr Pant: captura la ventana que tengas activa
Con este atajo de teclado, puedes acceder a una función similar a la que te ofrece Win + Impr Pant. Sin embargo, en lugar de hacer una captura de pantalla completa, este atajo guarda únicamente la imagen de la ventana que tienes activa o abierta, evitando así que tengas que recortar la imagen para eliminar partes no deseadas. Este método es especialmente útil cuando quieres compartir capturas en grupos de WhatsApp, sin revelar información adicional que pueda aparecer en otras partes de la pantalla. Ten en cuenta que este método no siempre funciona en todas las ventanas y páginas web, por lo que puede ser necesario utilizar otros atajos de teclado.
Herramienta Recortes: la manera sencilla de hacer recortes
La herramienta conocida en inglés como Snipping Tool (Recortes), presente desde Windows Vista, permite hacer capturas de pantalla de manera rápida y sencilla. En Windows 10 y versiones posteriores, la herramienta pasa a llamarse Snip & Sketch (Recortes), aunque su funcionamiento es el mismo. A continuación, te contamos cómo usarla, sus opciones y cómo puedes crear un acceso directo para hacer capturas rápidamente.
Cómo usar la herramienta Recortes
A continuación te mostramos cómo utilizar la herramienta «Recortes» de Windows:
- Haz clic en el botón «Inicio» y escribe «Recortes» en la barra de búsqueda.
- Selecciona la aplicación «Recortes» de la lista de resultados.
- Haz clic en la aplicación para abrirla.
- Verás una barra de herramientas en la parte superior de la ventana con opciones diferentes:
- «Nuevo»: Para comenzar un nuevo recorte. La pantalla se oscurecerá y el cursor se convertirá en una cruz.
- «Modo de recorte»: Este botón te permite elegir entre varios tipos de recortes.
- «Retraso»: Te permite establecer un temporizador.
- «Opciones de tinta»: Para dibujar o resaltar cosas en la captura.
- «Compartir»: Para compartir en otras aplicaciones o servicios en línea.
- «Guardar»: Para guardar la captura en el formato que desees y en la ubicación que desees.
- Después de seleccionar las opciones que necesites, elige «Nuevo» para hacer el recorte.
- Escoge la porción de la pantalla que deseas recortar de acuerdo con el modo de recorte seleccionado.
- Al soltar el cursor, el recorte se abrirá en una nueva ventana.
- Puedes agregar más elementos o guardar el recorte directamente.
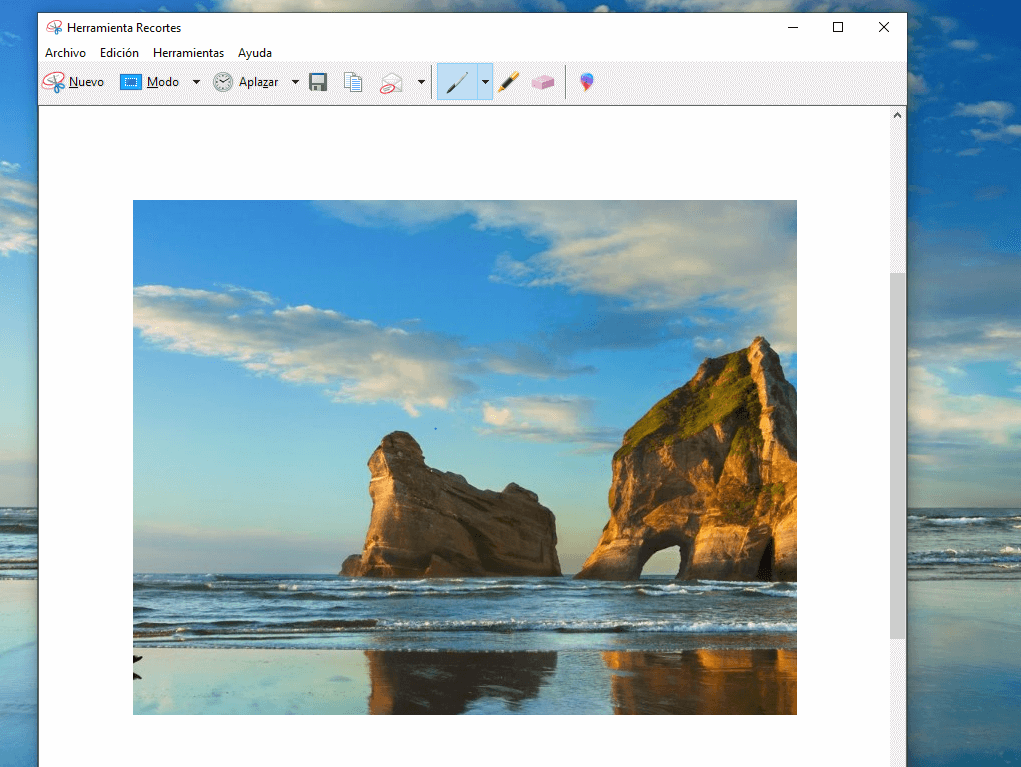
Características y opciones personalizables
Esta herramienta de captura de pantalla ofrece muchas opciones para personalizar las capturas. Además de poder elegir entre diferentes modos de captura, también es posible dibujar sobre las capturas una vez que se han guardado. Es importante tener en cuenta que Snipping Tool no guarda automáticamente las capturas, por lo que es necesario guardarlas manualmente antes de cerrar la aplicación. Sin embargo, las capturas se guardan automáticamente en el portapapeles.
Modos de captura
Esta utilidad permite realizar capturas de pantalla de manera sencilla y ofrece diversas opciones interesantes, como capturas de pantalla completa, parciales, con formas libres o rectangulares, anotaciones en las capturas y establecimiento de un temporizador para la captura automática. Su uso es fácil: solo es necesario utilizar los ajustes de la barra superior para cambiar entre modos o programar una captura con retraso. Para realizar una captura, solo hay que hacer clic en «Nuevo».

Una de las mayores ventajas de la herramienta de captura de pantalla de Windows es que cuenta con cuatro modos diferentes, entre los que destaca el modo «Libre». Esto nos permite capturar la pantalla sin tener que hacer la típica captura rectangular y luego tener que editarla para ajustarla a nuestras necesidades. Con este modo podemos seleccionar, a mano alzada, lo que queremos guardar como imagen y lo que no. También ofrece un modo de recorte de ventana que detecta automáticamente los programas abiertos y selecciona la ventana que queremos capturar, sin la necesidad de realizar un recorte manual. Es cómodo y rápido.
Temporizador
Otra de las ventajas que nos ofrece esta herramienta es la posibilidad de activar un temporizador para realizar la captura de pantalla en un determinado momento. Podemos configurarlo para que la captura se realice después de un segundo, dos segundos, tres segundos, cuatro segundos o cinco segundos. De esta manera, podemos capturar elementos como menús desplegables o cualquier otra opción que requiera una interacción con el ratón. Una vez que ha pasado el tiempo seleccionado, la captura se realizará automáticamente y solo tendremos que elegir qué deseamos guardar o recortar. De esta manera, podemos sacar el máximo provecho de la herramienta para mostrar lo que deseamos en cada momento.
Además, podemos elegir diferentes periodos de tiempo para realizar la captura de pantalla cuando tengamos abierto exactamente lo que queremos mostrar. También podemos optar por la opción «sin retraso» para capturar la pantalla de forma inmediata en el momento en que presionamos el botón, sin ningún tipo de retardo. Es muy sencillo de usar y resulta una opción muy interesante para obtener una captura de pantalla rápida y precisa.
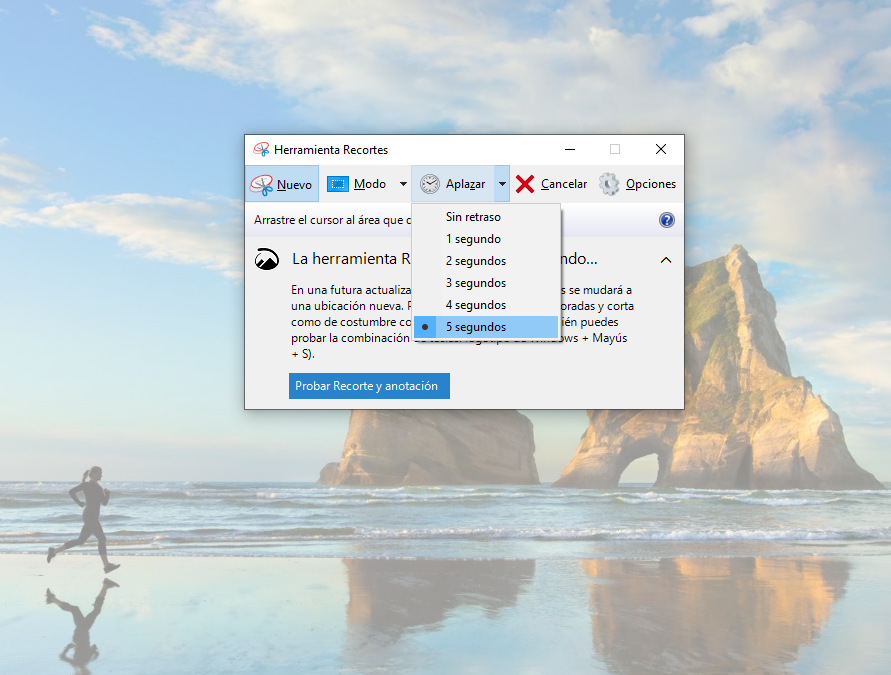
Crear un acceso rápido y fácil
Para hacer uso de la herramienta de Recortes en Windows 10, tan solo debemos buscar su nombre en la barra de búsqueda de la barra de tareas y seleccionar la aplicación en el listado de resultados. De esta manera, podemos hacer las capturas de pantalla necesarias y guardarlas automáticamente en el portapapeles de Windows 10.
Para tener una mayor accesibilidad, podemos fijar la aplicación en la barra de inicio, de esta forma tendremos siempre a mano la herramienta cuando necesitemos hacer una captura. Así mismo, podemos anclarla también a la barra de tareas si queremos tenerla aún más a mano y no contamos con una gran cantidad de accesos directos ya existentes. Pero, de cualquier forma, podremos acceder rápida y fácilmente a ella tanto desde la barra de inicio como desde la barra de tareas o la barra de búsqueda.
Otra opción disponible para hacer nuestra tarea más fácil, es crear un acceso directo para imprimir pantalla. Para esto, solo debemos ir al menú de inicio y hacer clic en el icono de engranaje de configuración. Luego, debemos hacer clic en la opción de Accesibilidad y seleccionar la opción de teclado. En esta sección, encontraremos la opción «Acceso directo para imprimir pantalla». Al pulsar en el botón «desactivado», se activará la función. Si en algún momento queremos desactivarla, solo tendremos que volver al mismo lugar y hacer clic en «desactivado» nuevamente. Es posible que sea necesario reiniciar la computadora para que se realice el cambio correctamente.
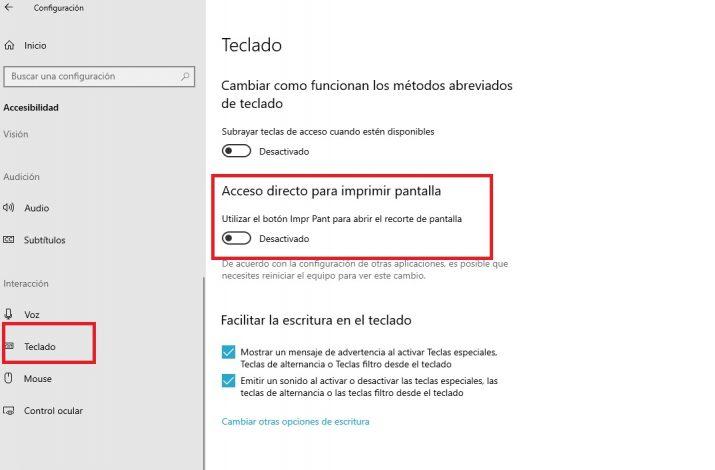
Captura de pantalla en tablets con Windows
Si posees una tablet Surface con Windows, en lugar de una PC, también tienes la opción de realizar una captura de pantalla. Aquí te explicamos cómo hacerlo en diferentes modelos y dónde podrás encontrar las imágenes.
- Si dispones de Surface 3 o de versiones anteriores, para realizar una captura de pantalla, presiona simultáneamente el botón de encendido y apagado junto con el botón de disminuir el volumen.
- En cambio, si usas versiones más recientes como Surface Pro 7 o Surface Pro X, el proceso es prácticamente igual. La única diferencia es que deberás presionar el botón de aumentar volumen en lugar del de disminuirlo.
- Si tienes una funda con teclado en tu tablet, realizar una captura de pantalla será aún más sencillo: solo debes presionar el botón correspondiente a ImprPt.
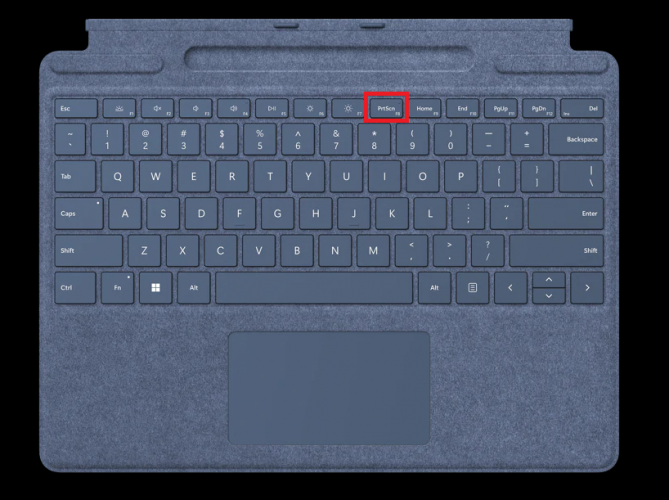
Si deseas ver una captura de pantalla que has realizado, puedes acceder fácilmente a la galería de imágenes de tu dispositivo o a Google Fotos, donde la nueva imagen estará disponible en tu biblioteca. Además, si tienes OneDrive instalado con una cuenta vinculada, puedes acceder a tu tableta en la sección «Dispositivo» de la página de inicio de OneDrive y encontrar la imagen en «Capturas de Pantalla».
Una vez que hayas tomado la captura de pantalla, es hora de compartirla como quieras, ya sea por correo electrónico, servicio de mensajería instantánea u otros medios.
Otras alternativas para tomar capturas de pantalla
Si estás buscando nuevas formas de realizar capturas de pantalla en tu sistema operativo y quieres ir más allá de los atajos de teclado y la herramienta de Recortes, existen varios programas diseñados especialmente para este fin y que puedes obtener fácilmente.
ShareX, uno de los programas más completos
ShareX es considerado por muchos como uno de los mejores programas para realizar capturas de pantalla en Windows 10. Es libre, gratuito y open source, y ofrece una amplia variedad de herramientas y opciones tanto para capturar como para editar y compartir imágenes, incluyendo la posibilidad de compartir automáticamente con servicios como Box o Dropbox. Además, cuenta con funciones para añadir marcas de agua y realizar ediciones sobre la propia imagen, como subrayar, añadir texto, fijar chinchetas, remarcar y más.
Este programa gratuito se puede descargar fácilmente desde su página web, y ofrece opciones para seleccionar diversos diseños de captura, como redondo, cuadrado y a mano alzada, así como funciones para personalizar la imagen con marcas de agua, textos y más.
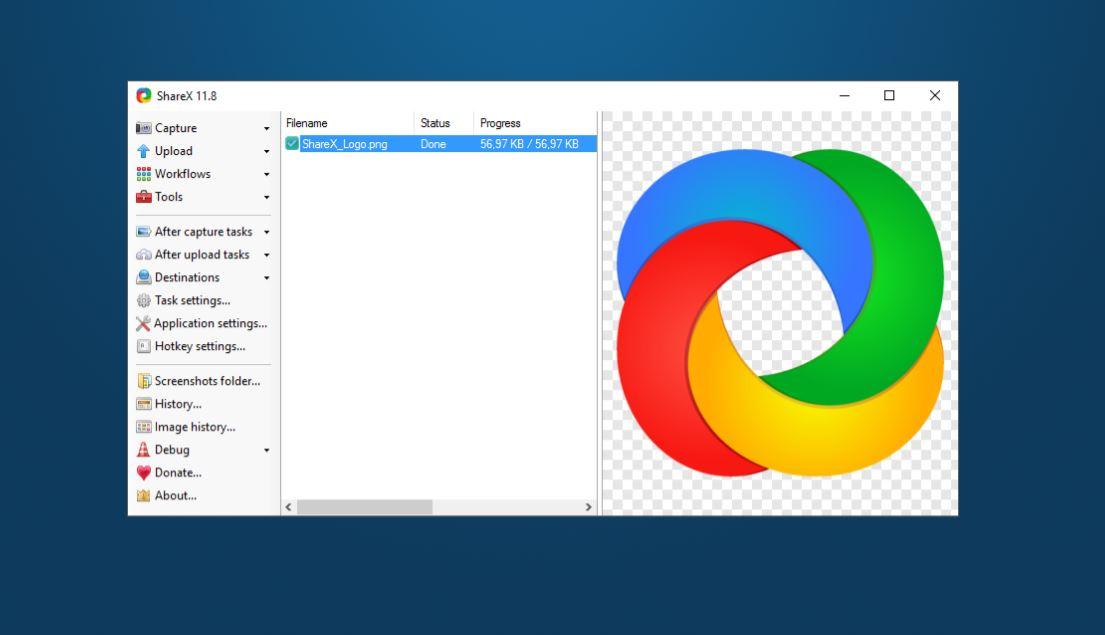
Imago Recorder: Captura de pantalla por cada clic de ratón en Windows
Si deseas realizar capturas de pantalla avanzadas en Windows 10, debes utilizar una herramienta de terceros diseñada específicamente para esa tarea. Imago Recorder es una aplicación especialmente útil si necesitas realizar una captura por cada clic que hagas con el ratón. Aunque necesites instalar un software específico, no solo da unas funcionalidades más avanzadas sino que es muy completa y práctica.
Imago Recorder te permite registrar toda la actividad del ratón en forma de capturas de pantalla, junto con una breve descripción para ayudarte a identificar fácilmente cada una de ellas.
Con Imago Recorder, cada clic que hagas con el ratón se graba en una captura de pantalla que incluye la ubicación del cursor y el nombre de la aplicación sobre la que estés haciendo clic. Además, se destaca el área de la pantalla donde hiciste clic con un recuadro rojo. Al finalizar la grabación de la actividad, la herramienta genera un informe HTML en un archivo ZIP con todas las capturas de pantalla.
Usar Imago Recorder es muy sencillo, después de lanzar la aplicación, simplemente debes pulsar el botón de inicio de la grabación. Cuando termines la tarea, haz clic en el botón que detiene la grabación. De inmediato, se generará un informe con todas las capturas de pantalla.
Imago Recorder es una herramienta muy útil no solo para tutoriales o manuales sino para controlar la actividad de otro usuario en tu ordenador. Puedes descargar gratis Imago Recorder desde este enlace y comenzar a utilizarla para capturar pantalla con cada clic de tu ratón en Windows.
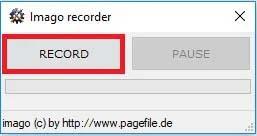
Greenshot: La herramienta ideal para realizar capturas de pantalla
Si necesitas una herramienta fácil y cómoda para realizar capturas de pantalla, entonces Greenshot es la opción perfecta para ti. Se trata de una aplicación de código abierto que te permite tomar capturas de pantalla de manera rápida y sencilla, de distintas maneras y con varias opciones de personalización.
Con Greenshot podrás realizar capturas de pantalla exclusivamente de la región que desees o de la ventana activa. También puedes tomar capturas de pantalla de la pantalla completa o de la última región capturada. Además, podrás utilizar combinaciones de teclas para realizar la captura que desees: presiona «Impr» para capturar una parte específica, «Shift + Impr» para capturar la última región seleccionada, «Alt + Impr» para capturar la ventana activa y «Control + Impr» para capturar la pantalla completa.
Otra ventaja de Greenshot es que te permite configurar la carpeta donde guardar tus capturas, enviarlas al editor integrado, al portapapeles o incluso a la cola de impresión. Asimismo, este programa ocupa poco espacio en el ordenador, por lo que no consume muchos recursos del sistema. Esto lo hace ideal si necesitas realizar capturas de pantalla con frecuencia.
Greenshot te permite guardar tus capturas en diferentes formatos (JPEG, BMP, PNG y GIF) y configurar la calidad de las imágenes. En resumen, se trata de una herramienta de gran funcionalidad que te facilitará el proceso de realizar capturas de pantalla.
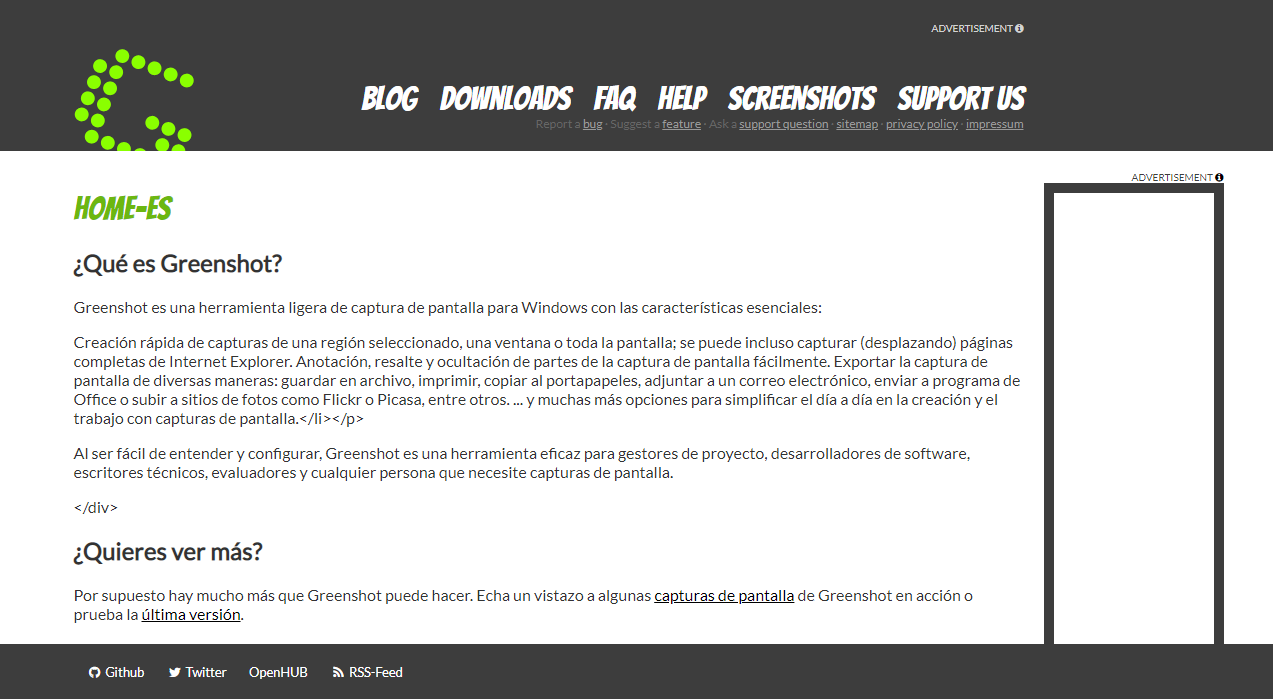
Captura de Pantalla Automática y Fácil
Si deseas capturar cada cambio en tu ventana o movimiento del mouse en tu escritorio de manera automática, necesitarás instalar programas de terceros ya que Windows no tiene esta función. Una opción es Easy ScreenShot Recording.
Se trata de una herramienta gratuita que además de las capturas de pantalla automáticas, también permite establecer la regularidad de estas capturas. En otras palabras, puedes programar la herramienta para tomar una captura de pantalla cada X segundos. Para comenzar a usar Easy ScreenShot Recording, simplemente descarga e instala la herramienta en tu equipo. Aunque su interfaz puede parecer un poco desordenada al principio, rápidamente te darás cuenta de lo fácil que es de usar.
En la parte superior de la interfaz, se muestra una vista previa de tu escritorio. Más abajo, en el lado izquierdo, encontrarás las opciones para realizar tus capturas de pantalla en Windows 10. En la parte inferior, puedes configurar la regularidad de tus capturas, la calidad de las mismas y seleccionar la carpeta dónde almacenarlas. Easy ScreenShot Recording también es gratuito gracias a su financiamiento basado en publicidad. No dispone de una página web oficial, pero los resultados en Google pueden ser de confianza.
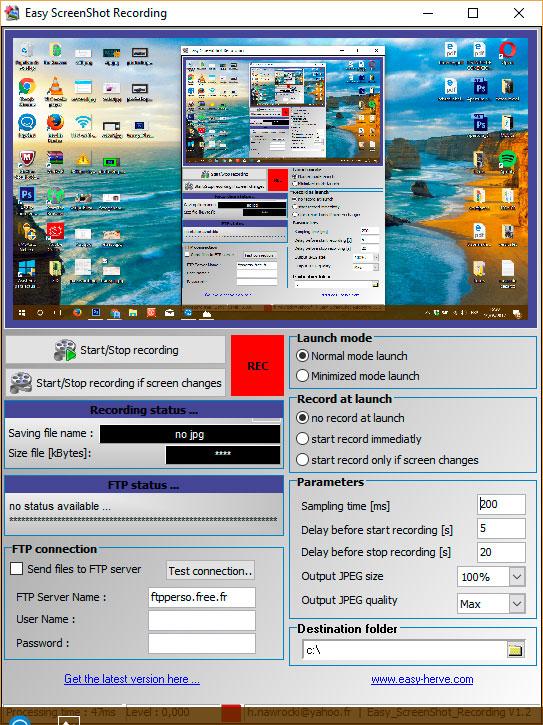
LightShot: capturas de pantalla personalizadas y sencillas
LightShot es la aplicación perfecta para realizar capturas de pantalla de manera sencilla. Es uno de los programas más populares para los usuarios que buscan opciones variadas sin complicarse la vida. Con LightShot, podrás capturar pantalla con rapidez y efectividad. Sólo tienes que presionar el botón de captura y seleccionar la sección que deseas recortar.
Además de ser fácil de usar, LightShot también cuenta con opciones básicas de edición que te permitirán agregar flechas, lápices, recuadros, texto y rellenos a tu captura. Desde su menú, podrás subir tus capturas a la nube, buscar en Google, compartir tus imágenes en redes sociales, guardar tus capturas editadas, copiarlas e imprimirlas. Descarga LightShot aquí y crea tus propias capturas de pantalla personalizadas.
Con LightShot también puedes encontrar imágenes similares si así lo deseas. Además, esta aplicación está disponible de forma gratuita para Windows, Mac y cuenta con una extensión para Chrome. Descubre todas las posibilidades que LightShot tiene para ofrecerte.
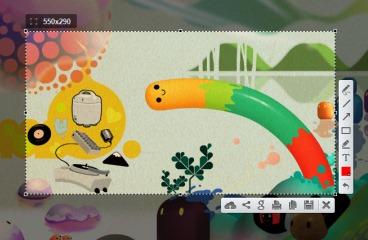
PicPick: Una magnífica opción gratuita para uso personal
PicPick es una excelente alternativa que ofrece una buena manera de capturar imágenes, combinado con características sumamente interesantes. Además de las herramientas más básicas y necesarias, PicPick también cuenta con un medidor de ángulos, una regla para medir píxeles y paletas de colores completas con sus códigos correspondientes. Esto te permitirá crear una página en blanco con su completo editor, y acceder a las que tengas guardadas. Asimismo, tendrás la opción de mejorar tus imágenes con efectos, compartirlas donde quieras, usar sus accesorios gráficos y mucho más.
PicPick se destaca gracias a la variedad de capturas que puedes realizar con él. Desde la pantalla completa y las ventanas activas, pasando por los desplazadores de ventana o regiones fijas. Incluso, puedes hacer capturas a pulso o repetir la última. Para hacerte con esta herramienta, puedes descargarla gratis desde aquí. Ten en cuenta que sólo es gratuito para uso personal y no incluye soporte. No obstante, si necesitas PicPick para uso comercial, también podrás adquirir una licencia que incluye actualización automática, sin anuncios y con soporte a tu disposición.