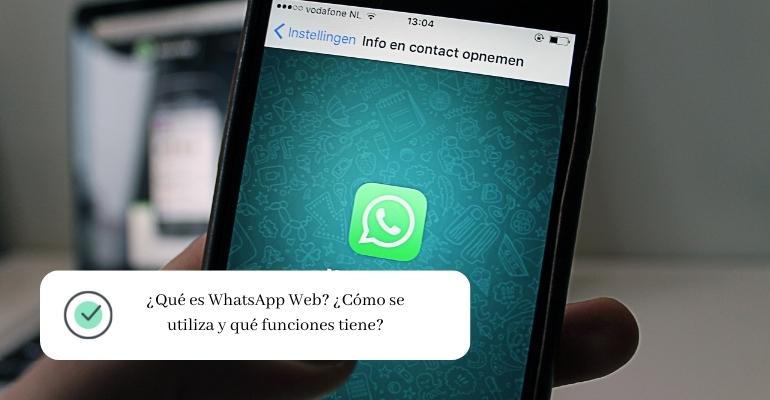¿Qué es WhatsApp Web? ¿Cómo se usa y cuáles son sus funciones?
Índice:
WhatsApp fue un servicio de mensajería instantánea exclusivo para móviles durante mucho tiempo. Debido a las quejas de los usuarios, decidieron expandirse hacia otros dispositivos creando la opción de WhatsApp Web. En esta guía te proporcionaremos las claves para utilizarlo al máximo y algunos trucos especiales para convertirte en un experto.
WhatsApp Web permite utilizar el servicio desde una computadora o tableta. Aunque algunos quedaron descontentos con su funcionamiento, escribir en un teclado completo siempre es más cómodo que en uno de móvil, lo que incrementó su popularidad.
¿Qué es WhatsApp Web? Historia
WhatsApp Web es una respuesta a las peticiones de miles de usuarios que querían usar el servicio fuera del móvil. Fue lanzado en enero de 2015 y desde entonces se volvió una opción muy popular para conversar usando el teclado de la computadora. También es posible enviar fotos, videos y otros documentos adjuntos como hojas de cálculo y presentaciones.
A partir de 2022, WhatsApp Web tiene una característica nueva y atractiva: no depende del celular para conectarse a conversaciones individuales o en grupo. Ya no es necesario que el móvil esté encendido ni conectado a Internet para acceder a la aplicación de mensajería.
¿Cómo funciona?
Si solo quieres saber cómo conectarte desde una computadora, los aspectos técnicos pueden no interesarte, pero si te gustan estos detalles, Facebook explicó la conexión que le da vida.
¿Cómo podemos hablar por WhatsApp sin conexión a Internet en el móvil? Los mensajes no se almacenan en los servidores ni la nube, sino que se envían en tiempo real a los dispositivos vinculados. Cuando vinculas un dispositivo o creas una nueva sesión, se transfiere el historial para que puedas acceder a ellos en caso de que así lo desees.
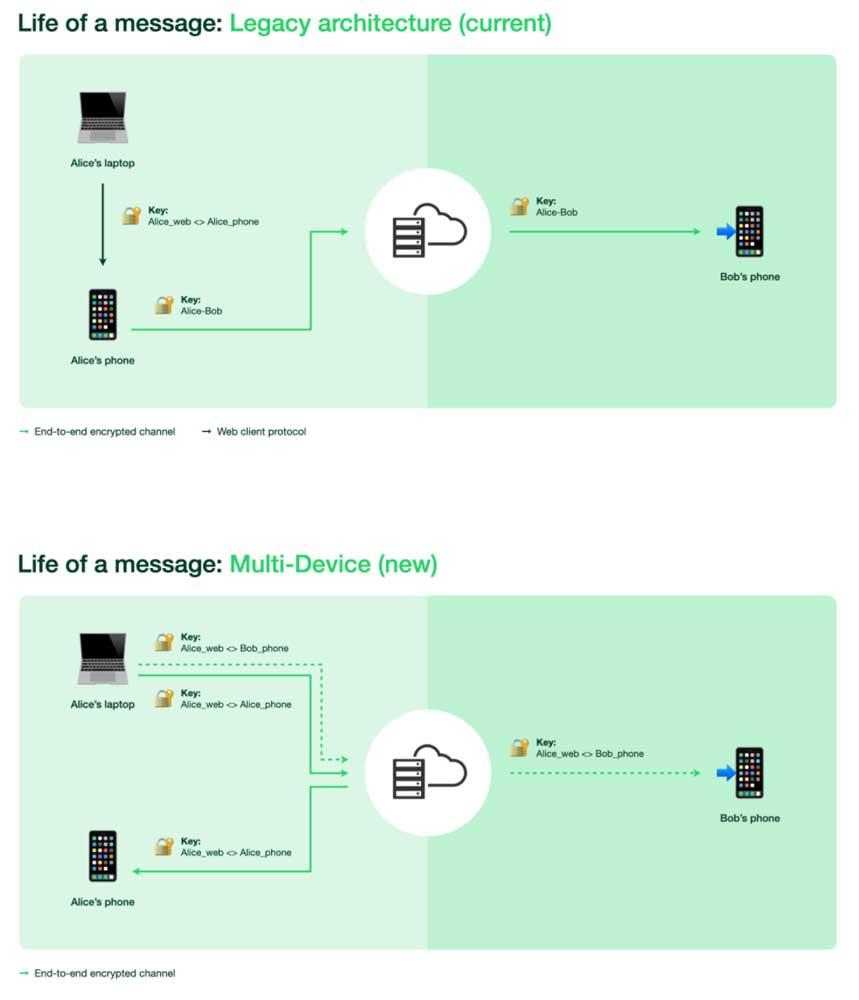
Una vez que se ha efectuado la transferencia de un dispositivo a otro, todas las contraseñas de codificación quedan eliminadas del nuevo dispositivo, y los mensajes se almacenan en una base de datos local. Por lo tanto, todo sigue estando codificado de forma extremo a extremo. WhatsApp utiliza una serie de contraseñas que dependen, lógicamente, del dispositivo principal. Todos los mensajes transmitidos y recibidos se codifican con dichas contraseñas, lo cual nos brinda la posibilidad de leerlos desde cualquier sesión abierta, además de mantener sincronizadas todas las sesiones al enviar o recibir mensajes.
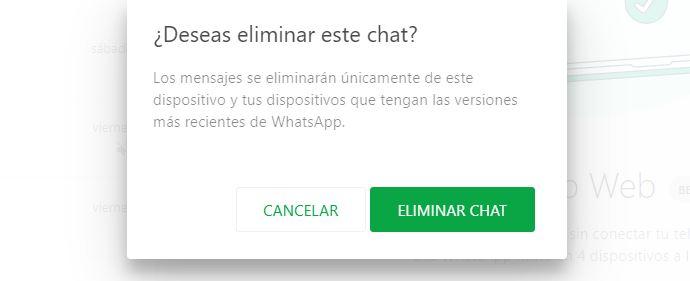
Ingreso a WhatsApp Web
Existen diversas formas de ingresar a WhatsApp Web; una de ellas es a través del navegador desde cualquier computadora, utilizando la aplicación diseñada especialmente para ello. Otra opción es hacerlo desde la versión de escritorio del ordenador o directamente en el navegador. Cabe destacar que no necesariamente requieres una computadora para acceder a WhatsApp Web, también puedes hacerlo desde una tableta Android o una iPad con acceso a internet. De esta manera, tendrás la posibilidad de vincular la aplicación con otro dispositivo y evitar el uso de números independientes. Es posible utilizar hasta cuatro dispositivos adicionales a un mismo teléfono, lo que te permitirá enviar y recibir mensajes, archivos, entre otras funciones sin estar constantemente conectado al móvil.
Ingreso desde el navegador
El primer paso para utilizar WhatsApp Web es iniciar sesión en el servicio, para ello solo debes seguir estos sencillos pasos:
- Ingresar a https://web.whatsapp.com desde el navegador de tu ordenador.
- Abrir la aplicación de WhatsApp en tu dispositivo móvil y seleccionar Configuración – WhatsApp Web/Escritorio.
- Apuntar la cámara de tu dispositivo móvil al código QR que aparece en la pantalla del ordenador.
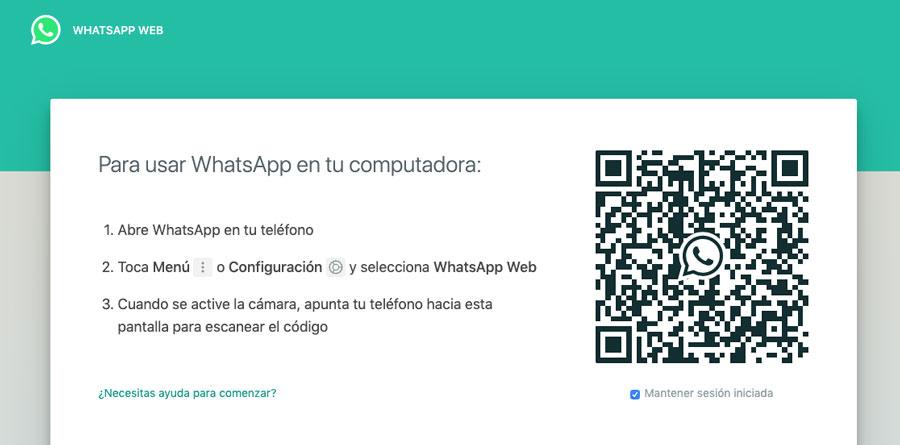
En un abrir y cerrar de ojos, accederás a todas tus conversaciones de WhatsApp al iniciar la sesión. En adelante, podrás utilizar el servicio de mensajería instantánea desde tu computadora.
Desde la aplicación de escritorio
Para utilizar WhatsApp en tu ordenador, puedes descargar la aplicación oficial. Toma en cuenta que esta opción está disponible únicamente para equipos con Windows o macOS, ya que por ahora no es posible usarla en Linux o sus diferentes distribuciones. Después de descargar e instalar la aplicación, inicia sesión siguiendo estos pasos:
- Abre WhatsApp en tu teléfono móvil.
- En el navegador que prefieras, abre la página web.whatsapp.com en tu computadora.
- Toca los tres puntos en la esquina superior derecha de la aplicación.
- Selecciona «Dispositivos vinculados«.
- La cámara de tu teléfono se activará.
- Escanéa el código QR que aparece en la pantalla.
- En ese momento, ambos dispositivos quedarán vinculados.
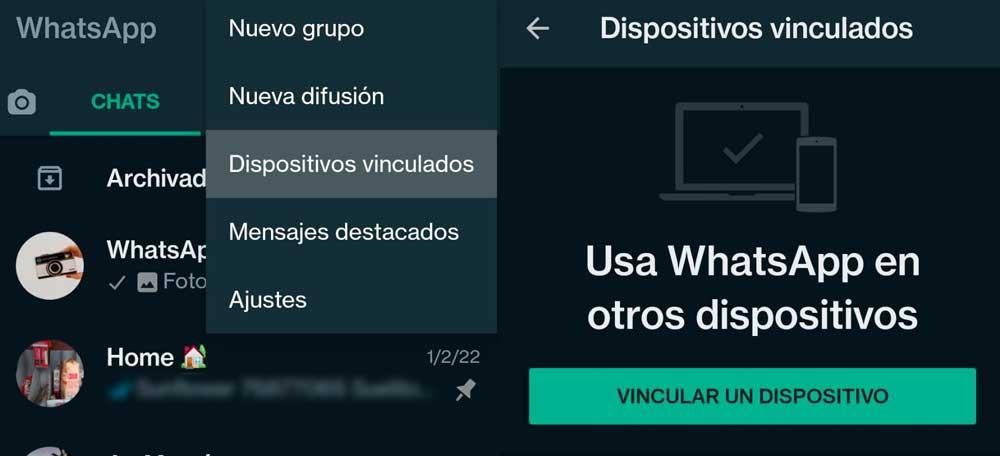
Cerrar sesión y conocer los dispositivos vinculados
Por cuestiones de seguridad o simplemente porque necesitamos espacio para conectar otros dispositivos, es importante cerrar la sesión de WhatsApp. Tal vez hayas usado WhatsApp Web en una computadora de la universidad, biblioteca o trabajo y hayas olvidado cerrar la sesión antes de irte. Por eso, es importante que sepas cómo cerrar la sesión remotamente desde tu teléfono móvil para evitar que alguien pueda acceder a tus conversaciones o leer tus chats sin tu permiso. Sin embargo, cerrar la sesión es muy fácil. Para ello, puedes acceder a la nueva sección de dispositivos vinculados desde tu celular o desde la aplicación para navegador u ordenador.
Cerrar sesión desde un ordenador o navegador
Siempre debes hacer esto antes de abandonar una computadora en la que has iniciado sesión en WhatsApp Web y si se trata de una máquina pública o compartida, ya que cualquier persona puede acceder a tus chats una vez que te vas.
- Abre WhatsApp Web o WhatsApp Escritorio.
- Haz clic en los tres puntos en la esquina superior izquierda de la pantalla.
- Aparecerá un menú desplegable con opciones.
- Selecciona «Cerrar sesión«.
Cerrar sesión en el teléfono móvil
Si ya has abandonado la computadora y has dejado la sesión abierta, puedes cerrarla de forma remota desde tu teléfono móvil…
- Abre WhatsApp en tu teléfono móvil.
- Toca los tres puntos en la esquina superior derecha.
- Se abrirá un menú desplegable con cinco opciones.
- Nuevo grupo.
- Nueva difusión.
- Dispositivos vinculados.
- Mensajes destacados.
- Ajustes.
- Toca «Dispositivos vinculados».
Una vez aquí, verás la opción para vincular un dispositivo, pero en la parte inferior de la pantalla verás la lista de dispositivos vinculados. Podrás ver si se trata de un navegador, como en el caso de Google Chrome en el ejemplo, y cuándo fue activada esa sesión o qué tipo de dispositivo inició sesión. Si mantienes presionada cualquiera de las opciones, puedes cerrar la sesión para evitar que alguien acceda a tus chats.
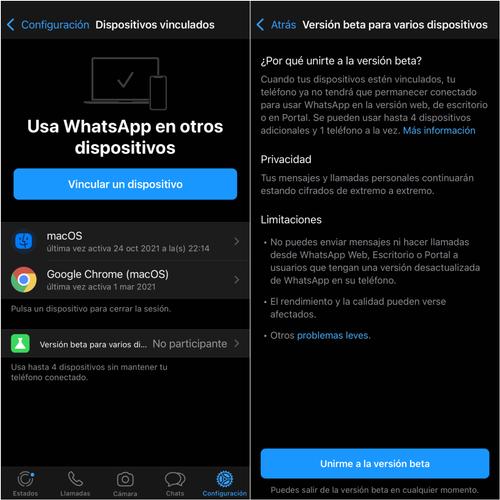
¿Cuáles son las funciones de WhatsApp Web?
Es importante tener en cuenta que WhatsApp Web no cuenta con todas las funciones que la aplicación móvil tiene. Sin embargo, con el tiempo, se han agregado más opciones y aquí te presentamos las funciones básicas que puedes realizar:
Iniciar una nueva conversación
Puedes continuar las conversaciones ya abiertas en la aplicación o iniciar una nueva. Continuar una conversación en WhatsApp Web es tan sencillo como seleccionarla en la barra lateral izquierda y empezar a escribir en la ventana del chat. Para iniciar una nueva conversación, debes hacer clic en el icono en forma de bocadillo de cómic situado en la esquina superior derecha de la barra lateral izquierda. Al hacer clic, aparecerá un nuevo menú con el listado de todos tus contactos que utilizan la aplicación de mensajería.
Elige el contacto con el que quieras hablar y automáticamente se abrirá una ventana de chat lista para iniciar la conversación. Además, puedes usar el teclado de tu ordenador o dispositivo para escribir mensajes con emojis, GIFs y otros tipos de archivos multimedia.
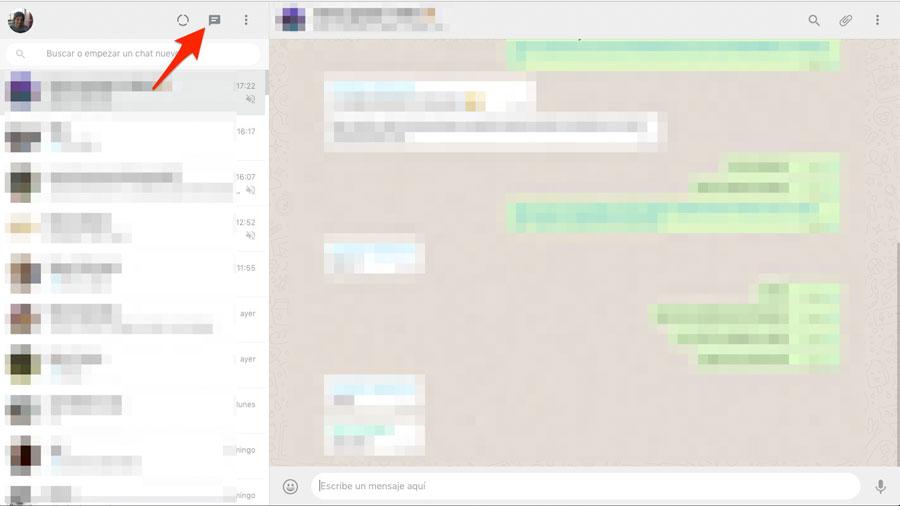
Crear un Grupo en WhatsApp Web
Uno de los atributos más destacados de WhatsApp son los grupos, los cuales puedes crear desde la versión web de la herramienta. Para crear un grupo, tan solo debes seguir los siguientes pasos:
- Selecciona “Nuevo chat” en la parte superior izquierda.
- Pincha sobre la opción “Nuevo Grupo”.
- Selecciona los contactos que quieras agregar de tu lista de contactos.
- Haz clic en la flecha verde para confirmar la selección.
- Dale un nombre al grupo y añade si deseas una foto de identificación o un asunto.
- Por último, haz clic en el check de color verde para crear el grupo de forma automática.
Una vez que hayas creado el grupo, automáticamente se sincronizará con tu aplicación móvil en el teléfono. Desde allí, podrás acceder a él y seguir utilizándolo como cualquier otro.
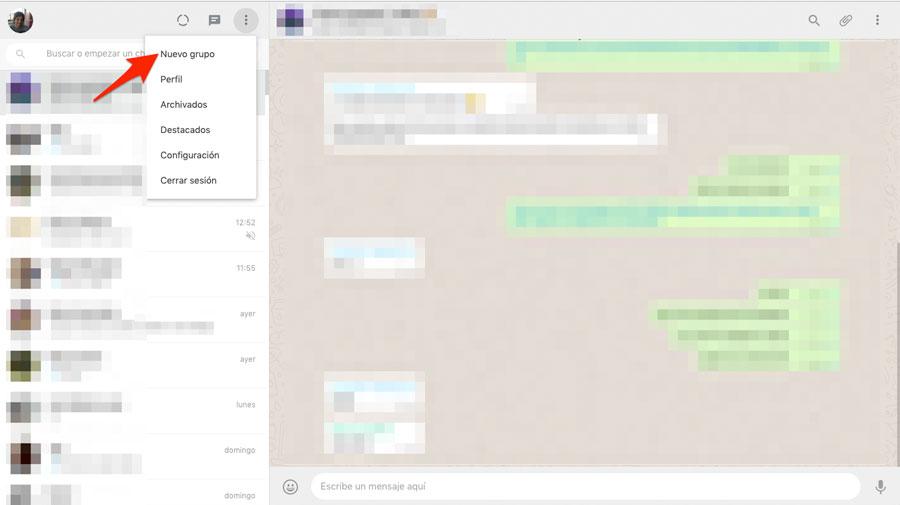
Compartir fotos, vídeos y documentos usando WhatsApp
WhatsApp es una aplicación de mensajería que, además de permitir conversaciones de texto, también provee la opción de compartir fotos, vídeos y otros archivos como documentos en formatos DOC, PDF, XLSX, entre otros. Incluso en la versión de la aplicación para la web, es posible compartir imágenes tal como se hace en la versión para móviles.
Enviar archivos desde la versión web de WhatsApp es bastante útil, especialmente si deseas transferir archivos desde tu ordenador a tu teléfono móvil. También puedes crear un grupo contigo mismo para compartir fotos para pasarlas del teléfono al ordenador y viceversa.
Para enviar archivos en la versión web, simplemente arrastra y suelta el archivo sobre la ventana de chat. El archivo se enviará automáticamente a la persona o grupo en el que lo sueltes. Otra opción es acceder a la conversación deseada, presionar el icono del clip en la parte superior de la ventana de chat y seleccionar el tipo de archivo que deseas enviar (ya sea foto/vídeo, documento o contacto). Finalmente, selecciona el archivo en la ventana que aparezca, haz clic en «Abrir» y confirma el envío a través del chat.
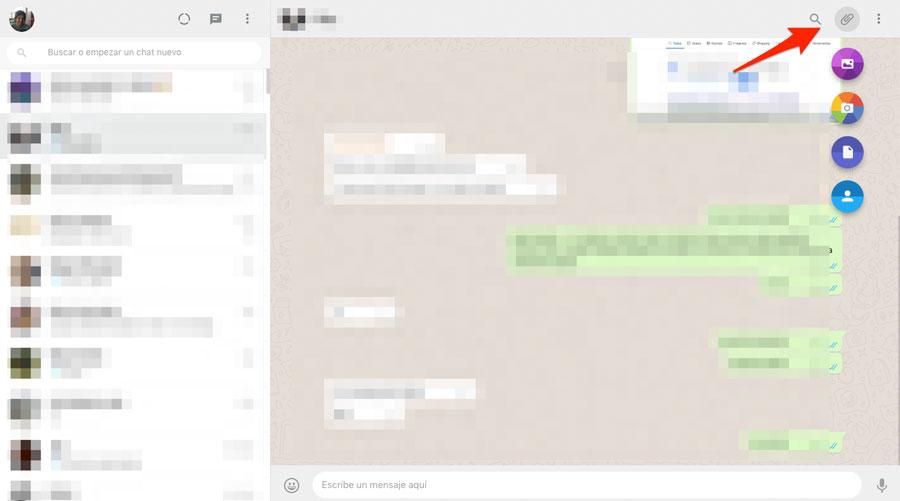
Visualiza tus conversaciones archivadas y mensajes destacados en WhatsApp Web
Aunque no son las funciones más utilizadas en el servicio de mensajería, desde hace tiempo, WhatsApp ha incluido la opción de archivar chat y destacar mensajes.
Si tienes alguna conversación archivada y deseas consultarla, puedes hacerlo fácilmente en WhatsApp Web. Los pasos para acceder a ambas funciones son muy sencillos. Antes debíamos tocar sobre los tres puntos de la parte superior del menú para abrir un desplegable que nos permita acceder a los chats archivados o conversaciones guardadas. Pero ahora, podemos acceder a ellas de forma más directa y sencilla.
En WhatsApp Web, encontraremos en la parte superior un apartado que nos llevará directamente a los chats archivados, donde podremos visualizar estas conversaciones archivadas. De igual manera, podremos acceder a los mensajes destacados con facilidad. En la imagen a continuación se muestra un ejemplo de ello.
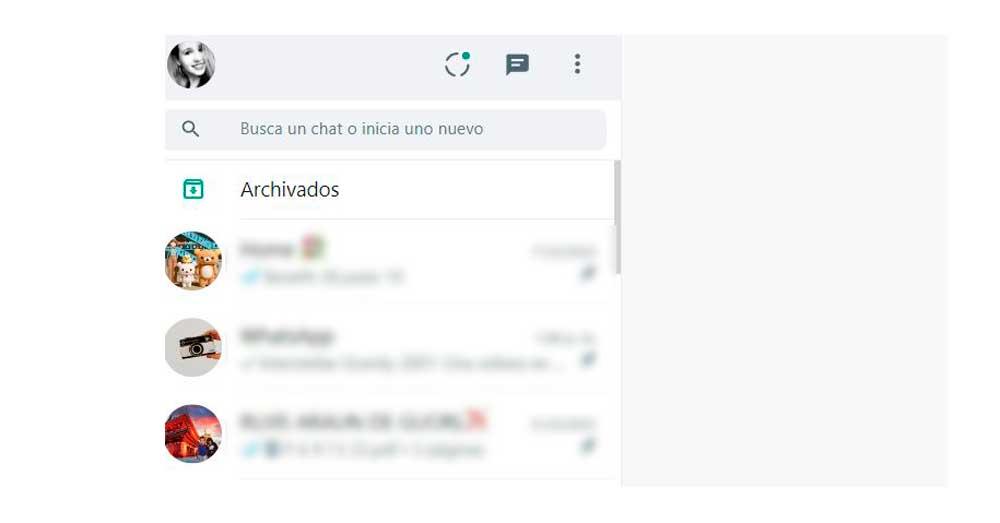
Cuando se trata de acceder a los mensajes destacados en WhatsApp Web, seguimos el procedimiento habitual. Primero, hacemos clic en los tres puntos que se encuentran en la parte superior izquierda de la pantalla. Luego, se desplegarán cinco opciones, entre ellas «nuevo grupo», «mensajes destacados», «configuración», «cerrar sesión». Simplemente seleccionamos «mensajes destacados» para poder acceder a ellos.
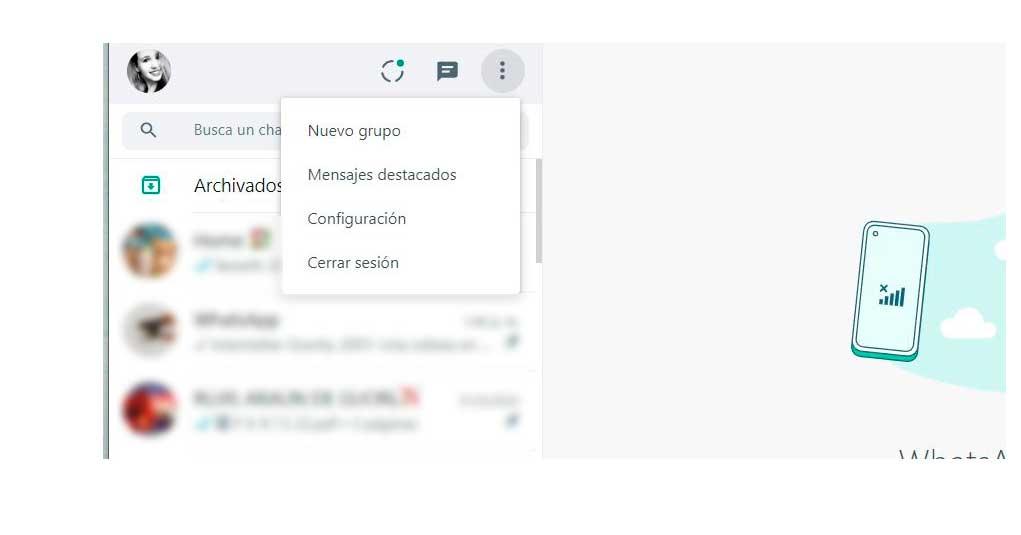
Obtener información o archivos de un grupo
Las diferencias entre la versión de la aplicación y la de la web son escasas en este punto. Para obtener información de un contacto o un grupo, simplemente haz clic en el nombre de la persona o del grupo en la parte superior de la conversación. Aparecerá una barra lateral en el lado derecho de la pantalla donde podrás acceder a toda la información sobre el contacto o el grupo, como su estado, grupos en común, número de teléfono, y más. También tendrás la opción de bloquear al contacto, reportar como spam, silenciar la conversación, destacar mensajes, entre otras funciones.
Además, también puedes acceder a los archivos, enlaces y documentos que has enviado o recibido a través de esa conversación. Puedes descargarlos fácilmente en tu ordenador y, por supuesto, acceder a otras funciones habituales como reenviar mensajes y más.
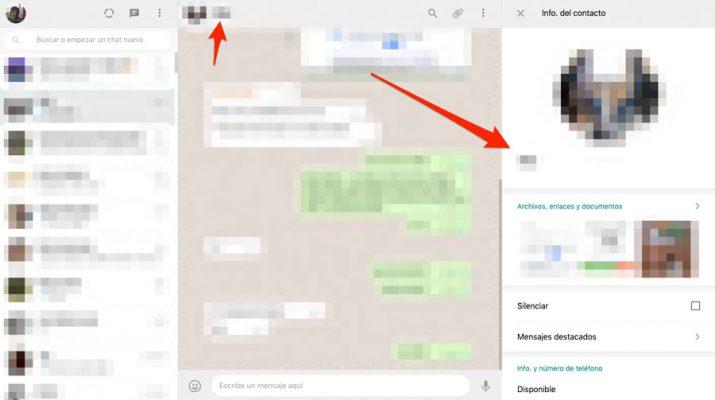
Otras Funciones Disponibles
Además de lo anterior, WhatsApp ofrece otras opciones y funciones en su versión web que también podemos utilizar.
- Bloquear y Desbloquear Contactos
Bloquear y desbloquear contactos es una característica común en WhatsApp, y por supuesto, en su versión web también se puede acceder a esta opción. Si deseas desbloquear a una persona que previamente has bloqueado, solo tienes que hacer clic en el icono de los tres puntos, seleccionar la opción «Configuración«, y luego «Bloqueados«. Una vez dentro, verás la lista de todos los usuarios que has bloqueado. Para permitir que una persona te contacte de nuevo, solo tienes que hacer clic en su nombre y seleccionar la opción «Desbloquear» en la ventana emergente.
Si en algún momento alguien nos está molestando a través de la aplicación, o simplemente hemos tenido problemas con esa persona, y quieres bloquearla para que no pueda contactarnos por WhatsApp, la manera de hacerlo es un poco diferente a la forma en que lo hacemos en el móvil. En lugar de ir al chat de la persona en cuestión y elegir la opción «Más» y luego «Bloquear«, en la versión web de WhatsApp debemos hacer lo siguiente. Primero, tenemos que hacer clic en el icono de los tres puntos que se muestra en la parte superior izquierda, junto a nuestra foto de perfil y las opciones de estados y nuevo chat. Luego, seleccionamos «Configuración» y después hacemos clic sobre «Bloqueados».
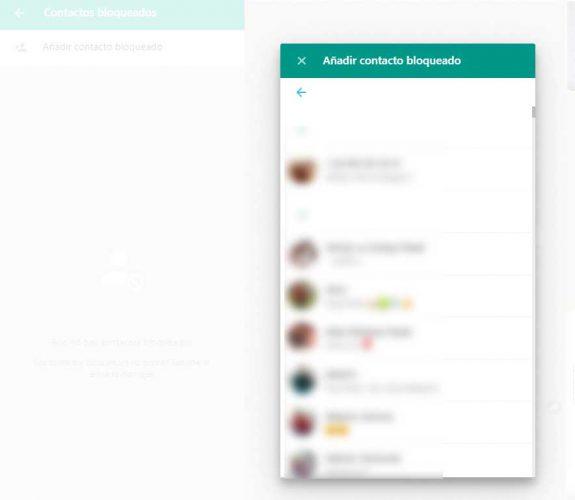
- Envío de mensajes de voz
En caso de que tu computadora tenga un micrófono integrado o hayas conectado uno externamente, podrás disfrutar de la función de envío de mensajes de voz. Esta función es muy popular en la actualidad. Para comenzar, ingresa al chat al que deseas enviar el mensaje de voz y selecciona el ícono del micrófono que se encuentra en la esquina inferior derecha de la pantalla. En caso de ser la primera vez que lo haces, es posible que se te solicite permiso para acceder al micrófono. Es importante que concedas este permiso, ya que así podrás comenzar a grabar el mensaje de voz. Una vez que hayas grabado tu mensaje, podrás enviarlo haciendo clic en el ícono de color verde o cancelar el envío haciendo clic en el botón de color rojo.
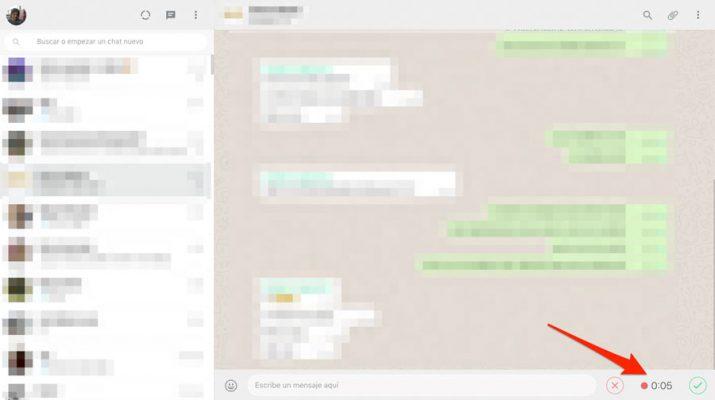
- Buscar en todas las conversaciones o en una en particular
Encontrar un mensaje específico en alguna de tus conversaciones de WhatsApp, es muy sencillo con la herramienta de búsqueda global. Para utilizarla en la versión web de la aplicación, debes hacer clic en el buscador que aparece sobre la lista de chats, e ingresar la palabra o frase que quieras encontrar. En seguida, aparecerán todos los resultados disponibles, para acceder directamente al mensaje, solo debes hacer clic sobre el resultado correspondiente. La conversación que contiene el mensaje será cargada en WhatsApp Web al instante en que fue enviado. Si en cambio, sólo buscas un mensaje dentro de una conversación en particular, también puedes hacerlo.
Para ello, deberás abrir la conversación en cuestión, y hacer clic en el icono de la lupa que está ubicado en la esquina superior derecha de la pantalla. De inmediato, aparecerá un cuadro de búsqueda, donde deberás ingresar la palabra o frase que quieres encontrar y los resultados disponibles se mostrarán justo debajo de la barra de búsqueda.
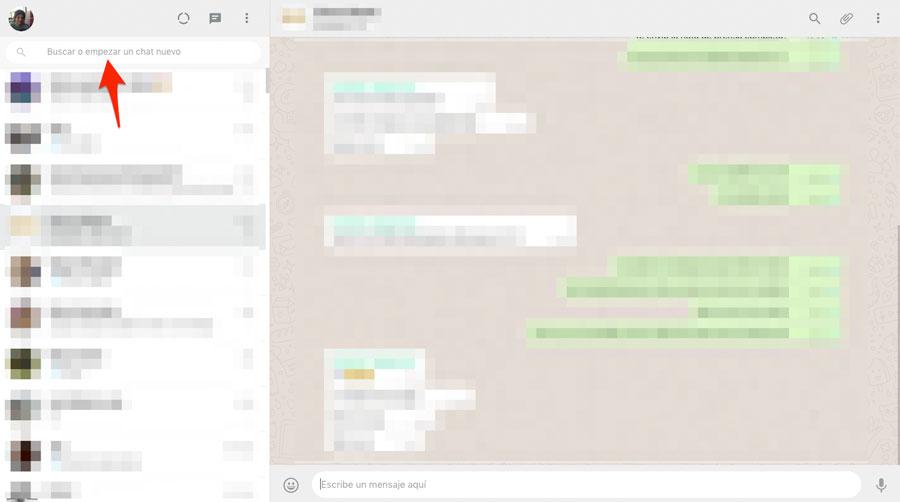
Limitaciones de WhatsApp Web
Es cierto que WhatsApp Web es muy útil, pero también es importante tener en cuenta que hay algunas cosas que no podemos hacer en esta plataforma. Sin embargo, no debemos preocuparnos ya que la empresa sigue trabajando en incorporar estas funciones en el futuro.
- No podemos añadir nuevos contactos.
- No es posible agregar filtros a las fotos.
- No podemos compartir nuestra ubicación en tiempo real.
- No podemos configurar nuestras opciones de privacidad.
- No es posible cambiar nuestro número de teléfono desde este servicio.
- No podemos configurar las descargas automáticas.
- No podemos comprobar el uso de datos.
- No podemos crear listas de difusión.
- No podemos realizar llamadas de voz.
- No es posible subir historias.
- No podemos realizar videollamadas.
Diferencias entre WhatsApp y WhatsApp Web
¿Qué diferencias encontramos entre la versión de escritorio y la versión web que podemos utilizar en el navegador? Ambas son muy similares, aunque generalmente las usaremos de forma distinta (dependiendo si estamos en nuestro propio ordenador o en uno prestado, o si necesitamos instalar algo). Hay que tener en cuenta que existe una diferencia significativa entre ellas, y es que la versión web no nos permite acceder a todas las funcionalidades de la versión de escritorio.
En ambas versiones podemos enviar mensajes, fotos, vídeos, documentos o compartir contactos. Sin embargo, algunas opciones como editar o añadir filtros a las fotos no están disponibles en la versión web. Además, no podemos compartir otro tipo de contenidos como nuestra ubicación o audio desde el navegador, aunque sí es posible hacerlo desde la aplicación para móviles. Si queremos compartir audio, debemos hacerlo a través de notas de voz que podremos escuchar o grabar desde el WhatsApp Web.
Podemos enviar mensajes y emoticonos, así como enviar GIFs, stickers y mensajes de voz. También existen mensajes temporales. Sin embargo, no podemos realizar llamadas de voz o videollamadas desde la versión web, sino desde la aplicación móvil.
En cuanto al control de la aplicación, podemos hacer prácticamente todo lo que se puede hacer en la aplicación móvil. Podemos editar nuestro perfil, ver estados, buscar contactos, fijar conversaciones, borrar conversaciones, silenciar contactos y conversaciones, archivar chats… Pero no podemos realizar ningún tipo de configuración de privacidad o seguridad, aunque sí podemos administrar las notificaciones de WhatsApp Web.
Consejos y trucos para WhatsApp Web
Una vez que sepamos cómo funciona y cómo utilizarlo, hay algunos consejos y trucos que podemos seguir para aprovechar al máximo esta herramienta. Por ejemplo, podemos probar el modo oscuro o utilizar extensiones que nos ayuden a administrar la versión web del servicio.
Activar el modo oscuro en WhatsApp Web
La característica del modo oscuro en WhatsApp Web, también conocida como Dark Mode, es una excelente opción para reducir la tensión ocular y ahorrar energía en los dispositivos electrónicos. Para configurar esta opción, es muy fácil. Solamente tiene que ingresar a la sección de configuración de WhatsApp Web y cambiar la opción correspondiente. Debido a que esta característica está siendo implementada gradualmente, es posible que aún no esté disponible para todos los usuarios. Sin embargo, es probable que pronto puedas disfrutar de esta opción en tu cuenta de WhatsApp Web.
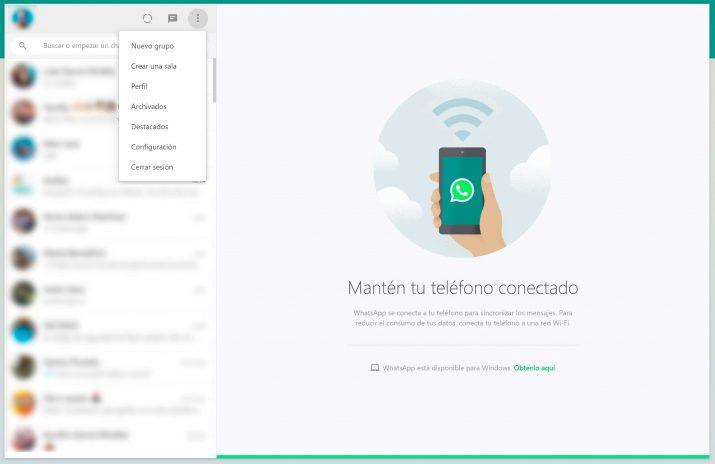
Para que quede claro cómo activar el modo oscuro de WhatsApp Web, es necesario seguir los siguientes pasos:
- Ingresar al sitio web https://web.whatsapp.com/.
- Si no estamos logueados, abrir WhatsApp en nuestro teléfono móvil y acceder al Menú o Configuración y seleccionar WhatsApp Web. Escanear el código QR que aparece en la pantalla de nuestro ordenador.
- Una vez dentro de WhatsApp Web, buscar el icono de tres puntos verticales ubicado en la esquina superior izquierda, junto a nuestra foto de perfil, Estadísticas y el botón de Nuevo Chat.
- Dentro de este Menú, hacemos clic en Configuración.
- Luego, seleccionamos la opción Tema.
- Finalmente, elegimos la alternativa «oscuro».
- Guardamos los cambios presionando OK.
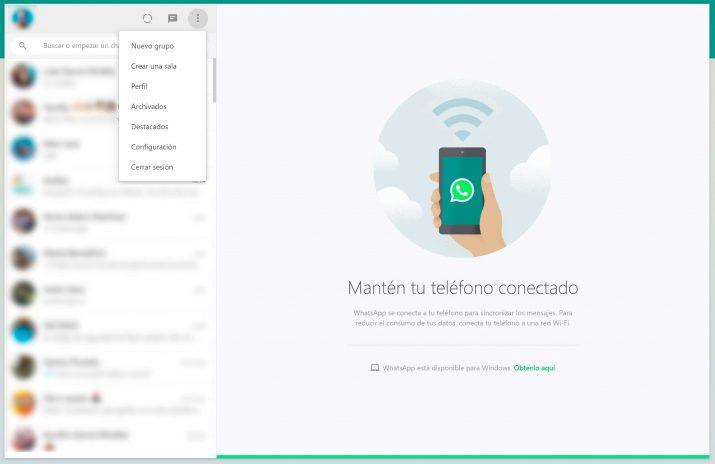
Para activar el modo oscuro en WhatsApp Web, simplemente debemos seguir unos sencillos pasos. En primer lugar, debemos abrir WhatsApp Web y luego hacer clic en el icono de tres puntos ubicado en la parte superior derecha de la pantalla. A continuación, seleccionamos la opción «Configuración».
Una vez dentro de la configuración, buscamos la opción «Tema» y hacemos clic en ella. Aquí podemos elegir entre el modo claro o el modo oscuro. Si queremos activar el modo oscuro, simplemente hacemos clic en la opción correspondiente. En el caso de que queramos volver al modo claro, seguimos los mismos pasos y seleccionamos «claro». Hay que tener en cuenta que si esta opción no está disponible, debemos esperar a que se active en el dispositivo.
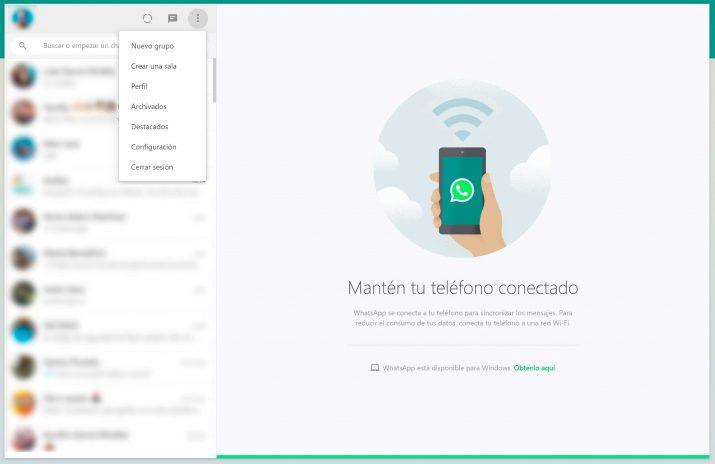
Al activar la opción de modo oscuro, la aplicación se desarrolla en una nueva apariencia. Ahora, no es necesario recurrir a aplicaciones de terceros, ya que los métodos anteriores han quedado obsoletos con esta nueva posibilidad.
Atajos de teclado
WhatsApp Web, para Windows 10 y WhatsApp Desktop, cuenta con algunos atajos de teclado que nos permiten acciones rápidas, como la apertura de un nuevo chat, cambiar entre conversaciones, eliminar y archivar chats y silenciar una conversación de manera más fácil y rápida, evitando usar el ratón.
- Ctrl + N: Abrir nuevo chat
- Ctrl + Shift + ]: Siguiente chat
- Ctrl + Shift + [: Chat anterior
- Ctrl + E: Archivar chat
- Ctrl + Shift + M: Silenciar chat
- Ctrl + Backspace: Eliminar chat
- Ctrl + Shift + U: Marcar como ‘no leído’
- Ctrl + Shift + N: Crear un nuevo grupo
- Ctrl + P: Abrir información de perfil
Los atajos de teclado están disponibles para todos los usuarios en WhatsApp Desktop, que cuenta con una versión ‘aplicación’ para ordenadores con Windows 10. También están disponibles en WhatsApp Web, pero solo para algunos navegadores web. En caso de que los atajos de teclado no funcionen en tu navegador, puedes instalar WhatsApp Desktop y disfrutar de ventajas como el sistema de notificaciones.
Además de los atajos de teclado que ofrece WhatsApp Desktop, también es posible aprovechar los nativos de Windows 10, ampliando aún más el potencial de la aplicación en nuestro ordenador.
Mejores extensiones de Google Chrome para WhatsApp
Google Chrome es un navegador que cuenta con una gran cantidad de extensiones, lo que lo hace más completo que otros como el explorador Edge de Microsoft. Con su aplicación de mensajería instantánea, WhatsApp, no es diferente y los usuarios tienen a su alcance diversos extras para asegurarse una mejor experiencia de uso.
Una de las extensiones más interesantes es WAToolkit. Esta extensión nos permite configurar notificaciones de escritorio, incluso si no tenemos ninguna ventana de Google Chrome abierta. Además, podremos acceder a los mensajes recibidos y sin leer con el botón instalado en nuestro navegador.
WAToolkit es una extensión muy liviana y fácil de instalar. Una vez agregada al navegador, te informará de la cantidad de mensajes sin leer que tienes en WhatsApp y su icono se volverá naranja si hay algún problema de conexión en tu dispositivo. Esto te ayudará a evitar situaciones incómodas. En caso de que el icono de la letra ‘T’ aparezca naranja, asegúrate de revisar la conectividad de tu dispositivo y, en última instancia, consulta el hilo de soporte en la página web de WhatsApp.
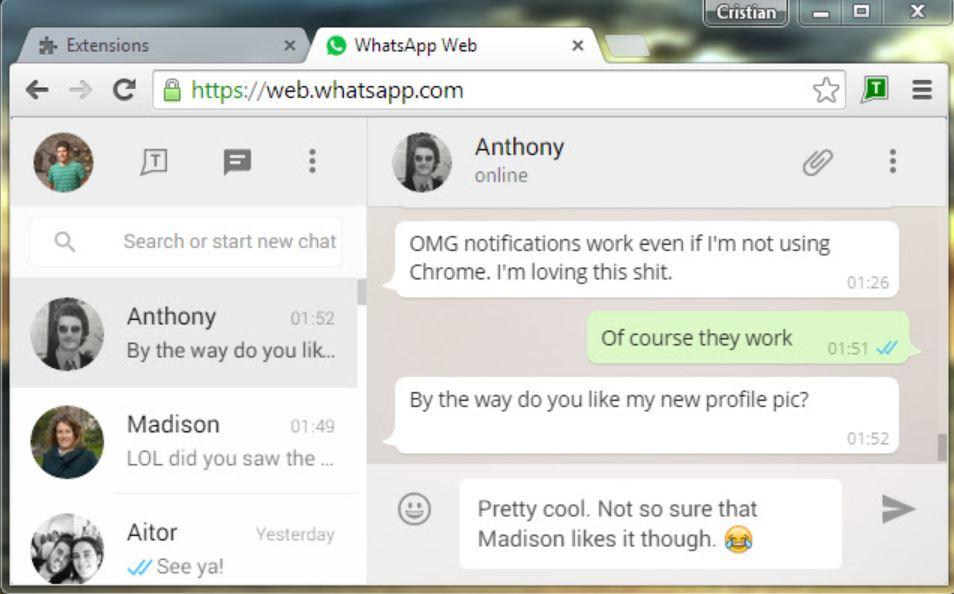
Una herramienta a nuestro alcance que permite enviar y recibir archivos multimedia con facilidad desde nuestro ordenador, así como enviar mensajes de audio utilizando el micrófono del ordenador, es la extensión WhatsChrome. La aplicación no oficial tiene una interfaz bastante minimalista y poco intrusiva en nuestro escritorio.
Sin embargo, es importante tener en cuenta que WhatsChrome fue eliminada de la Chrome Web Store el 23 de julio de 2022. Si accedes al sitio web oficial de la extensión, te encontrarás con un enlace que indica que la página no se encuentra en la tienda de Google. La única opción para encontrar la extensión es buscar en páginas de descarga independientes. No obstante, debes tener precaución al descargar herramientas de sitios web que no te transmitan la máxima confianza.
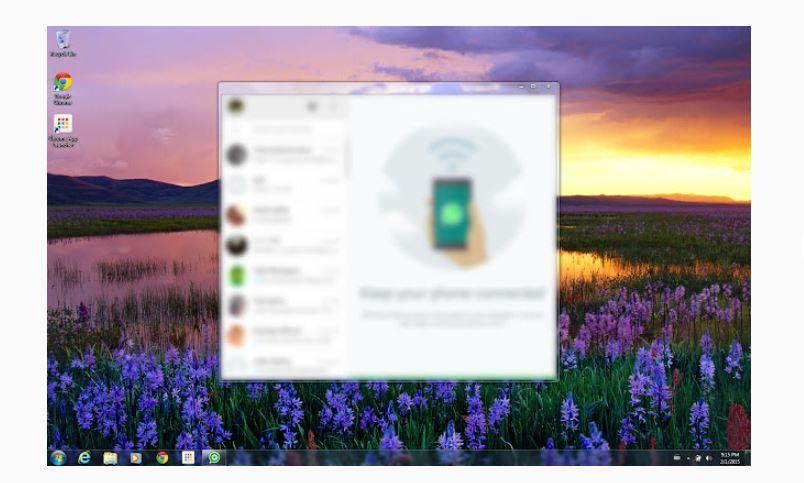
Te presentamos Translator for WhatsApp, una práctica extensión que te permitirá traducir rápidamente tus conversaciones en la versión web de WhatsApp. Aunque no es una aplicación oficial, funciona de manera conveniente para ayudarte a entender idiomas extranjeros y agilizar tus conversaciones.
Esta puede ser una gran opción si quieres comunicarte con personas de otros países y no dominas su idioma. Además, puedes utilizarla para el inglés si quieres acelerar tus conversaciones, aunque lo comprendas. También puedes aprovecharla para traducir los mensajes que envías, asegurándote de que no haya ningún error al escribir, y evitar traducir los que recibes debido a que los entiendes bien. De cualquier manera, puedes personalizar la forma en que funciona el traductor tanto para leer como para responder. Pero antes de empezar, no olvides definir cuál es tu idioma, a partir de ahí, ¡la extensión se encargará del resto para traducir tus conversaciones!
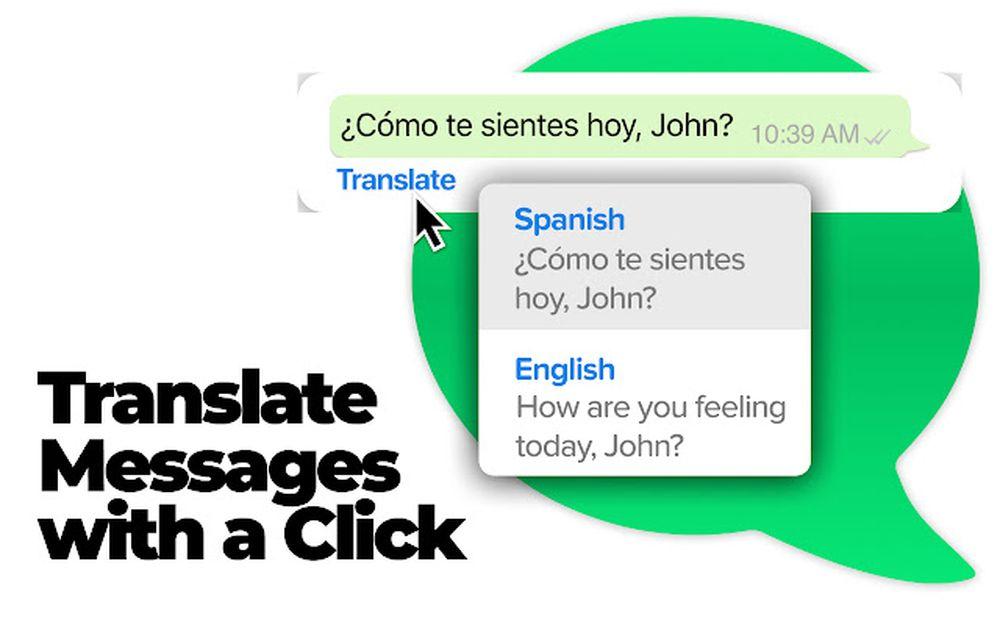
Problemas comunes de WhatsApp Web y soluciones
Si sueles tener problemas para conectarte a WhatsApp Web, hay varias razones por las que esto puede estar ocurriendo. La más común es que tu conexión de Internet no sea del todo estable, lo que hace que WhatsApp Web se desconecte de tu móvil y tu ordenador. En este caso, la única solución es mejorar la cobertura de Internet o WiFi, o simplemente esperar a que la conexión se estabilice.
Sin embargo, también es posible que el problema se deba a la configuración de tu smartphone o a algunas aplicaciones que limitan su uso cuando la batería está baja. En algunos casos, la optimización del sistema también puede afectar el rendimiento de WhatsApp Web.
Optimización de la batería
Es posible que tu teléfono esté configurado para ahorrar batería cuando no lo estás usando, lo que hace que las aplicaciones no funcionen o se desactiven cuando el smartphone está bloqueado. Cuando esto sucede, WhatsApp Web también deja de funcionar. La solución a este problema se encuentra en la configuración de optimización de la batería. Los siguientes son los pasos que debes seguir:
- Abre los ajustes en tu teléfono móvil.
- Navega a la sección de Batería.
- Toca sobre la opción “Uso de la batería”.
- Selecciona “Optimización de la batería”.
- Aquí encontrarás una lista con todas las aplicaciones.
- Selecciona “WhatsApp” en la lista.
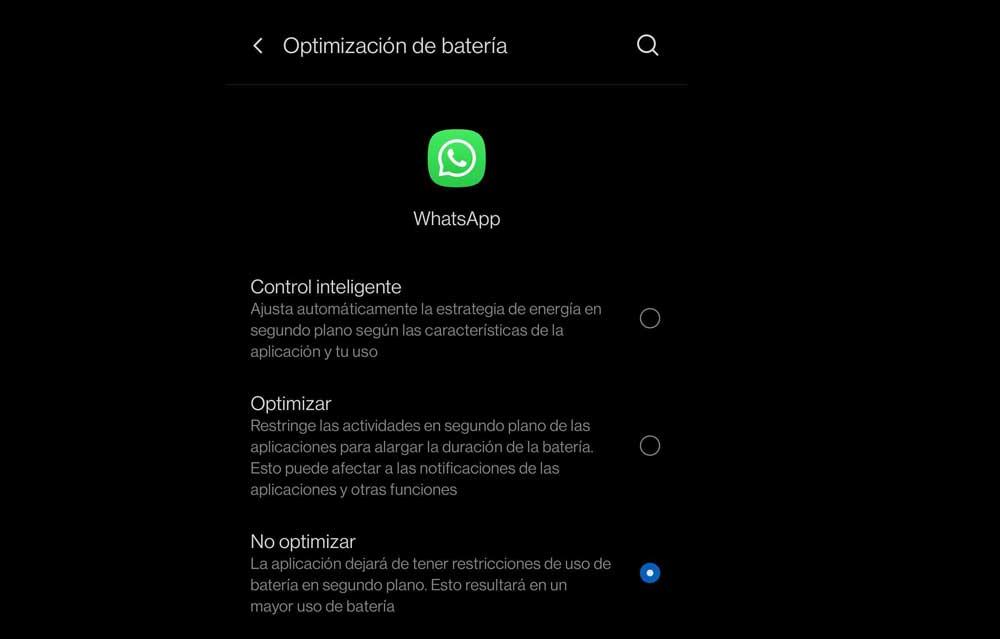
Cuando ingreses, encontrarás diferentes opciones:
- Control de energía inteligente
- Optimización
- No optimización
La primera opción suele estar seleccionada por defecto, lo que puede hacer que tu teléfono cierre las aplicaciones cuando se bloquea, porque piensa que no las estás utilizando en ese momento.
¿Te están espiando en WhatsApp Web?
Afortunadamente, WhatsApp es bastante transparente y existen diversas maneras de saber si alguien ha accedido a nuestra sesión de WhatsApp en la versión web. De hecho, las siguientes acciones nos ayudarán a controlar nuestras sesiones activas en la aplicación de mensajería. Lo primero que debemos hacer es comprobar la barra de notificaciones de nuestro móvil. Si abres WhatsApp Web en el navegador de tu ordenador, aparecerá una notificación que te informará de que la versión web de la aplicación está en uso.
Generalmente, aparecerá una barra que indica que WhatsApp Web está activo. Si lo estás utilizando, simplemente ignora la notificación. Pero si aparece la notificación sin haber utilizado WhatsApp Web, debes tener precaución y cerrar todas las sesiones posibles. Si tienes el ordenador cerca, comprueba si lo dejaste cerrado. Esto es válido tanto si te encuentras en casa, en la oficina, o en cualquier otro lugar. Sin embargo, si por alguna razón la notificación no aparece, o si te han espiado mientras no has estado mirando el móvil de manera constante, es posible que no recibas ningún aviso. La notificación solo aparecerá mientras está activo en el momento.
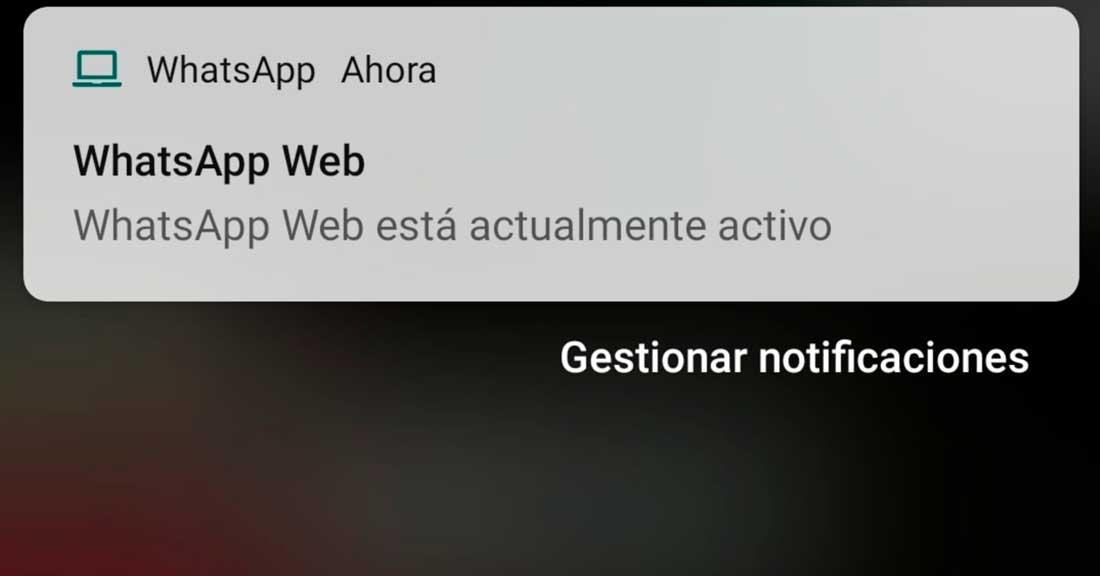
Mantener la Conexión en WhatsApp
La forma en que se mantiene la conexión en WhatsApp puede variar dependiendo del tipo de teléfono. En la página de ayuda de Samsung, por ejemplo, sugieren buscar la opción «Apps sin supervisión» para que WhatsApp no se desconecte al bloquear la pantalla. En el caso de Huawei, podemos asegurarnos de que la conexión WiFi o móvil permanezca activa incluso cuando la pantalla está apagada para evitar que la aplicación se desconecte. Los pasos que debemos seguir son los siguientes:
- Ir a la aplicación de ajustes del teléfono.
- Seleccionar la sección de Batería.
- Buscar la opción «Más ajustes de batería«.
- Seleccionar la opción «Permanecer conectado cuando el dispositivo está en modo reposo«.
- Finalmente, activar esta opción para evitar que WhatsApp se desconecte al bloquear el teléfono.
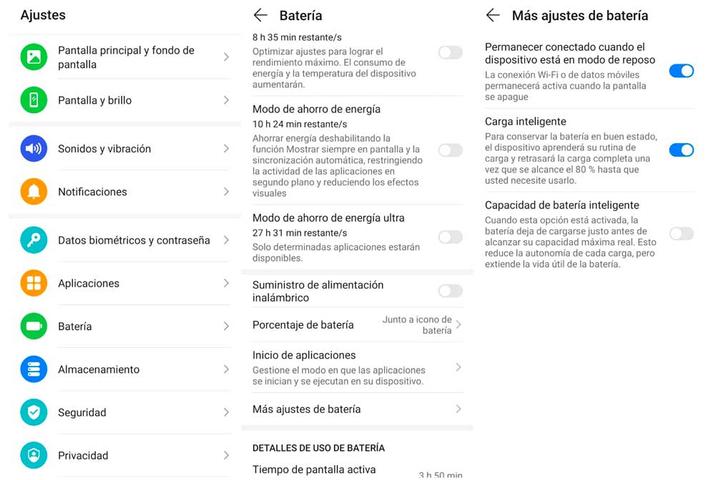
Otros inconvenientes habituales
Si usas con frecuencia WhatsApp Web, es posible que te hayas encontrado con diversos problemas que afectan el correcto funcionamiento de la aplicación. Entre ellos, destacan los siguientes: no recibir mensajes, la imposibilidad de enviarlos, la falta de notificaciones, la aparición del mensaje de que WhatsApp Web ya está en uso, entre otros.
Falta de conexión
Tal y como mencionamos en la primera sección, WhatsApp Web depende del teléfono móvil con WhatsApp para funcionar. Por ello, es posible que aparezca el mensaje «Teléfono sin conexión. Comprueba que tu teléfono tiene una conexión activa a Internet«, el cual seguramente ya hayas visto en diversas ocasiones. Si te encuentras con este mensaje, debes asegurarte de que el teléfono está encendido y conectado a una red. Puede tratarse de una red WiFi o de una red de datos móviles, pero en cualquier caso el teléfono debe estar conectado a Internet para poder enviar el contenido sin problemas a WhatsApp Web. Verifica que el Modo Avión no esté activado, lo cual puedes hacer en la sección de «Ajustes» > «Redes móviles«.
Es posible que el mensaje que te aparezca haga referencia a la falta de conexión del ordenador. En este caso, aunque el teléfono esté conectado a Internet, el ordenador podría no estarlo. El mensaje será diferente, por lo que podrás identificar si se trata de un error u otro. Si el ordenador se ha desconectado, es suficiente con verificar que el WiFi está conectado o que el cable está enchufado, y asegurarte de que el Modo Avión no está activado.
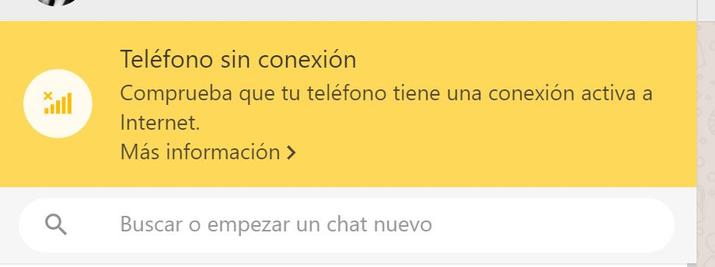
No Recibes Notificaciones
Si no recibes notificaciones, no necesariamente significa que haya un error de conexión. Puede haberlas desactivado accidentalmente o por alguna otra razón. En el navegador web, puedes verificar si las notificaciones están activadas y esto variará según el navegador que estés usando. Si no sabes cuándo recibes un mensaje, hay una opción para comprobarlo.
Para los usuarios de Google Chrome, abre WhatsApp Web y haz clic en el icono del candado en la barra de navegación de la esquina superior izquierda. Se abrirá un menú con varias opciones. Selecciona la opción «Notificaciones». Aquí, encontrarás tres opciones: «Solicitar» (predefinido), «Bloquear» y «Permitir«. Asegúrate de que la opción «Permitir» esté activada para recibir notificaciones y estar informado cuando alguien te envíe un mensaje.
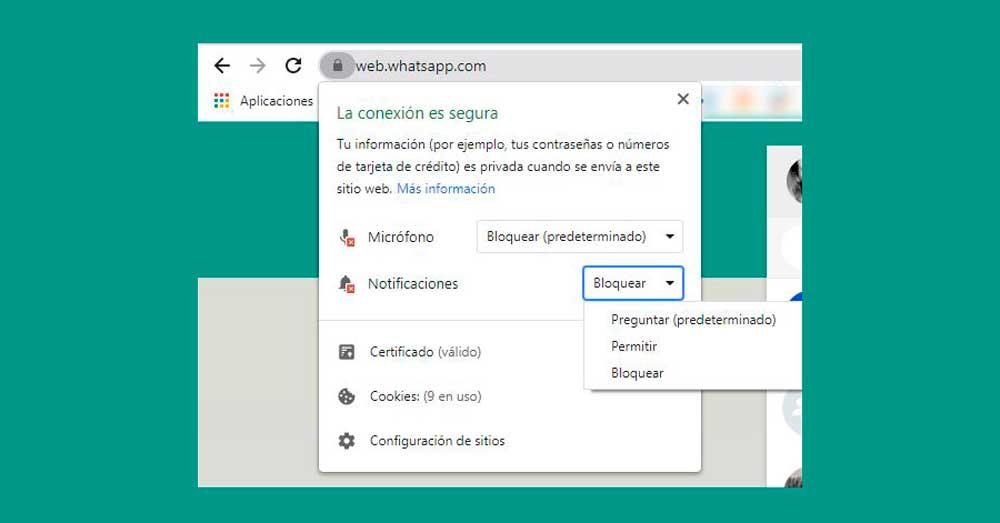
No funciona correctamente
Puede ocurrir que, a pesar de haber revisado todos los posibles errores, la aplicación simplemente no funciona. A pesar de que WhatsApp es compatible con una amplia variedad de navegadores, no lo es con todos. Este detalle es importante tenerlo en cuenta, ya que un problema de conexión puede deberse a la incompatibilidad de tu navegador con WhatsApp Web. En este caso, deberás instalar un navegador diferente para poder conectarte. Algunos de los navegadores compatibles son las versiones más recientes de Google Chrome, Mozilla Firefox, Microsoft Edge, Opera o Safari, pero existen otros que no lo son, como Internet Explorer.
Sesión abierta en otro dispositivo
Puede que hayas olvidado que has dejado abierta la sesión de WhatsApp Web en el navegador de tu ordenador o tablet, lo que hace imposible iniciar sesión en otro dispositivo. Sin embargo, este problema puede resolverse rápidamente. Cuando esto sucede, aparecerá una ventana emergente que te dará la opción de «Usar aquí». Al seleccionar esta opción, podrás utilizar WhatsApp Web desde ese navegador sin problemas.
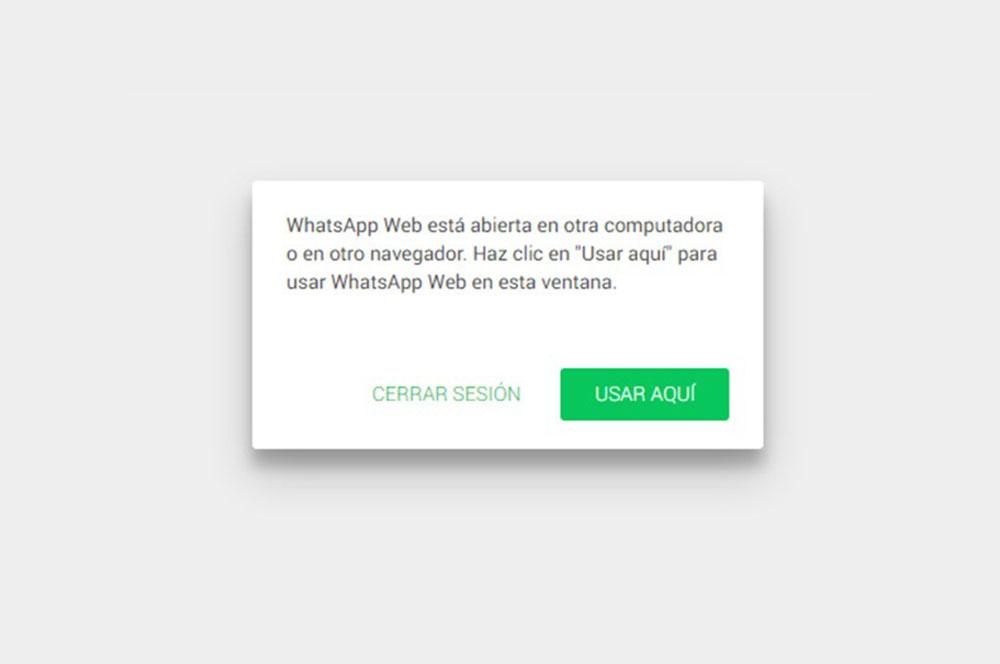
No se pueden visualizar imágenes y videos
Uno de los problemas más comunes al usar la versión web de la aplicación de mensajería es la imposibilidad de ver fotos o videos. Esto sucede debido al cifrado de extremo a extremo que se utiliza, ya que no se almacenan en los servidores de la plataforma, sino en el dispositivo en el que se reciben. Por lo tanto, si no están almacenados en dicho dispositivo, no se podrán visualizar en la versión web. En este caso, es necesario recurrir al dispositivo móvil donde se recibieron las imágenes o videos multimedia para poder verlos. En caso de que no se encuentren en el dispositivo, se puede acudir a la copia de seguridad de WhatsApp.